조회를 사용하여 정보 찾기
많은 필드에는 정확하거나 원하는 값을 쉽게 찾는 데 도움이 되는 조회가 있습니다. 이러한 컨트롤을 더욱 유용하게 만들고 사용자의 생산성을 높이는 몇 가지 개선 사항이 조회에 추가되었습니다. 이 기사에서는 이러한 새로운 조회 기능에 대해 알아보고 시스템에서 조회를 최적으로 사용하는 데 도움이 되는 몇 가지 팁을 받게 됩니다.
반응형 조회
이전 버전에서는 조회 컨트롤과 상호 작용할 때 사용자가 드롭다운 메뉴를 열려면 명시적인 작업을 수행해야 했습니다. 컨트롤에 별표(*)를 입력하여 컨트롤의 현재 값을 기준으로 조회를 필터링하거나, 드롭다운 버튼을 클릭하거나, Alt 아래쪽 화살표+바로 가기 키를 사용할 수 있습니다. 조회 컨트롤은 현재 웹 관행에 더 잘 부합하도록 다음과 같이 수정되었습니다.
조회 드롭다운 메뉴는 이제 입력을 잠시 멈춘 후 자동으로 열리고 조회 컨트롤의 값에 따라 필터링된 드롭다운 메뉴 내용이 표시됩니다.
별표(*)를 입력한 후 드롭다운을 자동으로 여는 이전 동작은 더 이상 사용되지 않습니다.
조회 드롭다운 메뉴가 열리면 다음이 발생합니다.
- 커서는 (드롭다운 메뉴로 이동하는 포커스 대신) 조회 컨트롤에 남아 있으므로 컨트롤 값을 계속 수정할 수 있습니다. 그러나 사용자는 여전히 위쪽 화살표 및 아래쪽 화살표를 사용하여 드롭다운 메뉴에서 행을 변경하고 Enter 키를 눌러 드롭다운 메뉴에서 현재 행을 선택할 수 있습니다.
- 드롭다운 메뉴의 내용은 조회 컨트롤의 값을 수정한 후 조정됩니다.
예를 들어 City라는 조회 필드를 고려합니다.
포커스가 도시 필드에 있는 경우 "col"과 같은 몇 글자를 입력하여 원하는 도시를 찾을 수 있습니다. 입력을 중지하면 조회가 자동으로 열리고 "col"로 시작하는 도시로 필터링됩니다.
이 시점에서 커서는 여전히 조회 필드에 있습니다. 값이 "열"이 되도록 계속 입력하면 조회 내용이 컨트롤의 최신 값을 반영하도록 자동으로 조정됩니다.

포커스가 여전히 조회 컨트롤에 있더라도 위쪽 화살표 또는 아래쪽 화살표 키를 사용하여 선택할 행을 강조 표시할 수도 있습니다. Enter 키를 누르면 강조 표시된 행이 조회에서 선택되고 컨트롤의 값이 업데이트됩니다.
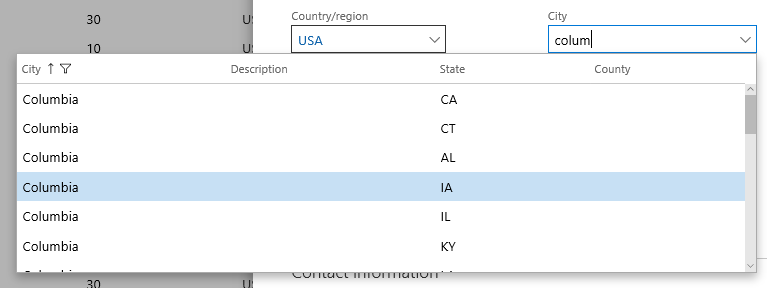
ID 이상 입력
데이터를 입력할 때 사용자가 엔터티를 나타내는 식별자가 아니라 이름으로 고객이나 공급업체와 같은 엔터티를 식별하려고 시도하는 것은 당연합니다. 많은(전부는 아니지만) 조회에서 이제 상황별 데이터 입력이 허용됩니다. 이 강력한 기능을 통해 사용자는 조회 컨트롤에 ID 또는 해당 이름을 입력할 수 있습니다.
예를 들어 판매 주문을 생성할 때 고객 계정 필드를 고려 합니다. 이 필드에는 고객의 계정 ID가 표시되지 만 사용자는 일반적으로 판매 주문을 생성할 때 이 필드의 계정 계정 ID 대신 계정 이름을 입력 하는 것을 선호합니다(예: "US-003" 대신 "Forest Wholesales ").
사용자가 조회 컨트롤에 계정 ID 를 입력 하기 시작하면 이전 섹션에서 설명한 대로 드롭다운 메뉴가 자동으로 열리고 사용자에게 아래와 같이 조회가 표시됩니다.
그러나 사용자는 이제 계정 이름의 시작 부분 도 입력할 수 있습니다 . 이것이 감지되면 사용자는 다음 조회를 보게 됩니다. Name 열이 조회의 첫 번째 열로 이동하는 방법과 Name 열을 기준으로 조회가 정렬되고 필터링되는 방식을 확인합니다.
고급 필터링 및 정렬을 위해 그리드 열 헤더 사용
이전 두 섹션에서 설명한 조회 기능 향상은 조회에서 ID 또는 이름 필드의 "시작" 검색을 기반으로 조회에서 행을 탐색하는 사용자의 기능을 크게 향상시킵니다. 그러나 올바른 행을 찾기 위해 고급 필터링(또는 정렬)이 필요한 상황이 있습니다. 이러한 상황에서 사용자는 조회 내부의 그리드 열 헤더에서 필터링 및 정렬 옵션을 사용해야 합니다. 예를 들어, 제품으로 올바른 "케이블"을 찾아야 하는 판매 주문 라인을 입력하는 직원을 생각해 보세요. 항목 번호 컨트롤에 "cable"을 입력하는 것은 "cable"로 시작하는 제품 이름이 없으므로 도움이 되지 않습니다.
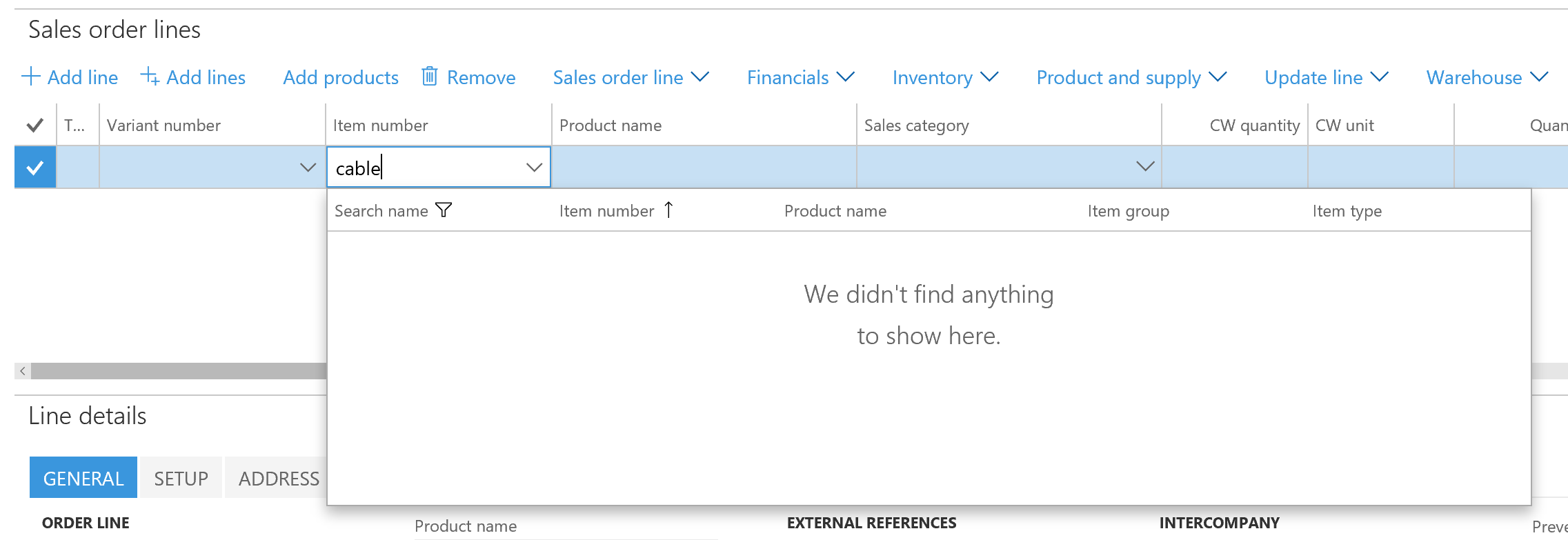
대신, 사용자는 아래와 같이 조회 컨트롤의 값을 지우고 조회 드롭다운 메뉴를 열고 그리드 열 머리글을 사용하여 드롭다운 메뉴를 필터링해야 합니다. 마우스(또는 터치) 사용자는 열 헤더를 클릭(또는 터치)하여 해당 열에 대한 필터링 및 정렬 옵션에 액세스할 수 있습니다. 키보드 사용자의 경우 Alt 아래쪽 화살표를 두 번 눌러+포커스를 드롭다운 메뉴로 이동한 다음 올바른 열로 탭한 다음 CtrlG 를 눌러 그리드 열 머리글 드롭다운 메뉴를 열 수 있습니다.+
필터가 적용된 후(아래 이미지 참조) 사용자는 평소와 같이 행을 찾아 선택할 수 있습니다.




