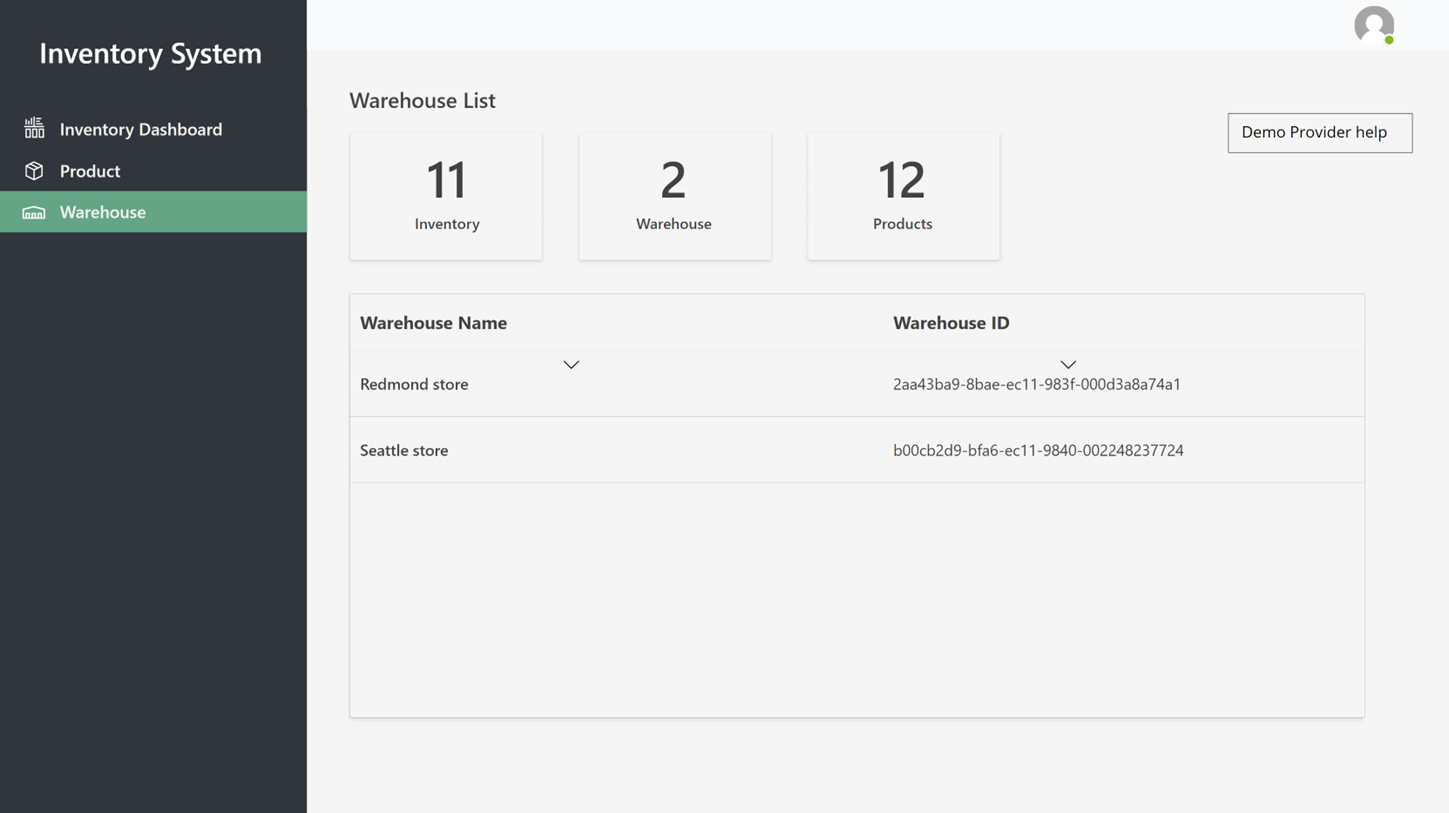데모 공급자 설정 및 열기
이 문서에서는 Microsoft Dynamics 365 Intelligent Order Management에서 데모 공급자를 설정하고 시작하는 방법을 설명합니다.
데모 공급자는 Intelligent Order Management와 타사 연결 간의 주문 흐름을 볼 수 있도록 설계되었습니다. 데모 공급자를 설정한 후 테스트 주문을 생성하고 주문 유효성 검사에서 이행까지 오케스트레이션 흐름의 각 단계를 거치면서 Intelligent Order Management에서 상태를 모니터링할 수 있습니다.
참고
데모 공급자는 평가판 환경에서만 사용할 수 있습니다.
다음 데모 공급자 애플리케이션을 사용할 수 있습니다.
- 데모 전자 상거래 애플리케이션 – 이 애플리케이션은 주문을 생성하는 데 사용됩니다.
- 데모 주문 이행 애플리케이션 – 이 애플리케이션은 주문을 처리 및 이행하는 데 사용됩니다.
- 데모 인벤토리 애플리케이션 – 이 애플리케이션은 이행 후 인벤토리 시스템을 업데이트하는 데 사용됩니다.
데모 공급자 설정
데모 공급자를 사용하려면 먼저 설정해야 합니다. 설정 프로세스에는 4단계가 있습니다.
- 연결 활성화.
- 정책 게시.
- 공급자 추가.
- 데모 오케스트레이션 흐름 활성화 및 게시.
연결 활성화
연결을 활성화하려면 다음 단계를 따릅니다.
- Intelligent Order Management 홈 페이지에서 설정을 선택한 다음 초기 연결을 선택합니다.
- 각 연결을 열고 설정될 때까지 기다린 다음 저장 후 닫기를 선택합니다. (녹색 확인 표시는 연결이 설정되었음을 나타냅니다.)
- 모든 연결이 설정된 후 상단 메뉴에서 시스템 활성화를 선택합니다.
주문 이행 프로세스 정책 변경
주문 이행 프로세스 정책을 변경하려면 다음 단계를 따르세요.
- 설정 > 일반 앱 설정 > 주문 처리 기본 설정으로 이동합니다.
- 주문 이행 프로세스 정책 섹션에서 주문 이행 주문 생성을 선택하여 재고 확인 및 이행 주문 생성에서 정책을 변경합니다.
정책 게시
정책을 게시하려면 다음 단계를 따르세요.
- 왼쪽 탐색 창의 오케스트레이션에서 정책을 선택합니다.
- 목록에서 각 정책을 선택하고 게시합니다.
공급자 추가
공급자를 추가하려면 다음 단계를 따르세요.
왼쪽 탐색 창의 공급자에서 라이브러리를 선택합니다.
내부 애플리케이션 서비스, 데모 주문 이행, 데모 주문 접수 및 데모 주문 인벤토리 공급자를 선택하고 활성화합니다.
공급자 활성화를 선택합니다. 공급자 활성화 마법사가 나타납니다.
계약조건 페이지에서 계약조건을 읽습니다. 동의하면 동의를 선택합니다.
다음 방법으로 각 공급자에 대한 공급자 활성화 설치 마법사를 완료합니다.
- 연결이 설정되었는지 확인합니다. (녹색 확인 표시는 연결이 설정되었음을 나타냅니다.)
- 각 공급자의 기본 설정을 유지합니다. 내부 애플리케이션 서비스 공급자의 경우, 새로운 분할 주문 라인을 생성할 것인지 묻는 메시지가 표시되면 아니요를 선택합니다.
- 다음을 선택합니다.
마법사 끝에 도달하면 활성화를 선택합니다.
공급자를 활성화한 후 변경 사항이 적용되는 데 약 6분이 걸립니다. 공급자 > 설치됨으로 이동하고 각 공급자의 상태를 확인하여 모든 공급자가 활성 상태인지 확인할 수 있습니다.
데모 오케스트레이션 흐름 게시
데모 오케스트레이션 흐름을 게시하려면 다음 단계를 따르세요.
- 생산 > 흐름으로 이동합니다.
- 데모 주문 여정을 선택하여 엽니다.
- 저장 및 게시를 선택합니다.
메모
오케스트레이션 흐름을 게시하는 동안 문제가 발생하면 공급자 작업 및 정책을 다시 선택한 다음 다시 시도하세요.
정책이 게시되지 않은 경우 데모 주문 유효성 검사 헤더, 데모 주문 유효성 검사 라인 및 단순 주문 이행 결정에 대한 실행 정책이 올바르게 설정되었는지 확인하세요.
데모 공급자 시작
오케스트레이션 흐름이 게시되면 데모 공급자를 사용할 수 있습니다.
전자 상거래 데모 앱 열기
먼저 전자 상거래 데모 앱을 열고 시뮬레이션된 전자 상거래 스토어에서 주문할 때 소비자 역할을 합니다. 그러면 주문이 Intelligent Order Management로 이동하여 판매 및 주문 이행 주문 테이블에서 상태와 세부 정보를 볼 수 있습니다.
전자 상거래 데모 앱을 열려면 다음 단계를 따르세요.
- 왼쪽 탐색 창에서 왼쪽 하단의 영역 전환기를 선택한 다음 데모 공급자를 선택합니다.
- 데모 공급자 페이지의 전자 상거래 스토어 - 데모에서 데모 시작을 선택합니다.. 전자 상거래 데모 사이트가 나타납니다.
- 홈 페이지 또는 카테고리 페이지에서 제품을 선택합니다.
- 수량을 입력하거나 선택합니다.
- 장바구니에 추가를 선택합니다.
- 장바구니 페이지에서 주문하기를 선택합니다.
- 데모 고객 정보로 미리 채워진 결제 페이지가 나타납니다. 주문을 생성하기 전에 선택적으로 고객 정보를 변경할 수 있습니다.
- 주문 만들기를 선택합니다. 주문이 성공적으로 생성되면 확인 페이지로 리디렉션됩니다.
Intelligent Order Management에서 주문 확인
주문 후 Intelligent Order Management 판매 테이블에서 확인할 수 있습니다.
주문을 확인하려면 다음 단계를 따르세요.
- 왼쪽 탐색 창에서 왼쪽 하단의 영역 전환기를 선택한 다음 판매 주문을 선택합니다.
- 생성한 주문이 목록 상단에 나타납니다. 주문을 선택하여 열고 주문 세부 정보를 검토합니다.
Intelligent Order Management가 주문을 받으면 오케스트레이션 흐름을 실행하고 결국 해당 주문을 적절한 창고로 보냅니다.
데모 주문 이행 앱 열기
그런 다음 데모 주문 이행 제공자 앱을 열어 주문을 이행합니다.
데모 주문 이행 제공자 앱을 열려면 다음 단계를 따르세요.
- 왼쪽 탐색 창에서 왼쪽 하단의 영역 전환기를 선택한 다음 데모 공급자를 선택합니다.
- 데모 공급자 페이지의 주문 이행 센터 - 데모에서 데모 시작을 선택합니다..
- 주문한 주문을 선택한 다음 마법사를 사용하여 주문 이행 단계를 거쳐 배송까지 이동합니다. 마법사를 완료하면 업데이트된 상태가 Intelligent Order Management 판매 주문 테이블에 반영되어야 합니다.
인바운드 주문
데모 주문 이행 애플리케이션에서 인바운드 주문을 선택하여 인바운드 주문 페이지에서 인바운드 주문에 대한 세부 정보를 확인합니다. 다음 그림은 예를 보여줍니다.
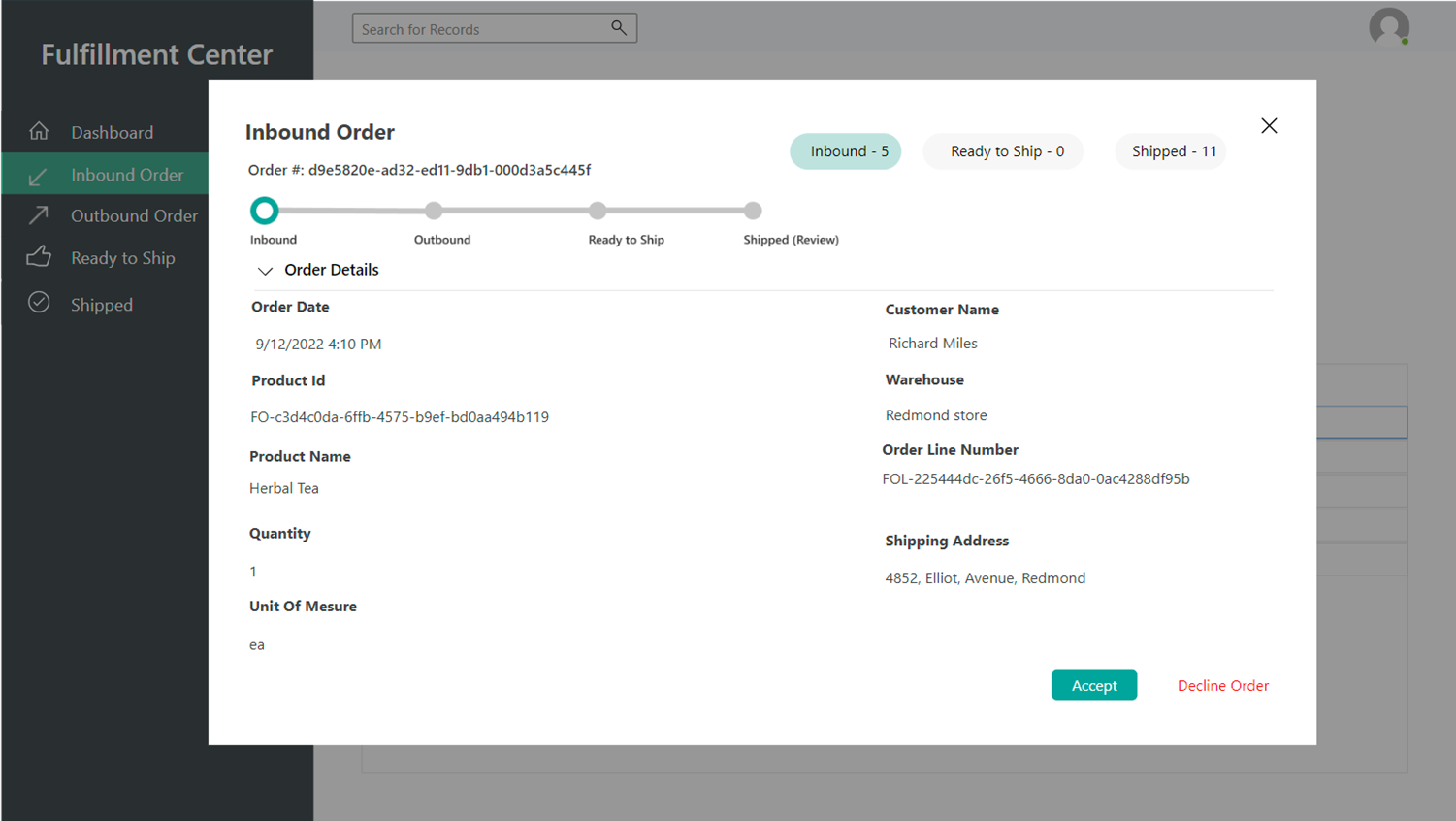
수락을 선택하여 마법사의 다음 페이지로 이동합니다.
아웃바운드 주문
아웃바운드 주문 페이지에서 아웃바운드 주문에 대한 세부 정보를 볼 수 있습니다. 다음 그림은 예를 보여줍니다.
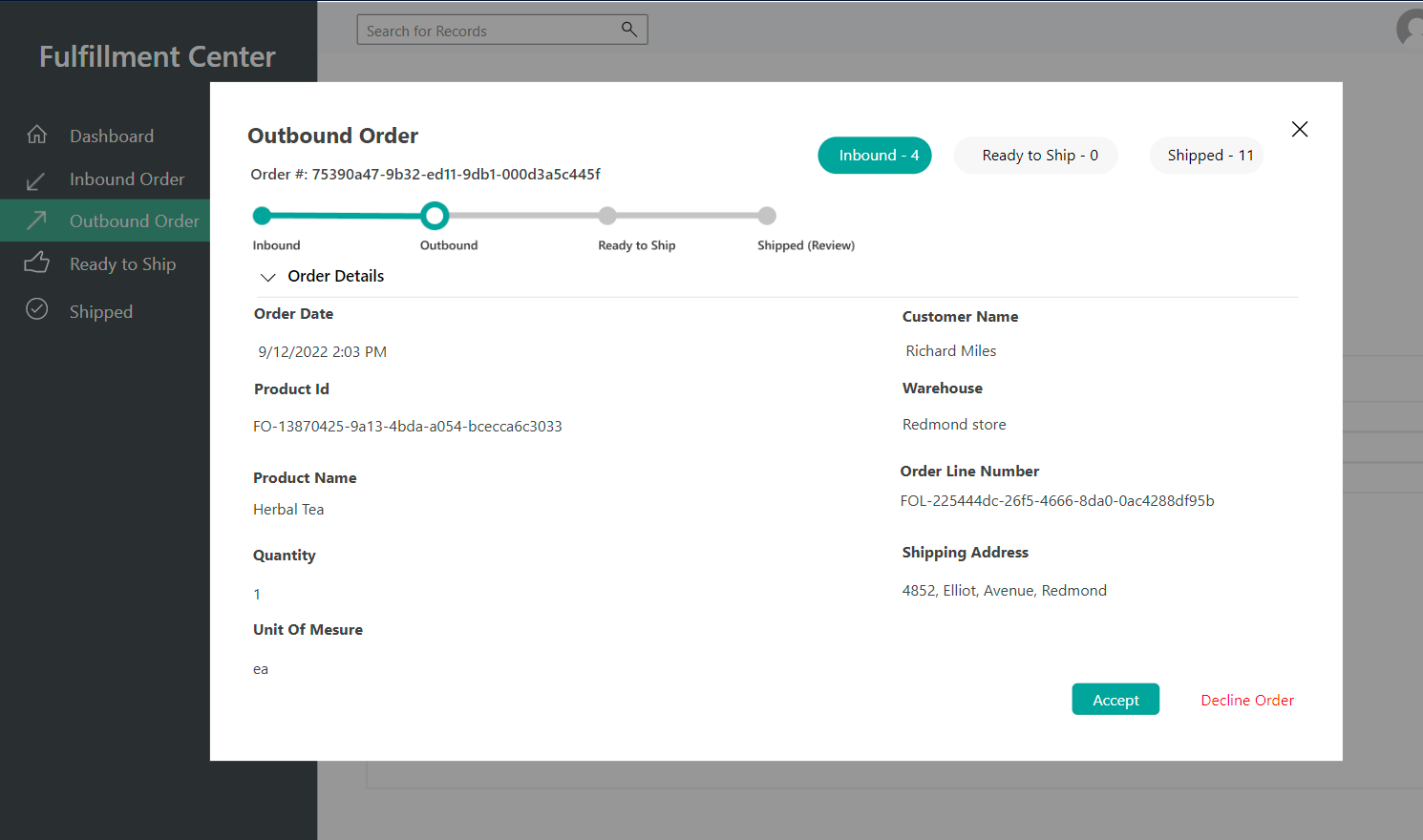
수락을 선택하여 마법사의 다음 페이지로 이동합니다.
배송 준비
배송 준비 페이지에서 주문의 배송 상태에 대한 세부 정보를 볼 수 있습니다. 다음 그림은 예를 보여줍니다.
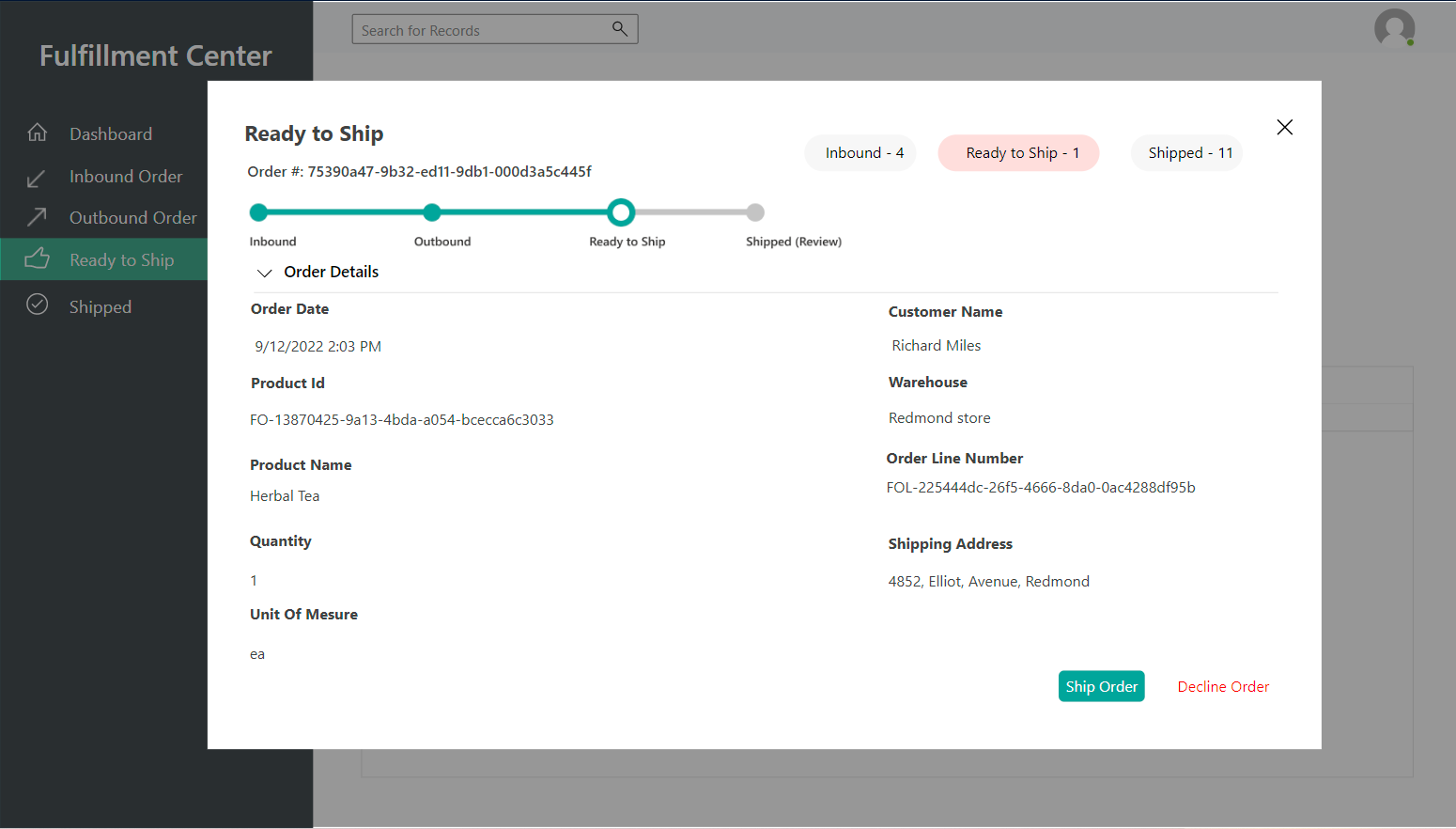
배송 주문을 선택하여 마법사의 다음 페이지로 이동합니다.
주문 완료
배송됨 페이지에서 배송된 주문에 대한 세부 정보를 볼 수 있습니다. 다음 그림은 예를 보여줍니다.
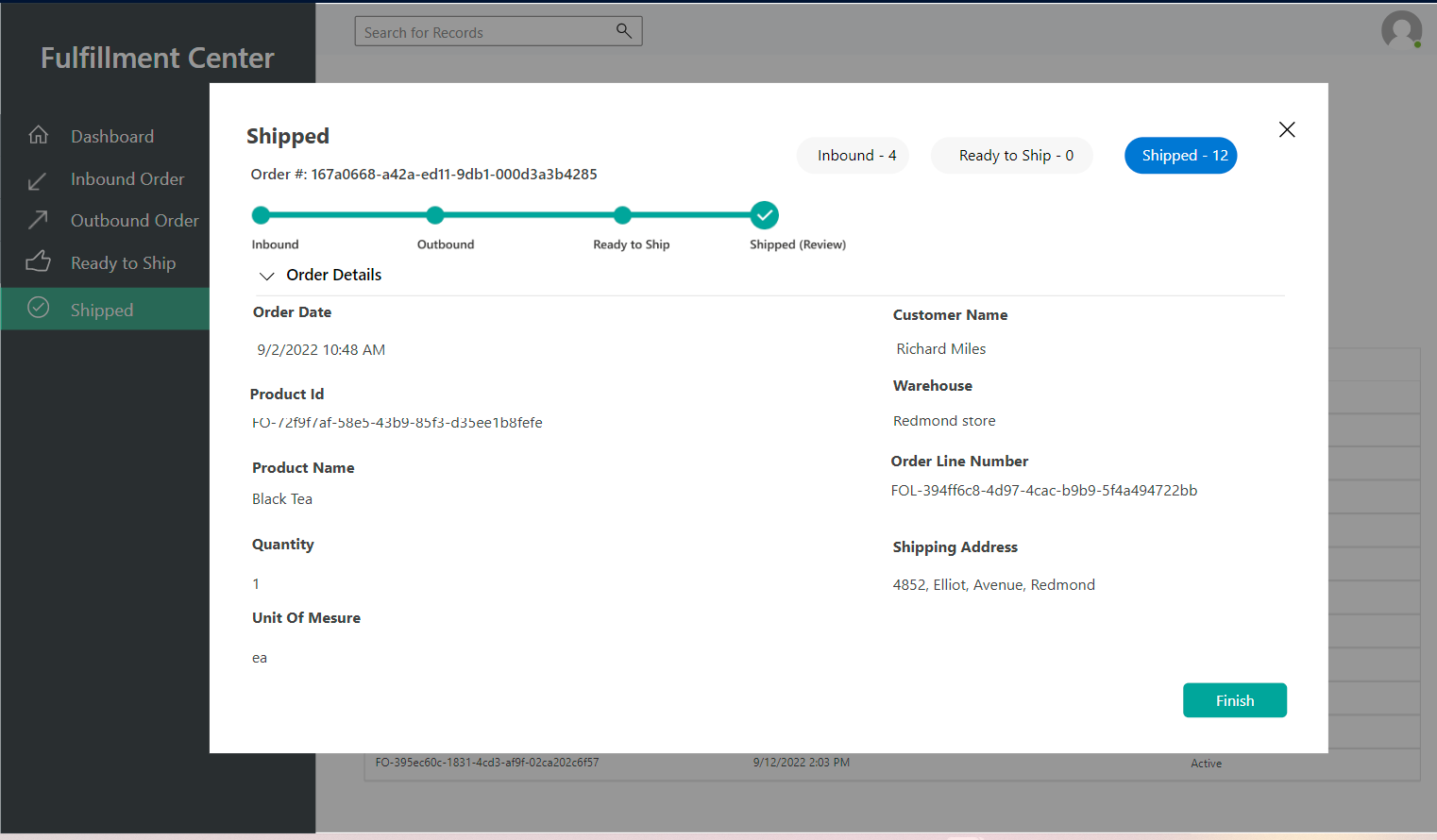
완료를 클릭하여 마법사를 닫습니다. 그런 다음 Intelligent Order Management로 돌아가서 판매 주문 표에서 업데이트된 주문 상태를 검토합니다.
데모 재고 앱 열기
데모 재고 앱은 다양한 재고와 각각의 제품 및 창고에 대한 정보를 볼 수 있는 곳입니다. 주문이 주문 이행 센터로 배송된 후 판매 주문에 따라 제품 수량이 감소합니다.
데모 재고 앱을 열려면 다음 단계를 따르세요.
- 왼쪽 탐색 창에서 왼쪽 하단의 영역 전환기를 선택한 다음 데모 공급자를 선택합니다.
- 데모 공급자 페이지의 재고 시스템 - 데모에서 데모 시작을 선택합니다..
인벤토리 대시보드
데모 재고 앱에서 재고 대시보드를 선택하여 재고가 있는 제품 목록을 봅니다. 다음 그림은 예를 보여줍니다.
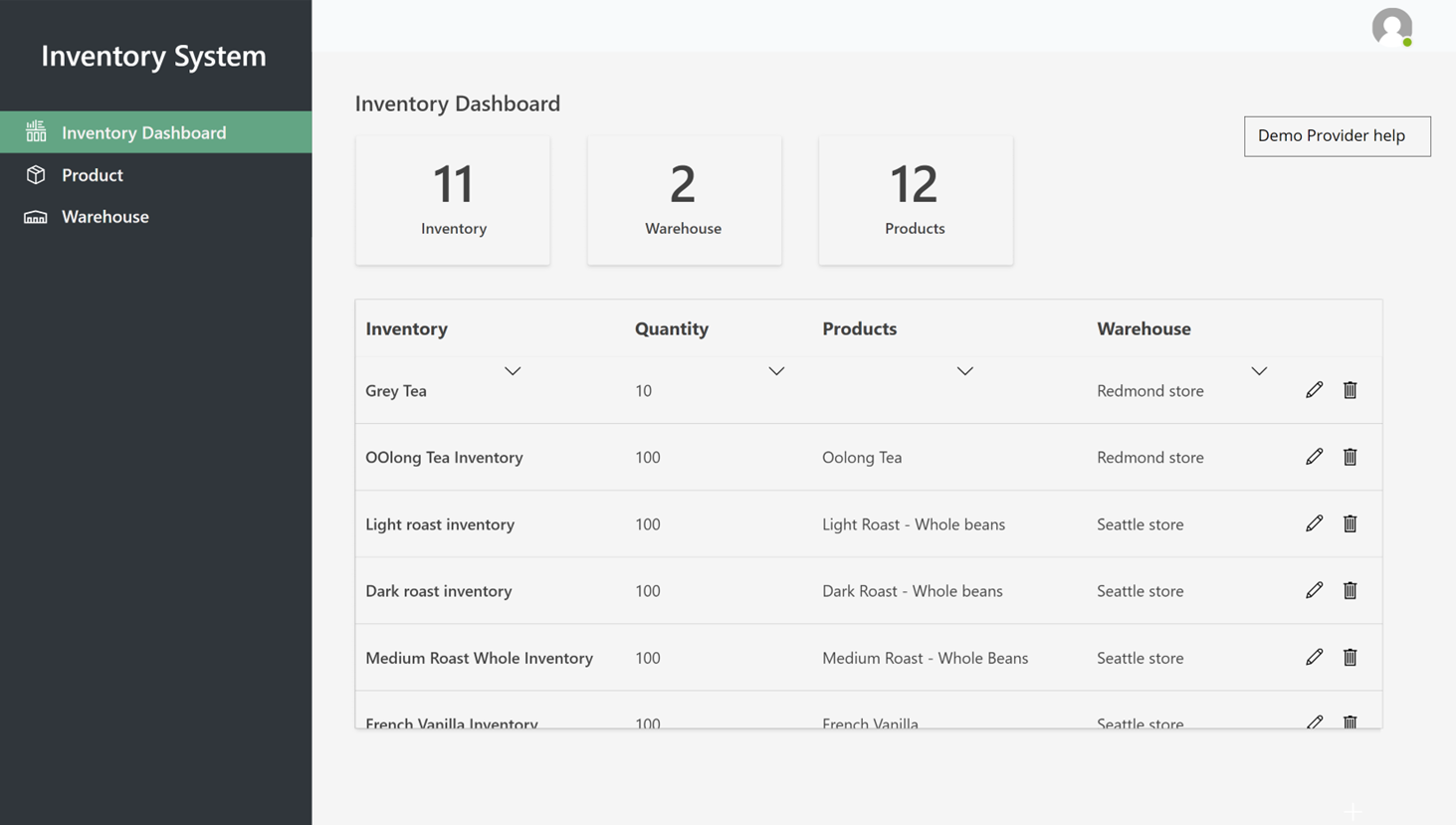
제품
제품을 선택하여 제품 및 제품 ID 목록을 봅니다. 다음 그림은 예를 보여줍니다.
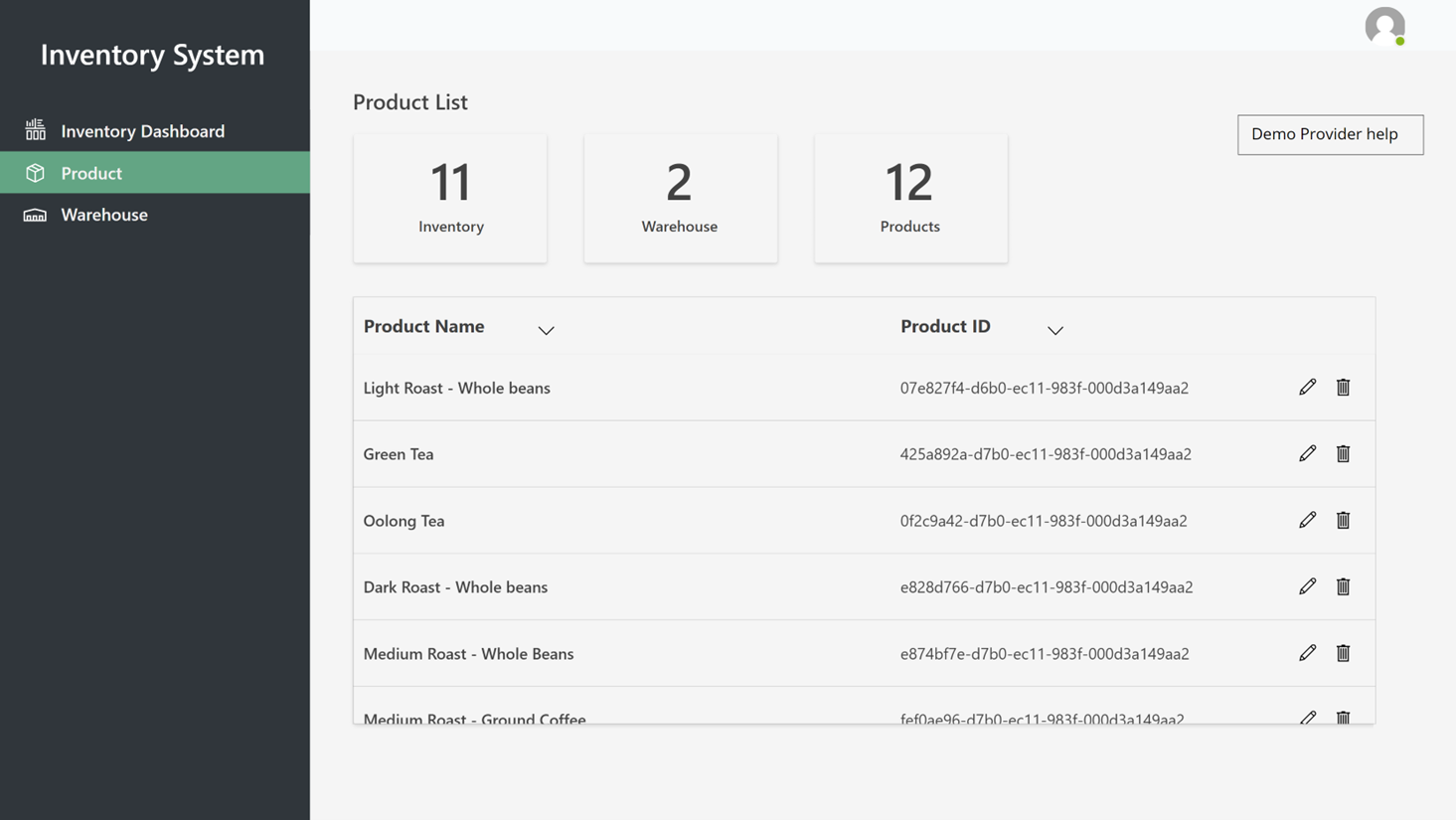
창고
창고 목록을 보려면 창고를 선택합니다. 다음 그림은 예를 보여줍니다.