인벤토리 가시성 공급자 설정
이 문서에서는 Microsoft Dynamics 365 Intelligent Order Management에서 인벤토리 가시성 공급자를 설정하는 방법을 설명합니다.
인벤토리 가시성 공급자 추가 기능은 Intelligent Order Management의 일부로 사용할 수 있는 자사의 즉시 사용 가능한 서비스입니다. 인벤토리 가시성 서비스라고도 합니다. 인벤토리 가시성 공급자는 모든 데이터 원본 및 채널에서 실시간 재고 변경 게시 및 가시성 추적을 가능하게 합니다.
인벤토리 가시성 서비스에 대한 자세한 내용은 인벤토리 가시성 추가 기능을 참조하세요.
전제 조건
오케스트레이션에서 인벤토리 가시성 공급자를 사용하려면 먼저 추가 기능을 설치한 다음 다음 구성의 유효성을 검사하고 업데이트해야 합니다.
메모
귀하가 Dynamics 365 Supply Chain Management 고객이고 인벤토리 가시성 추가 기능을 사용하려는 경우 인벤토리 가시성 팁을 참조하세요.
인벤토리 가시성 추가 기능 구성을 확인하고 업데이트하려면 다음 단계를 따르세요.
사이트 맵에서 인벤토리 가시성 > 색인 및 예약으로 이동합니다.
페이지에 다음 탭이 나타나는지 확인합니다.
- 제품 색인 계층
- 데이터 원본
- 계산된 측정값
- 소프트 예약
- 소프트 예약 계층
- Intelligent Order Management 매핑
- ATP 설정
- 할당
- 기능 관리
제품 색인 계층 구조 탭에서 다음 요소가 나타나는지 확인합니다.
제목이 제품 색인 계층 구조 설정인 그리드
새 색인 세트 버튼
다음 열이 있는 그리드:
- 집합 번호
- 차원
- 계층 구조
- 설정 버튼 이미지
데이터 원본 탭에서 다음 요소가 나타나는지 확인합니다.
- 데이터 원본 설정 제목
- 새 데이터 원본 버튼
다음 컨트롤이 나타나는지 확인합니다.
- Datasource - IV
- Datasource - FNO
- Datasource - IOM
- Datasource - SAP
- Datasource - POS
DataSource - IOM 컨트롤을 확장하고 다음 요소가 나타나는지 확인합니다.
차원 매핑에서:
- 추가 버튼
물리적 측정값에서:
- 측정값 이름
- 수정한 날짜
- 샘플 데이터
계산된 측정값 탭에서 다음 요소가 나타나는지 확인합니다.
- 계산된 측정값 설정 탭
- 새로 계산된 측정값 버튼
기능 관리로 이동하여 OnHandReservation 기능을 활성화합니다.
소프트 예약 계층 구조로 이동하여 그리드에 다음 요소가 있는지 확인합니다.
- 차원 열
- 계층 구조 열
- 설정 버튼
소프트 예약 매핑으로 이동하여 그리드에 다음 요소가 있는지 확인합니다.
- 물리적 측정 데이터 원본 열
- 물리적 측정값 열
- 예약 데이터 원본에 사용 가능 열
- 예약 계산 측정값에 사용 가능 열
- 설정 버튼
Intelligent Order Management 매핑으로 이동하여 그리드에 다음 요소가 있는지 확인합니다.
물리적 측정값 매핑 설정 – 이 섹션에는 다음 열이 포함되어 있습니다. 이를 사용하여 데이터 원본의 물리적 측정값 매핑을 표준 물리적 측정값에 매핑할 수 있습니다. Intelligent Order Management를 사용하여 재고를 업데이트하는 경우 이는 필수적입니다.
- 데이터 원본 – 이 열은 소스 시스템을 나타냅니다.
- 기본 측정값 – 이 열은 Intelligent Order Management 표준 측정값을 나타냅니다.
- 물리적 측정값 – 이 열은 소스 시스템에서 사용되는 물리적 측정값을 나타냅니다.
계산된 측정값 매핑 설정 – 이 섹션에는 다음 열이 포함되어 있습니다. 이를 사용하여 데이터 원본의 계산된 측정값 매핑을 표준 계산된 측정값에 매핑할 수 있습니다. 이 설정은 이행 소스 결정을 위한 Intelligent Order Management 내에서 이행 및 반품 최적화를 사용하고 이행을 위한 금융 및 운영 앱을 사용할 때 중요합니다.
- 데이터 원본 – 이 열은 소스 시스템을 나타냅니다.
- 기본 측정값 – 이 열은 Intelligent Order Management 표준 측정값을 나타냅니다.
- 계산된 측정값 – 이 열은 소스 시스템에서 사용되는 계산된 측정값을 나타냅니다.
할당 그룹 매핑 설정 – 이 섹션에는 다음 열이 포함되어 있습니다. 이를 사용하여 정의된 할당 그룹을 표준 할당 그룹 집합에 매핑할 수 있습니다.
- 할당 그룹 – 이 열은 정의된 할당 그룹을 나타냅니다. 값의 범위는 그룹 0 부터 그룹 7까지입니다.
- 할당 그룹 이름 – 이 열은 정의된 할당 그룹이 매핑되는 표준 할당 그룹을 나타냅니다.
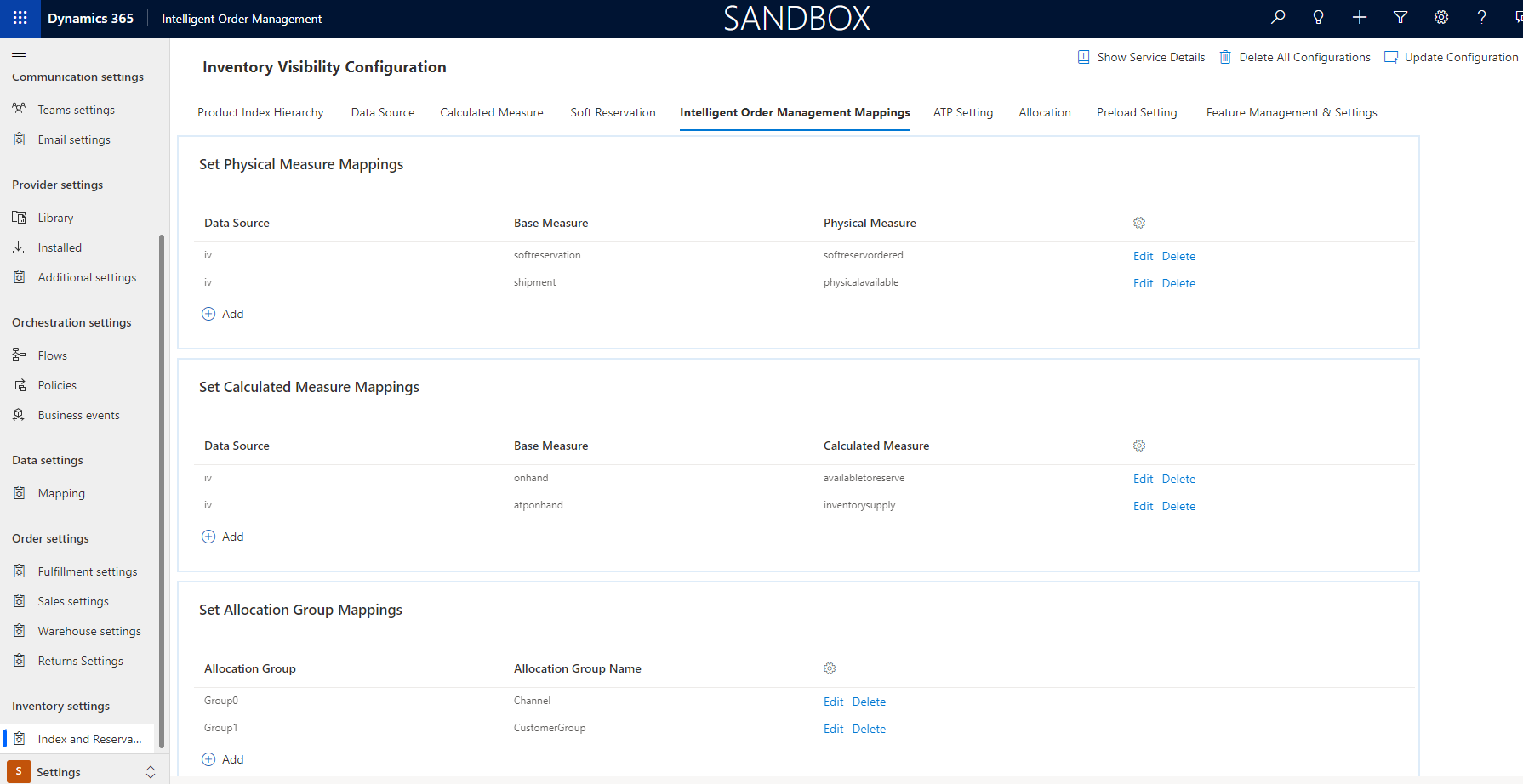
![참고] 현재 Intelligent Order Management는 최대 두 그룹의 할당 그룹을 지원합니다.
이전 유효성 검사 및 구성 업데이트를 완료한 후 Intelligent Order Management는 모든 데이터 원본에서 물리적 및 계산된 측정을 구성하거나 재사용합니다.
공급자 설정
메모
- 인벤토리 가시성 공급자를 사용하여 Intelligent Order Management의 일부로 사용할 수 있는 인벤토리 서비스와 Dynamics 365 Finance 인벤토리 가시성 인스턴스에 모두 연결하여 배송 또는 반품 시 재고를 소프트 예약하거나 업데이트할 수 있습니다.
- Azure Blob Storage를 사용하는 업로드 기능은 Intelligent Order Management 전용이며 Intelligent Order Management 인벤토리 서비스의 인스턴스를 업로드하는 데만 사용할 수 있습니다.
공급자를 설정하려면 다음 단계를 따르세요.
Intelligent Order Management에서 공급자 > 라이브러리로 이동합니다.
Dynamics 365 인벤토리 가시성 타일에서 선택을 선택합니다.
오른쪽 상단에서 공급자 활성화를 선택합니다.
계약조건 페이지에서 확인란을 선택한 다음 수락을 선택합니다.
연결 섹션에서 다음 두 개의 연결을 설정해야 합니다.
- 인벤토리 가시성 Blob Storage 연결
- 인벤토리 가시성 Dataverse(현재 환경) 연결
인벤토리 가시성 Blob Storage 연결을 설정하려면 다음 단계를 따르세요.
- 인벤토리 가시성 Blob Storage 연결을 선택합니다.
- 만들기를 선택합니다. Power Automate 연결 페이지가 나타납니다.
- 새로운 연결 추가를 선택합니다.
- Azure Blob Storage를 검색한 다음 선택합니다.
- 만들기를 선택합니다.
- 표시 이름 및 Azure Storage 계정 이름 또는 Blob 엔드포인트 필드에 값을 입력합니다.
- 저장을 선택합니다.
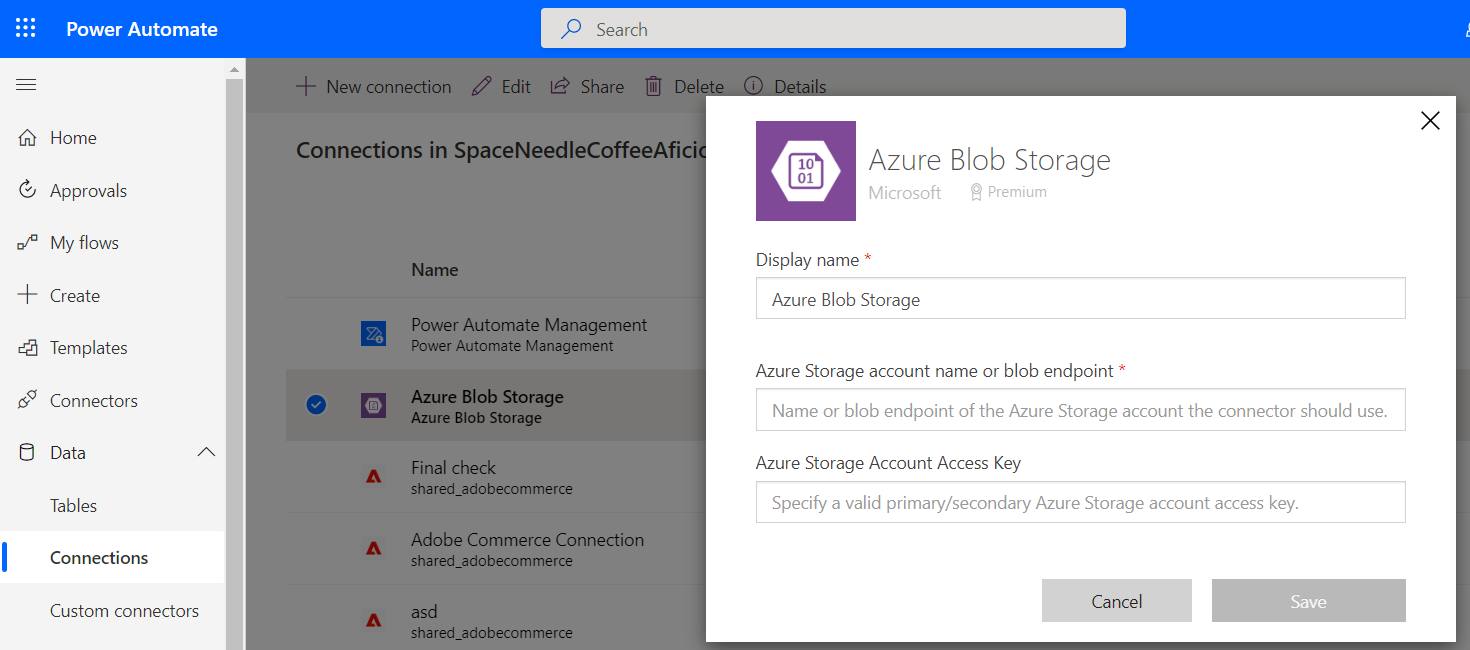
인벤토리 가시성 Dataverse(현재 환경) 연결을 설정하려면 만들기를 선택합니다.
다음을 선택합니다.
매개 변수 섹션에서 다음 필수 매개 변수를 설정합니다.
- 인벤토리 가시성 오류 파일 드롭 위치 – Blob Storage를 통해 인벤토리 업로드를 사용하는 경우 인벤토리 오류 로그를 저장해야 하는 위치의 경로를 지정합니다.
- 인벤토리 가시성 파일 드롭 위치 - 인벤토리 가시성 서비스에서 읽고 업로드할 수 있도록 인벤토리 가시성 파일을 저장해야 하는 Blob Storage의 경로를 지정합니다.
- 인벤토리 가시성 조직 ID – Intelligent Order Management 조직 ID를 지정합니다.
변환을 검토한 후 다음을 선택합니다.
연결을 검토한 후 활성화를 선택합니다.
다음을 선택한 후 검토 및 완료를 선택합니다.
인벤토리 가시성 JSON 파일 예시
다음 JSON(JavaScript Object Notation) 예제는 업로드된 인벤토리 가시성 JSON 파일의 내용이 어떻게 보이는지 보여줍니다. 이 예에서 feedtype 값은 일회성 업데이트에 대해 덮어쓰기로 설정됩니다. 값을 증분으로 설정하여 기존 인벤토리 가시성 데이터에 수량을 추가할 수도 있습니다.
{
"messagetype": "inventoryonhand",
"feedtype": "overwrite",
"source": "Flexe warehouse system",
"customdimensions": false,
"onhand": [
{
"productid": "prod301",
"quantities": {
"pos": {
"inbound": 25
}
}
},
"dimensions": {
"locationid": "414"
}
{
"productid": "prod302",
"quantities": {
"pos": {
"inbound": 50
}
}
},
"dimensions": {
"locationid": "414"
}
]
}
즉시 사용 가능한 기능
공급자 작업은 공급자와 연결되며 오케스트레이션 흐름을 만들 때 사용할 수 있는 작업을 결정합니다. 변환은 Intelligent Order Management에서 외부 서비스로 데이터를 검색하거나 전송하는 공급자에게 필수적입니다.
| 기능 | 세부 정보 |
|---|---|
| 공급자 작업 | 대량 또는 델타 인벤토리 업로드: 인벤토리 오케스트레이션의 일부 |
| 공급자 작업 | 입고 시 재고 업데이트: 주문 오케스트레이션의 일부 |
| 공급자 작업 | 배송 시 재고 업데이트: 주문 오케스트레이션의 일부 |
| 공급자 작업 | 소프트 예약 인벤토리: 주문 오케스트레이션의 일부 |
| 변환 | Dataverse 인벤토리 가시성 현재고 변경에 대한 인벤토리 현재고 데이터 |