Dynamics 365 Guides에서 작성 및 탐색을 위한 HoloLens 2 제스처
Microsoft HoloLens 2의 핸드 트래킹은 작성자에게 본능적인 상호 작용을 제공합니다. 홀로그램은 마치 실제 물체인 것처럼 직접 터치를 사용하여 선택하고 배치할 수 있습니다. 손이 닿지 않는 홀로그램과 상호 작용하기 위해 손 광선을 사용할 수도 있습니다.
기본 작업 및 제스처
HoloLens 2 및 Dynamics 365 Guides에서 작성하거나 탐색하려면 다음 작업 및 제스처를 사용합니다.
터치. 손을 뻗어 홀로그램을 만지거나 잡습니다. 이 접근 방식은 가이드를 작성하는 가장 쉽고 직관적인 방법입니다. HoloLens에서 손을 볼 때 집게 손가락 끝에 떠 다니는 포인터(마우스 포인터와 유사)가 나타나 요소를 쉽게 대상으로 지정할 수 있습니다.
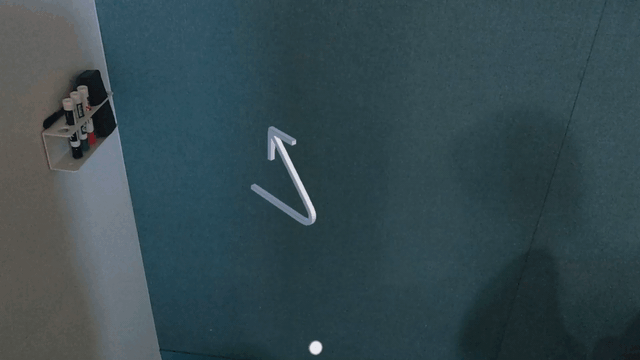
중요
터치 상호작용을 사용하여 세계에 배치한 부품으로 작업합니다. Dynamics 365 Guides에서 지침 카드(단계 카드)를 방해가 되지 않도록 하여 터치 상호 작용이 닿지 않도록 합니다.
손 광선. 손바닥을 향하게 하여 손을 앞쪽으로 내밉니다. 레이저 포인터(손 광선)가 나타납니다. 손 광선으로 항목을 대상으로 지정하면 다른 방식으로 해당 대상에 대해 작업할 수 있습니다.
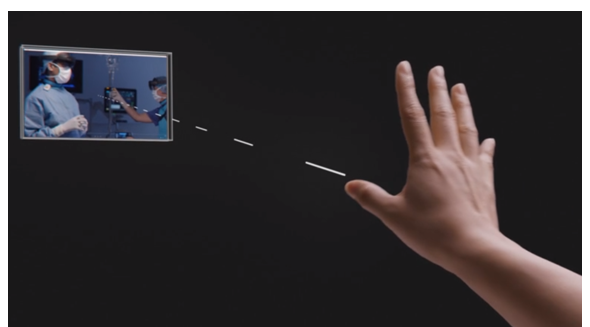
응시. HoloLens을 사용하여 항목을 선택하거나 물체를 타겟팅합니다. 항목에 선택 상자 또는 원(시선/드웰 버튼)이 있는 경우 항목을 응시하여 선택합니다. 상자 또는 원이 채워지면 항목이 선택된 것입니다. 종종 응시 및 에어 탭이 함께 사용됩니다. 응시할 때 눈뿐만 아니라 머리 전체를 돌리십시오. 포인터가 따라옵니다.
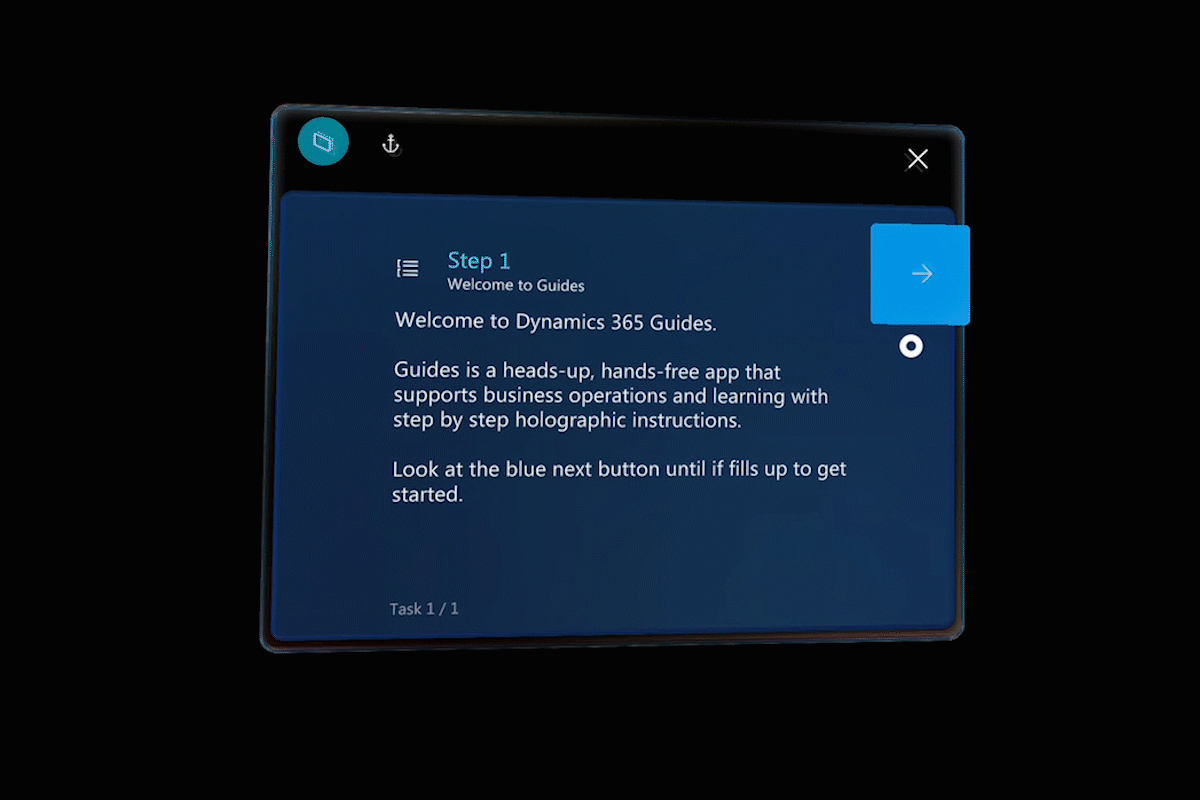
에어 탭. 주먹을 가볍게 쥐고 손을 앞쪽으로 내민 후, 집게 손가락이 천장을 향하도록 가리킨 다음 손가락을 아래로 탭한 뒤 다시 빠르게 올립니다. 에어 탭은 마우스로 "클릭"하는 것과 같은 제스처입니다.
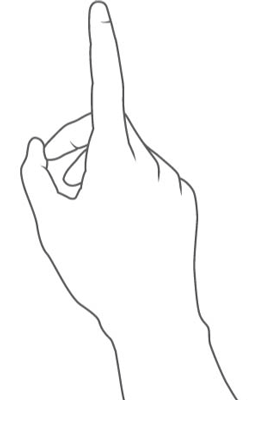
에어 탭하고 잡기. 에어 탭으로 시작하지만 손가락을 다시 올리지 말고 내린 상태로 유지합니다.
제스처 프레임
HoloLens 2에는 양쪽으로 몇 피트를 볼 수 있는 센서가 있습니다. 이 영역은 제스처 프레임입니다. 제스처를 사용할 때는 해당 프레임 내에 제스처를 유지합니다. 그렇지 않으면, HoloLens가 제스처를 볼 수 없습니다. 움직이면 프레임이 함께 움직입니다. 손이 프레임 안에 있으면 손바닥에서 손 광선이 나타납니다. HoloLens가 손을 볼 수 없고 UI(사용자 인터페이스) 요소를 보고 있는 경우 디스플레이 중앙에 응시 포인터가 표시됩니다.
터치를 사용하여 클로즈업 UI 요소 및 홀로그램스 작업
클로즈업 UI 요소 및 홀로그램스의 경우 손을 뻗어 터치하거나 손으로 잡습니다. 홀로그램에 손을 뻗어 터치하거나 잡을 수 있을 만큼 가까워지면 컨트롤 주변에 시각적으로 표시되어 컨트롤의 기능을 알 수 있습니다.
버튼 선택
집게 손가락으로 버튼을 누릅니다.
홀로그램 선택
집게 손가락으로 홀로그램을 터치합니다. 컨트롤이 나타납니다.
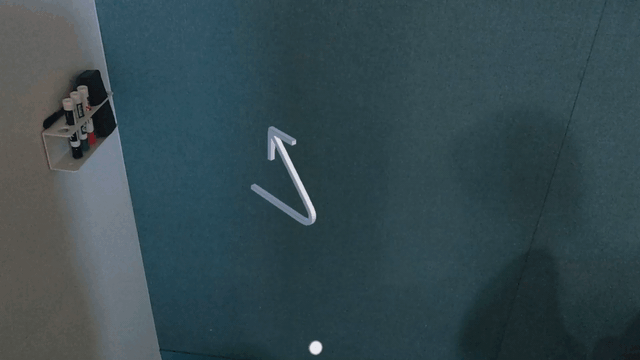
홀로그램 이동
컨트롤 중앙의 큰 흰색 구체를 손으로 잡고 원하는 위치로 이동한 다음 놓습니다. 구체는 집게 손가락과 관련된 위치에 따라 켜집니다.
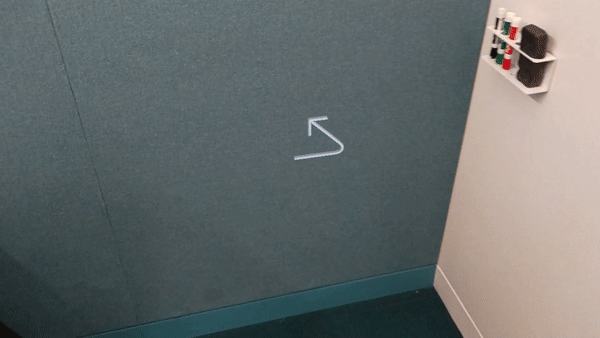
홀로그램 회전
홀로그램을 선택합니다. 파란색 구(회전 컨트롤) 중 하나를 집습니다. 회전 컨트롤 주위에 화살표가 표시되어 회전할 수 있는 방향을 나타냅니다. 원하는 방식으로 홀로그램을 회전한 다음 놓습니다.
좌우 회전
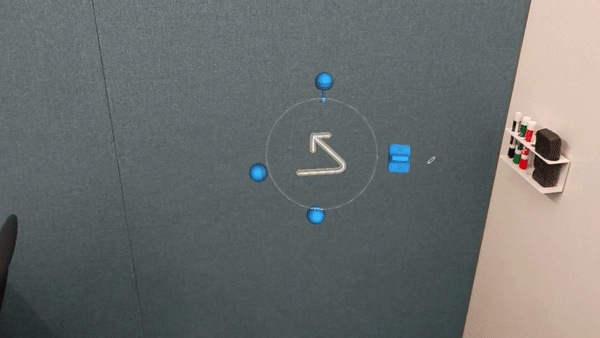
상하 회전
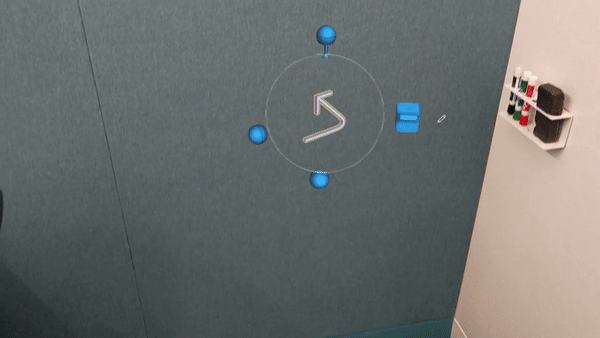
자유 회전
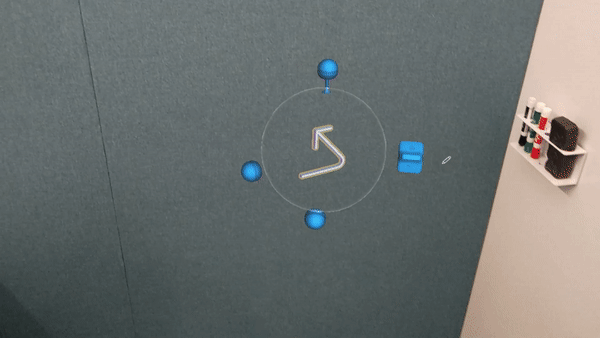
홀로그램 크기 변경
홀로그램을 선택합니다. 부품 오른쪽의 파란색 다이얼(배율 컨트롤)을 조입니다. 슬라이더 트랙이 배율 컨트롤의 위와 아래에 표시되어 스케일을 올리거나 내립니다.
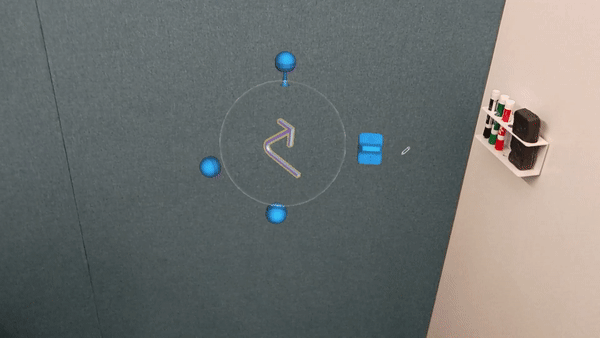
홀로그램 편집
홀로그램을 선택합니다. 손가락으로 홀로그램 편집(연필) 버튼을 터치한 다음 원하는 명령을 터치합니다.
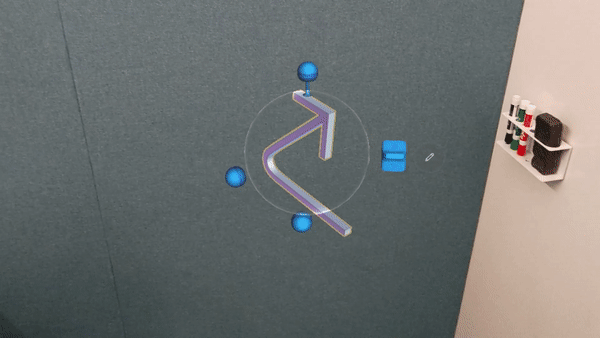
손 광선 및 시선을 사용하여 원거리 UI 요소 및 홀로그램 작업
손 광선을 사용하여 먼 거리에서 UI 요소 및 홀로그램으로 작업합니다. 멀리서 지시 카드를 사용하려면 응시를 사용하세요. 응시를 사용하여 홀로그램을 조작할 수 없습니다.
팁
가이드를 작성할 때 손이 보이면 손 광선이 활성화되고 응시가 비활성화됩니다. 시선을 사용하려면 HoloLens 2 디바이스가 볼 수 없도록 손을 옆구리에 놓으세요.
손 광선으로 버튼 또는 UI 요소를 선택합니다.
손 광선을 물체에 향하게 하십시오. 그런 다음 에어 탭으로 개체를 선택하거나 선택 상자나 원이 표시되면 선택될 때까지 손 광선을 그 위에 유지합니다.
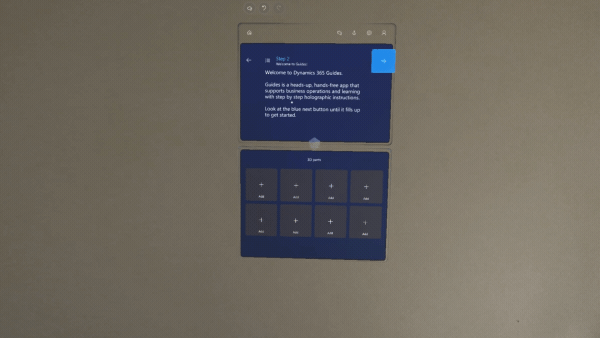
손 광선을 사용하여 홀로그램 선택
손 광선을 향하게 하십시오. 홀로그램 주위에 컨트롤이 나타납니다.
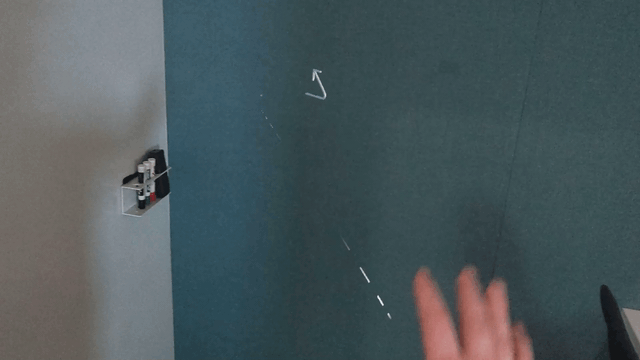
손 광선을 사용하여 홀로그램 이동
홀로그램을 선택합니다. 손 광선을 에어 탭하고 잡은 상태에서 원하는 위치로 홀로그램을 옮긴 다음 놓습니다.
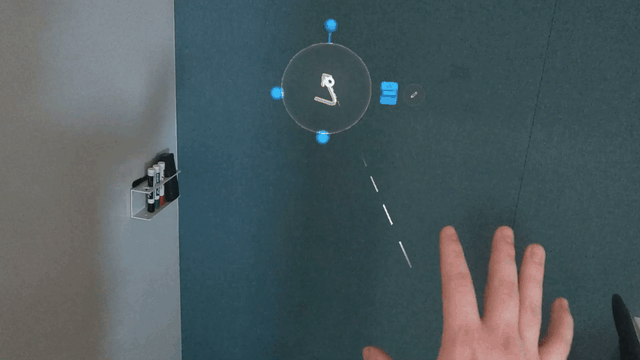
손 광선을 사용하여 홀로그램 회전
홀로그램을 선택합니다. 파란색 구체 중 하나를 에어 탭하고 잡은 다음 홀로그램을 회전한 후 놓습니다.
손 광선을 사용하여 왼쪽/오른쪽 회전
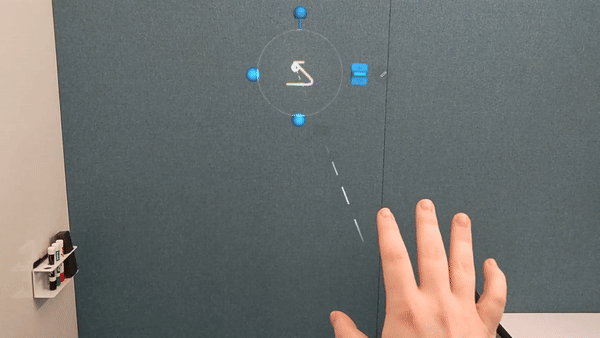
손 광선을 사용하여 자유 회전
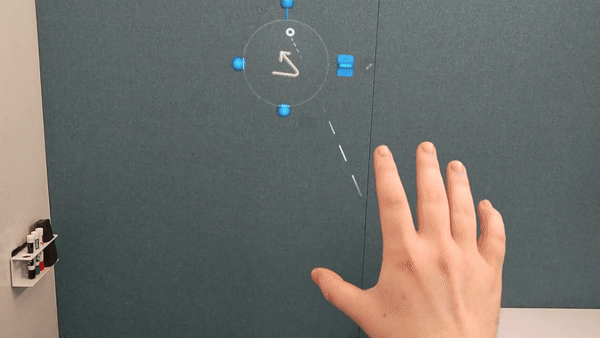
손 광선을 사용하여 홀로그램 크기 변경
홀로그램을 선택합니다. 스케일 컨트롤을 에어 탭하고 길게 누릅니다. 컨트롤을 누른 상태에서 슬라이더 트랙을 따라 위 또는 아래로 이동합니다.

손 광선을 사용하여 홀로그램 편집
홀로그램을 선택합니다. 편집 버튼을 에어 탭한 다음 원하는 선택 사항을 에어 탭합니다.
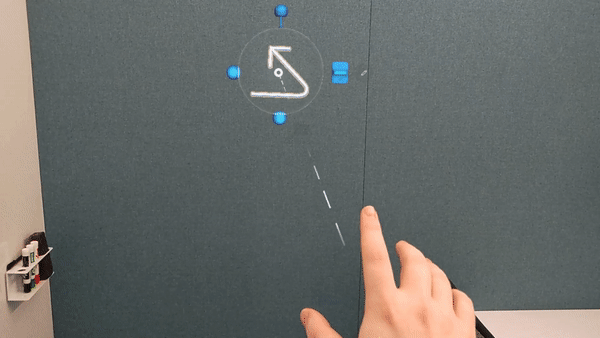
응시를 사용하여 지침 카드에서 항목을 선택합니다.
손을 옆에 두고 버튼 또는 UI 요소를 응시합니다. 버튼이 채워질 때까지 계속 응시합니다.
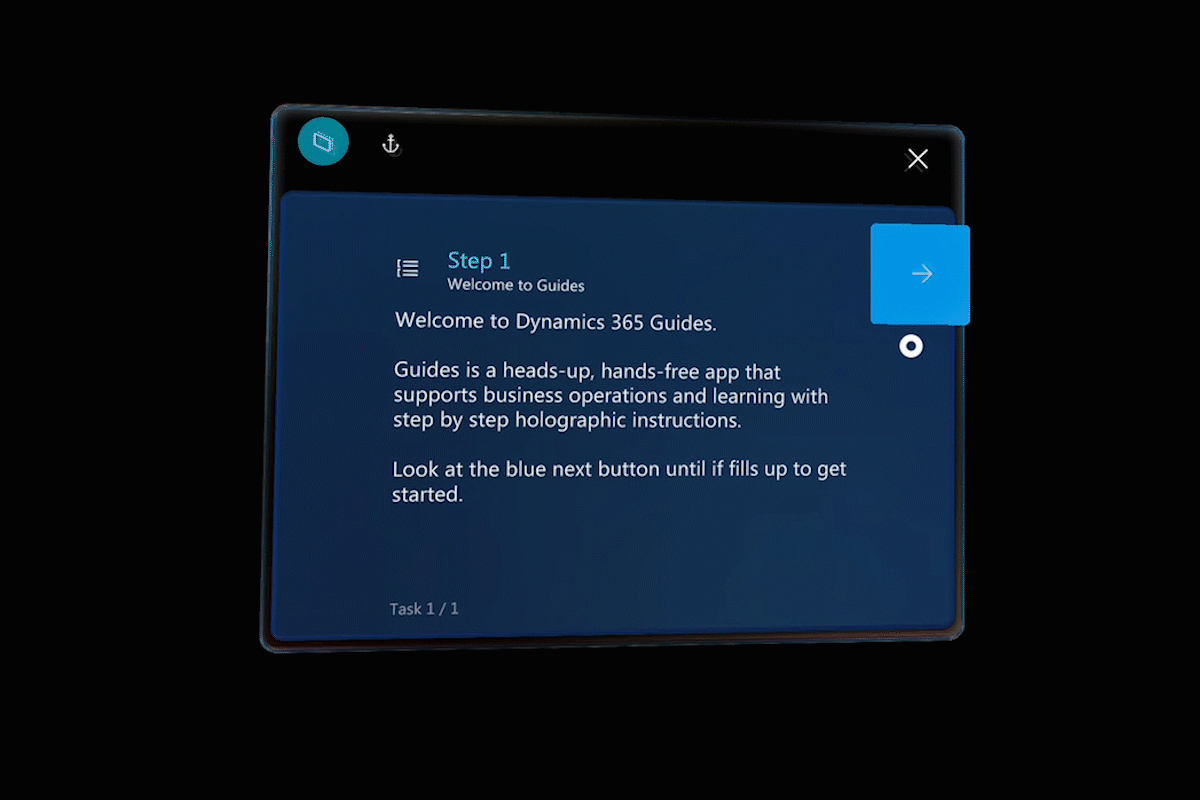
시작 메뉴 열기
HoloLens 2에서 한 손 또는 두 손을 사용하여 시작 메뉴를 엽니다. 무엇을 해야 할지 확실하지 않은 경우 방향을 바꾸는 좋은 방법은 시작 메뉴를 여는 것입니다.
한 손으로 시작 메뉴 열기
손바닥이 위를 향하도록 한 손을 내밀고 손목을 봅니다. 홀로그램스 Microsoft Windows 로고가 표시됩니다.
잡고 있는 손으로 집게 손가락을 손가락으로 살짝 움직입니다.
두 손으로 시작 메뉴 열기
손바닥이 위를 향하도록 한 손을 내밀고 손목을 봅니다. 홀로그램스 Windows 로고가 표시됩니다.
다른 손의 집게 손가락으로 Windows 로고를 터치합니다.
제스처 자습서
몇 가지 기본 제스처에 대한 자습서를 보려면 시작 메뉴를 연 다음 팁을 선택합니다. 이 조치는 Dynamics 365 Guides 앱을 닫습니다.
