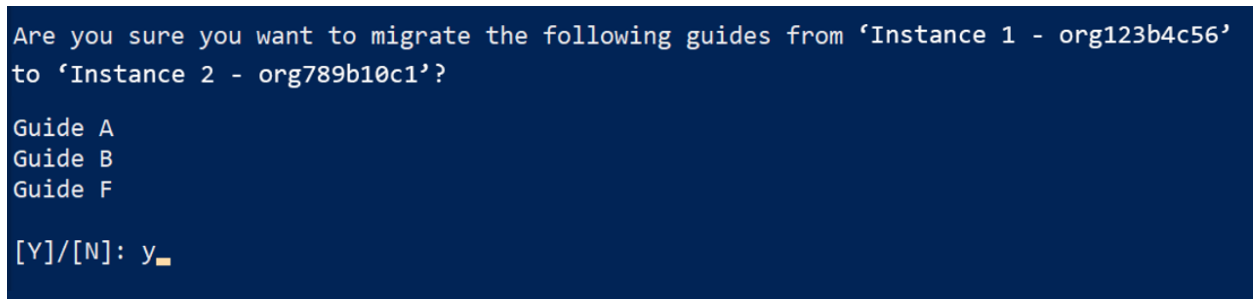콘텐츠 마이그레이션 도구(환경)를 사용하여 한 콘텐츠에서 다른 콘텐츠로 Dynamics 365 Guides 환경 Microsoft Dataverse 컨텐츠를 마이그레이션합니다.
Microsoft용 콘텐츠 마이그레이션 도구(공개 프리뷰)는 한 환경의 콘텐츠를 다른 환경로 복사하는 Windows PowerShell 스크립트입니다. Dynamics 365 Guides Microsoft Dataverse 환경의 모든 콘텐츠를 마이그레이션할 수도 있고, 특정 유형의 콘텐츠(예: 3D 객체, 이미지, 비디오)만 마이그레이션할 수도 있습니다. 마이그레이션이 완료된 후에는 콘텐츠가 두 환경 모두에 존재합니다. 소스 환경의 내용은 어떤 식으로도 변경되지 않습니다.
이 도구는 동시에 두 가지 Microsoft Dataverse 환경에 연결됩니다. 소스 환경의 콘텐츠를 읽고 대상 환경에 씁니다. 환경은 같은 테넌트에 속할 수도 있고, 다른 테넌트에 속할 수도 있습니다.
이 도구는 상업용 및/또는 Microsoft Government Community Cloud(GCC) 환경 간의 마이그레이션을 지원합니다.
중요
Dynamics 365 Guides에 대한 콘텐츠 마이그레이션 도구(공개 프리뷰)를 사용함으로써 귀하는 프리뷰 도구 사용에 따른 모든 제한 사항을 인정하고 수락합니다. 예를 들어, Dynamics 365 Guides 및 기타 Microsoft 상용 서비스와 제품에 대한 약관 및 약정이 콘텐츠 마이그레이션 도구에 적용되지 않는다는 데 동의합니다. 또한 Dynamics 365 테넌트 간에 데이터를 마이그레이션하는 데 관련된 모든 위험도 사용자가 부담합니다. 이러한 위험에는 보안, 규정 준수 및 개인정보 보호 약정 위반에 따른 위험, 데이터 손상 또는 손실 위험, 도구 사용 불가 또는 중단 위험 등이 포함되지만 이에 국한되지는 않습니다.
해당 도구는 다음 유형의 마이그레이션을 지원합니다.
| 이주 유형 | 무엇이 마이그레이션되나요? |
|---|---|
| 모든 콘텐츠 | 활성화된 인스턴스에 저장된 모든 항목입니다. (가이드와 연관된 원격 측정 이벤트는 제외됩니다.) |
| 가이드 및 관련 콘텐츠 | 활성 가이드 및 해당 가이드와 관련된 모든 3D 객체, 이미지, 비디오. 가이드와 연관된 비활성 콘텐츠도 마이그레이션됩니다. 모든 기존 가이드를 한 번에 마이그레이션할 수도 있고 특정 가이드만 선택할 수도 있습니다. 패키지된 가이드와 패키지되지 않은 가이드를 조합하여 마이그레이션할 수 없습니다. |
| 모든 3D 객체, 이미지 및 비디오 | 인스턴스에 저장된 모든 활성 3D 객체, 이미지 및 비디오. |
| 3D 객체만 | 활성화된 3D 객체만 있습니다. 기존의 모든 3D 객체를 한 번에 마이그레이션할 수 있으며, 특정 3D에 속한 모든 3D 객체를 마이그레이션하거나, 특정 3D 객체를 선택할 수 있습니다. |
| 이미지만 | 활성화된 이미지만. 모든 기존 이미지를 한 번에 마이그레이션할 수도 있고 특정 이미지만 선택할 수도 있습니다. |
| 비디오만 | 활성화된 비디오만. 모든 기존 비디오를 한 번에 마이그레이션할 수도 있고 특정 비디오를 선택할 수도 있습니다. |
| 객체 앵커만 | 활성 객체 앵커만 가능합니다. 기존 개체 앵커를 모두 한 번에 마이그레이션하거나 특정 개체 앵커를 선택할 수 있습니다. |
참고
- 환경에 폴더 구조를 생성한 경우, 's 내보내기/가져오기 기능 Power Platform을 사용하여 해당 구조를 마이그레이션하세요. 먼저 폴더를 이동한 다음 콘텐츠를 이동하면 폴더와 콘텐츠 계층 구조가 유지됩니다.
- 가이드를 마이그레이션하면 웹사이트와 Power Apps 링크 도 마이그레이션됩니다. 그러나 Power Apps, 앱을 새로운 환경로 수동으로 가져온 후 적절한 단계에 따라 링크를 업데이트하세요.
- 콘텐츠 마이그레이션 도구는 스키마 v3 또는 v4 기반 가이드의 마이그레이션을 지원하지 않습니다. Dynamics 365 Guides 솔루션을 최신 버전으로 업데이트했지만 스키마 v3 또는 v4를 기반으로 하는 가이드가 여전히 있는 경우, 수동으로 업그레이드하세요.
- 3D 개체 컬렉션에 속하는 3D 개체의 경우, 시스템 관리자 역할이 없으면 부모 3D 개체는 마이그레이션되지 않습니다.
사전 요구 사항
Windows PowerShell 스크립트를 실행하는 데 사용하는 컴퓨터의 시스템 관리자입니다.
Windows PowerShell 버전 5.1.18362.752 이상.
소스 환경와 대상 환경는 모두 Dynamics 365 Guides 솔루션 버전 700.0.0.x 이상을 사용합니다.
소스 환경와 대상 환경는 모두 동일한 주 버전 번호와 부 버전 번호를 갖습니다.
시스템 관리자 역할(권장) 또는 운영자/작성자 역할(필수)에서 소스 환경에 로그인하기 위한 자격 증명입니다.
시스템 관리자 역할(권장) 또는 작성자 역할(필수)에서 대상 환경에 로그인하기 위한 자격 증명입니다.
또한 마이그레이션 프로세스를 시작하기 전에 두 환경의 콘텐츠를 백업 하는 것이 좋습니다.
도구를 다운로드하고 스크립트를 실행하세요
가이드 콘텐츠 마이그레이션 도구를 다운로드하세요. 압축된 폴더가 다운로드 폴더에 다운로드됩니다.
Windows 파일 탐색기에서 압축된 폴더를 선택하고 마우스 오른쪽 버튼을 클릭한 다음 속성을 선택합니다.
속성 대화 상자의 일반 탭에서 차단 해제 확인란을 선택한 다음, 적용을 선택합니다.
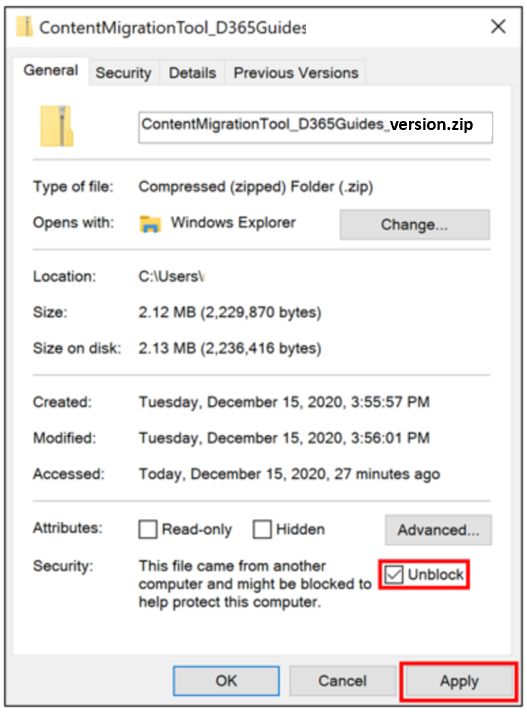
압축 폴더를 선택하여 내용을 추출합니다.
관리자 권한으로 Windows PowerShell을 실행합니다. ... 시작을 선택하고 PowerShell을 입력하고 Windows PowerShell을 선택한 다음 관리자 권한으로 실행을 선택합니다.
추출된 아카이브에서 ContentMigrationTool_D365GuidesR2_v700>MigrationToolScripts 폴더로 이동합니다.
사용자 계정 컨트롤 메시지 상자에서 예 를 선택하여 Windows PowerShell이 장치를 변경할 수 있도록 허용합니다.
Set-ExecutionPolicy RemoteSigned를 입력한 다음 Y 를 선택하여 실행 정책의 변경 사항을 수락합니다.

.\ContentMigrationTool_PublicPreview_Dynamics365Guides.ps1을 입력한 다음 Enter를 선택합니다.
참고
문자열의 시작 부분에는 반드시 마침표를 포함하세요.
계속하려면 아무 키나 선택하세요.
PowerShell 대화형 로그인 대화 상자에서 다음 단계에 따라 소스 환경로 연결를 추가합니다.
배포 유형 필드 그룹에서 Microsoft 365 옵션을 선택합니다.
사용 가능한 조직 목록 표시 확인란을 선택하세요.
고급 표시 확인란을 선택하세요.
온라인 지역 필드에서 환경의 온라인 지역을 선택하세요. 환경가 GCC 지역에 있는 경우, 북미 2를 선택하세요. 지역을 모르는 경우 모름을 선택하세요.
사용자 이름 및 비밀번호 필드에 연결하려는 Microsoft Dataverse 환경의 사용자 이름과 비밀번호를 입력합니다.
로그인을 선택합니다. 연결 연결할 조직을 선택하지 않으면 도구는 소스 환경와 대상 환경 모두에 대해 성공한 마지막 조직에 연결합니다. 테넌트에 환경가 하나만 있는 경우 Windows PowerShell은 자동으로 기본 환경에 연결합니다. 이 경우에는 단계 12로 건너뛰세요.
로그인 프로세스 시작 대화 상자에서 소스 환경(조직)를 연결로 선택합니다.
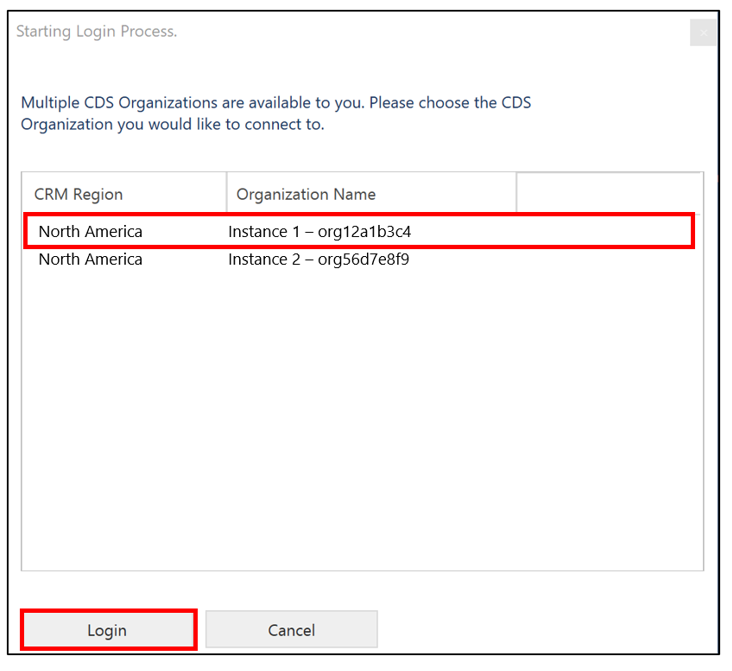
로그인을 선택합니다.
PowerShell 대화형 로그인 대화 상자에서 다음 단계에 따라 대상 환경로 연결를 입력합니다.
배포 유형 필드 그룹에서 Microsoft 365 옵션을 선택합니다.
사용 가능한 조직 목록 표시 확인란을 선택하세요.
고급 표시 확인란을 선택하세요.
온라인 지역 필드에서 환경의 온라인 지역을 선택하세요. 환경가 GCC 지역에 있는 경우, 북미 2를 선택하세요. 지역을 모르는 경우 모름을 선택하세요.
사용자 이름 및 비밀번호 필드에 연결하려는 Microsoft Dataverse 환경의 사용자 이름과 비밀번호를 입력합니다.
로그인을 선택합니다.
로그인 프로세스 시작 대화 상자에서 대상 환경(조직)를 연결로 선택하세요.
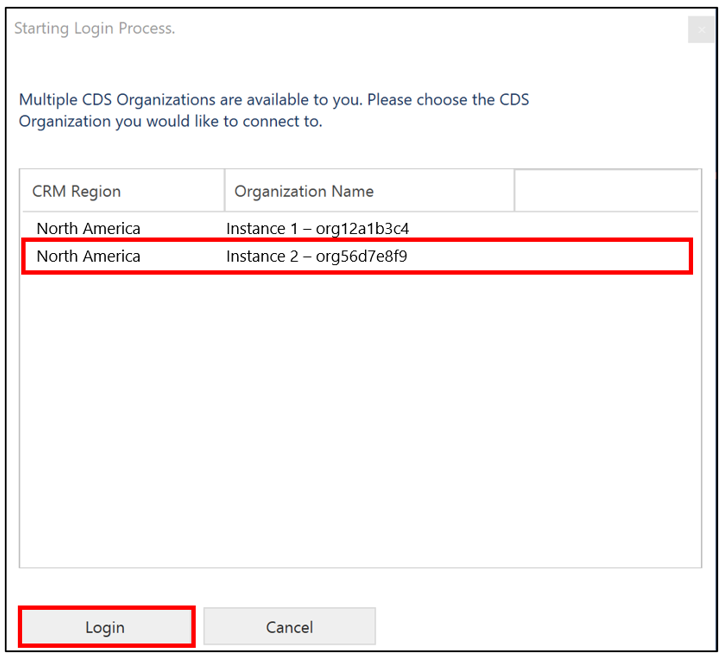
로그인을 선택합니다.
메인 메뉴 페이지에서 해당 번호를 입력하여 옵션을 선택한 다음 Enter를 선택하세요.
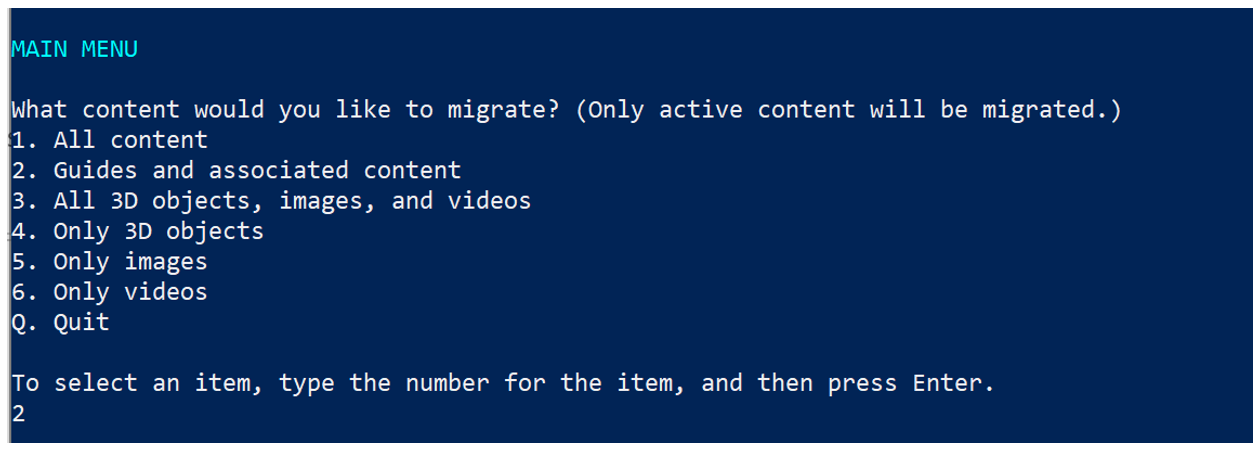
팁
여러 옵션을 선택할 수 있는 번호가 매겨진 목록(예: 마이그레이션 가이드 선택 페이지의 번호가 매겨진 목록)에서는 선택 항목의 숫자를 쉼표로 구분한 후 Enter를 누르세요.
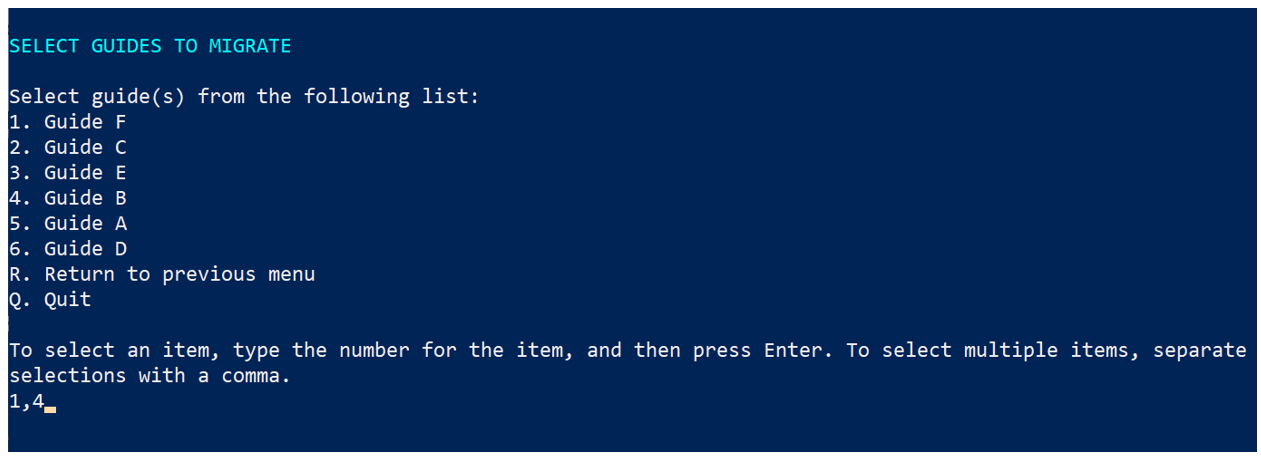
선택 사항을 확인하라는 메시지가 표시되면 Y를 입력한 다음 Enter를 선택하세요. 동작을 취소하려면 N을 입력한 다음 Enter를 선택하세요.