사용자 지정 인사이트 카드를 만듭니다.
시스템 관리자 또는 영업 관리자는 보조 관리 기능을 통해 조직에 더 적합한 고유한 제안 조치를 만들 수 있습니다. 이벤트 및 조건을 사용하여 제안을 작성하고 판매자의 워크플로에 정보를 푸시하는 상황을 사용자 지정할 수 있습니다. 이렇게 하면 판매자가 거래를 더 빨리 종료할 수 있습니다.
라이선스 및 역할 요구 사항
| 요구 사항 유형 | 반드시 필요 |
|---|---|
| 라이선스 | Dynamics 365 Sales Premium 추가 정보: Dynamics 365 Sales 가격 |
| 보안 역할 | 시스템 관리자 또는 영업 관리자 추가 정보: 미리 정의된 영업에 대한 보안 역할 정보 |
사용자 지정 인사이트 카드 만들기
참고
- 2024년 8월 1일부터 새 도우미 카드를 만드는 템플릿을 사용할 수 없습니다. Microsoft Power Automate 흐름을 계속 사용하여 사용자 지정 카드를 만들 수 있습니다.
- 도우미 스튜디오로 사용자 지정 인사이트 카드를 만들려면 Microsoft Power Automate가 설치되어 있는지 확인하십시오.
- 맞춤 인사이트 카드는 정의된 흐름을 기반으로 카드가 만들어져야 Assistant studio에 있는 인사이트 카드 목록에 표시됩니다. 예를 들면, $5000 이상의 예상 가치로 기회가 만들어질 때 카드를 표시하는 흐름을 정의했습니다. 조직에서 처음으로 예상 가치가 $6000인 기회가 만들어지면 카드가 생성되고 Assistant studio 인사이트 카드 목록에서 사용할 수 있습니다.
영업 허브 앱에서 페이지 왼쪽 아래에 있는 영역 변경에서 Sales Insights 설정을 선택합니다.
사이트 맵의 도우미에서 홈을 선택하여 도우미 스튜디오 페이지로 이동합니다.
팁
또는 Sales Insights 설정 페이지의 도우미(전체 기능)에서 관리를 선택하여 도우미 스튜디오 페이지로 이동합니다.
카드 Studio 페이지에서 + 새 인사이트 카드를 선택하세요.
+ 빈칸에서 만들기 를 선택하고 Power Automate 카드에 대한 조건과 동작을 정의하기 위한 흐름을 만듭니다.
흐름 생성에 대한 자세한 내용은 흐름 생성을 참조하세요 Power Automate.
흐름에서 흐름 검사기를 사용하여 흐름의 오류 및 경고를 확인합니다.
흐름의 오류 및 경고로 인해 성능 또는 안정성 문제가 발생합니다. 흐름에 오류와 경고가 있는지 확인합니다. 검사기는 항상 활성 상태이며 디자이너의 명령 모음에 나타납니다. 흐름에서 하나 이상의 오류를 발견하면 검사기에 빨간색 점이 표시됩니다.
흐름 검사기를 선택하면 해당 오류가 자세한 내용과 함께 표시됩니다. 이 예에서 오류는 카드 이름 이 입력되지 않았음을 나타냅니다. 계속하려면 오류를 해결합니다.
참고
이러한 모든 오류 및 경고를 해결하여 흐름을 저장해야 합니다.
(선택 사항) 테스트 단추를 선택하여 흐름을 테스트합니다.
구성된 모든 단계가 필요에 따라 작동하는지 확인합니다. 테스트 기능은 흐름의 각 단계를 실행 및 검증하고 단계에서 발생하는 오류를 강조 표시합니다. 계속하려면 오류를 해결해야 합니다.
흐름을 저장합니다.
카드가 생성되었습니다. 카드를 추가로 편집하여 우선순위를 설정하고 다른 보안 역할에 할당할 수 있습니다.
저장된 흐름 보기
흐름을 만든 후 디자이너의 흐름에 액세스하려면 생성된 흐름을 기반으로 카드를 생성해야 합니다. 때로는 카드가 즉시 생성되지 않을 수 있으며, 업데이트하거나 볼 수 있는 생성된 흐름을 찾지 못할 수도 있습니다.
저장된 흐름에 액세스하려면 다음 단계를 수행합니다.
Microsoft Power Automate 로 이동하여 Dynamics 365 Sales 자격 증명을 사용하여 로그인하세요.
노트
기본적으로 조직은 최신 연결에 따라 선택됩니다. 연결된 조직이 여러 개인 경우 프로필 설정에서 적절한 조직을 선택합니다.
솔루션을 선택한 다음 기본 솔루션을 선택합니다.
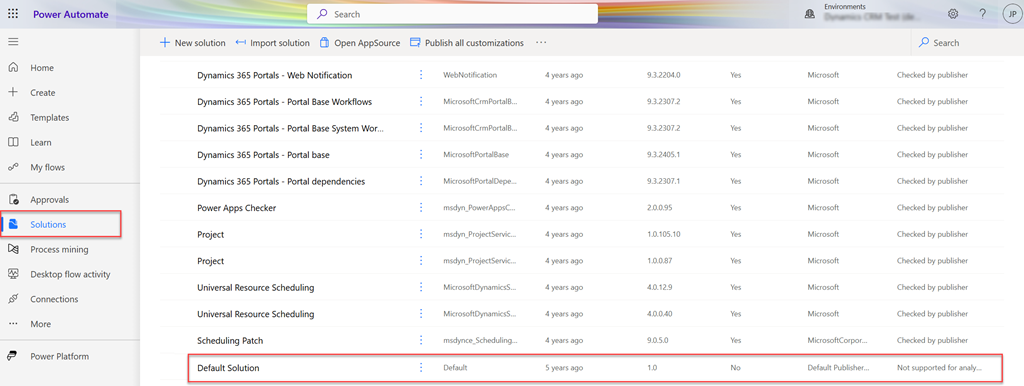
모든 기본 솔루션이 나열됩니다.
도구 모음에서 검색 으로 이동하여 업데이트하거나 보려는 흐름을 찾으세요.
카드에 작업을 편집하고 추가하세요
사용자가 카드에서 수행할 수 있는 작업을 추가할 수 있습니다. 작업을 선택하려면 다음 단계를 수행하십시오.
커넥터 및 작업 검색 상자에 Dynamics 365 Sales Insights 를 입력하고 커넥터를 엽니다.
작업 탭에서 도우미에 대한 카드 만들기 커넥터를 선택합니다.
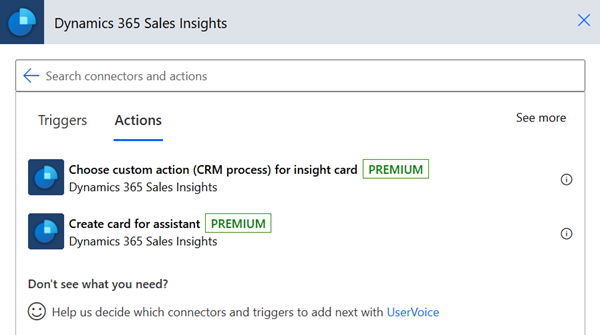
카드를 생성하려면 다음 정보를 입력하세요.
매개 변수 Description 환경(조직) 조직 이름을 선택합니다. 카드 이름 카드의 이름을 입력합니다. 카드 머리글 카드 머리글에 표시할 이름을 입력하십시오. 카드 텍스트 카드 본문에 표시할 메시지를 입력하십시오. 기본 작업 유형 카드에 대한 작업 유형을 선택하세요. 다음 작업이 지원됩니다.
- 사용자 지정 작업(CRM 프로세스): 엔터티에 대해 Dynamics 365 Sales에 정의된 사용자 지정 작업을 호출하려면 사용자 지정 작업(CRM 프로세스) 의 단계를 수행합니다.
- 공개 기록
- URL 열기
- REST: 사용자 지정 동작으로 REST API를 호출하려면 REST 의 단계를 수행합니다.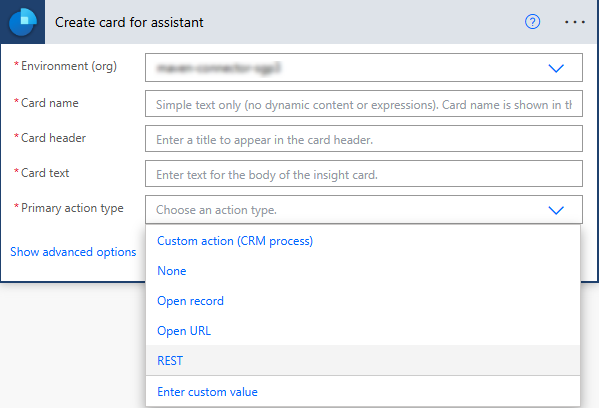
사용자 지정 작업(CRM 프로세스)
사용자 지정 작업(CRM 프로세스) 옵션을 사용하여 엔터티에 대해 Dynamics 365 Sales에 정의된 사용자 지정 작업을 호출합니다. 자세한 내용은 웹 API 작업 사용을 참조하십시오.
사용자 지정 작업을 추가하려면 다음 단계를 수행합니다.
Dynamics 365 Sales Insights 커넥터를 엽니다.
작업 탭에서 도우미(프리뷰)에 대한 사용자 지정 작업(CRM 프로세스) 선택 작업을 선택합니다.
사용자 지정 작업을 선택하는 단계가 나타납니다.
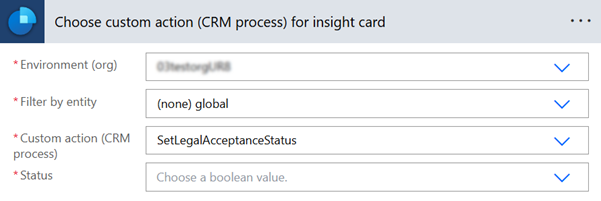
인사이트 카드에 대한 사용자 지정 작업(CRM 프로세스) 선택 단계에서 필요한 정보를 입력하십시오.
매개 변수 설명 환경(조직) 조직 이름을 선택합니다. 엔터티별로 필터링 작업관 관련된 엔터티를 선택합니다. 사용자 지정 작업(CRM 프로세스) 카드에서 수행하려는 사용자 지정 작업을 선택합니다. 선택한 작업에 따라 다음 필드 세트가 표시됩니다. 이 예에서는 상태 필드가 표시됩니다.
REST
REST 옵션을 사용하여 REST API를 호출합니다.
카드를 도우미로 만들기 에서 단계에 대한 작업 편집 및 추가 에서 설명한 대로 필요한 정보를 입력한 다음 기본 작업 유형을 REST로 선택합니다.
REST API에 대한 카드를 생성하려면 매개변수에 다음 정보를 입력하세요.
매개 변수 Description 기본 작업 텍스트 카드에 나타날 단추의 이름을 입력하십시오. 기본 작업 끝점 API가 호출해야 하는 끝점를 입력하세요. 기본 작업 HTTP 메서드 API가 호출할 HTTP 메서드를 선택하십시오. 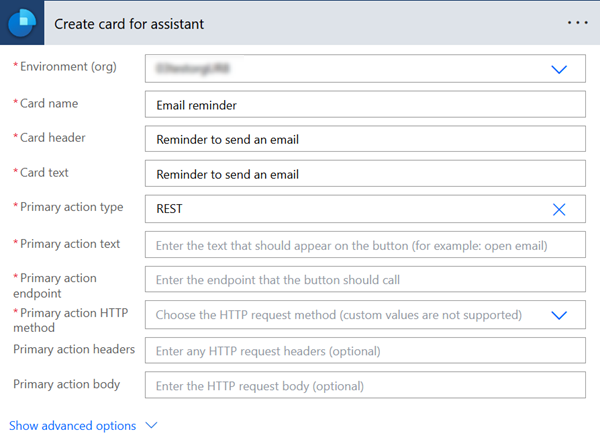
앱에서 옵션을 찾을 수 없습니까?
세 가지 가능성이 있습니다.
- 당신에게는 필요한 면허나 역할이 없습니다. 이 페이지 상단의 라이센스 및 역할 요구 사항 섹션을 확인하세요.
- 관리자가 기능을 사용 설정하지 않았습니다.
- 조직에서 사용자 지정 앱을 사용 중입니다. 정확한 단계는 관리자에게 문의하세요. 이 문서에 설명된 단계는 기본 제공 영업 허브 및 Sales Professional 앱에만 해당됩니다.