Gainsight와 Microsoft Entra SSO 통합
이 문서에서는 Gainsight를 Microsoft Entra ID와 통합하는 방법을 알아봅니다. Microsoft Entra ID를 사용하여 사용자 액세스를 관리하고 Gainsight로 Single Sign-On을 사용하도록 설정합니다. 기존 Gainsight 구독이 필요합니다. Gainsight를 Microsoft Entra ID와 통합하면 다음을 수행할 수 있습니다.
- Gainsight에 액세스할 수 있는 사용자를 Microsoft Entra ID로 제어합니다.
- 사용자가 Microsoft Entra 계정으로 Gainsight에 자동으로 로그인되도록 할 수 있습니다.
- 하나의 중앙 위치에서 계정을 관리합니다.
테스트 환경에서 Gainsight에 대한 Microsoft Entra Single Sign-On을 구성하고 테스트하게 됩니다. Gainsight는 SP 및 IDP 시작 Single Sign-On을 모두 지원합니다.
필수 조건
Microsoft Entra ID를 Gainsight와 통합하려면 다음이 필요합니다.
- Microsoft Entra 사용자 계정. 계정이 없다면 무료로 만들 수 있습니다.
- 전역 관리자, 클라우드 애플리케이션 관리자 또는 애플리케이션 소유자 역할 중 하나입니다.
- Microsoft Entra 구독. 구독이 없는 경우 무료 계정을 얻을 수 있습니다.
- Gainsight SSO(Single Sign-On)가 설정된 구독.
애플리케이션 추가 및 테스트 사용자 할당
Single Sign-On 구성 프로세스를 시작하기 전에 Microsoft Entra 갤러리에서 Gainsight 애플리케이션을 추가해야 합니다. 애플리케이션에 할당하고 Single Sign-On 구성을 테스트하려면 테스트 사용자 계정이 필요합니다.
Microsoft Entra 갤러리에서 Gainsight SAML 추가
Gainsight로 Single Sign-On을 구성하려면 Microsoft Entra 애플리케이션 갤러리에서 Gainsight SAML을 추가합니다. 갤러리에서 애플리케이션을 추가하는 방법에 대한 자세한 내용은 빠른 시작: 갤러리에서 애플리케이션 추가를 참조하세요.
Microsoft Entra 테스트 사용자 만들기 및 할당
B.Simon이라는 테스트 사용자 계정을 만들려면 사용자 계정 만들기 및 할당 문서의 지침을 따릅니다.
또는 Enterprise App Configuration 마법사를 사용할 수도 있습니다. 이 마법사에서는 테넌트에 애플리케이션을 추가하고, 앱에 사용자/그룹을 추가하고, 역할을 할당할 수 있습니다. 마법사는 Single Sign-On 구성 창에 대한 링크도 제공합니다. Microsoft 365 마법사에 대해 자세히 알아보세요.
Microsoft Entra SSO 구성
Microsoft Entra Single Sign-On을 사용하도록 설정하려면 다음 단계를 완료합니다.
최소한 클라우드 애플리케이션 관리자로 Microsoft Entra 관리 센터에 로그인합니다.
ID>애플리케이션>엔터프라이즈 애플리케이션>Gainsight>Single Sign-On으로 이동합니다.
Single Sign-On 방법 선택 페이지에서 SAML을 선택합니다.
기본 SAML 구성에서 식별자(엔터티 ID) 및 회신 URL(Assertion Consumer Service URL)에 (
https://gainsight.com)과(와) 같은 더미 URL을 제공합니다.SAML로 Single Sign-On 설정 페이지의 SAML 서명 인증서 섹션에서 인증서(Base64)를 찾고, 다운로드를 선택하여 인증서를 다운로드하고 컴퓨터에 저장합니다.
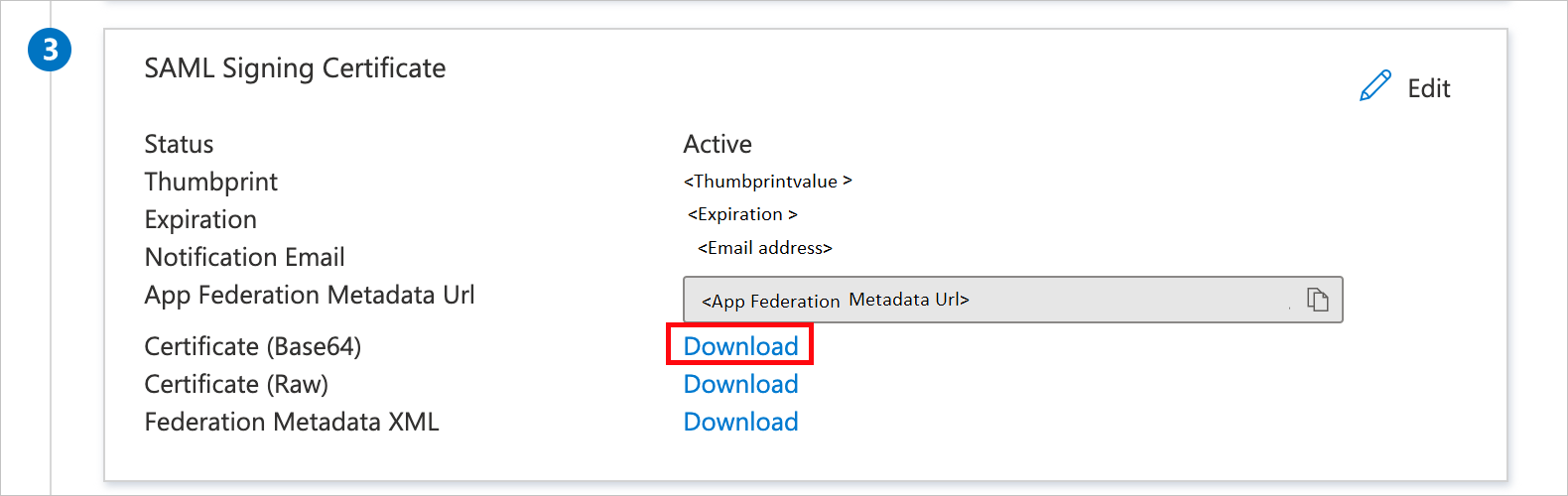
Gainsight SAML 설정 섹션에서 요구 사항에 따라 적절한 URL을 복사합니다.
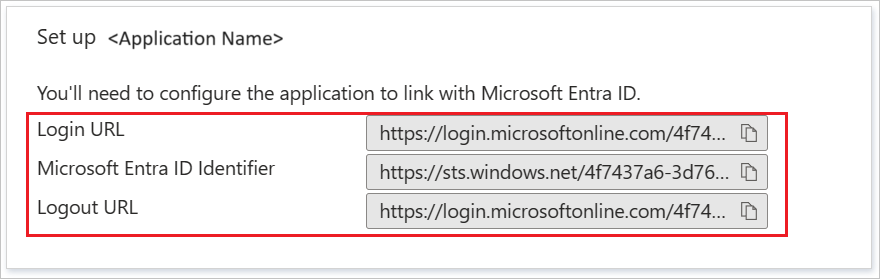
이제 Gainsight 측에서 사용자 관리로 이동하여 인증 탭을 클릭하고 새 SAML 인증을 생성합니다.
Gainsight에서 SAML 2.0 인증 설정
참고 항목
SAML 2.0 인증을 사용하면 사용자는 Microsoft Entra ID를 통해 Gainsight에 로그인할 수 있습니다. Gainsight가 SAML 2.0을 통해 인증하도록 구성되면 Gainsight에 액세스하려는 사용자에게 더 이상 사용자 이름 또는 암호를 입력하라는 메시지가 표시되지 않습니다. 대신 Gainsight와 Microsoft Entra ID 간의 교환이 발생하여 사용자에게 Gainsight 액세스 권한을 부여합니다.
SAML 2.0 인증을 구성하려면:
관리자 권한으로 Gainsight 회사 사이트에 로그인합니다.
왼쪽 메뉴에서 검색 창을 클릭하고 사용자 관리를 선택합니다.
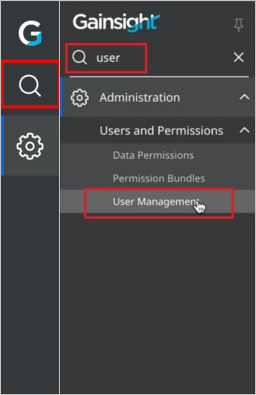
사용자 관리 페이지에서 인증 탭으로 이동하여 인증 추가>SAML을 클릭합니다.
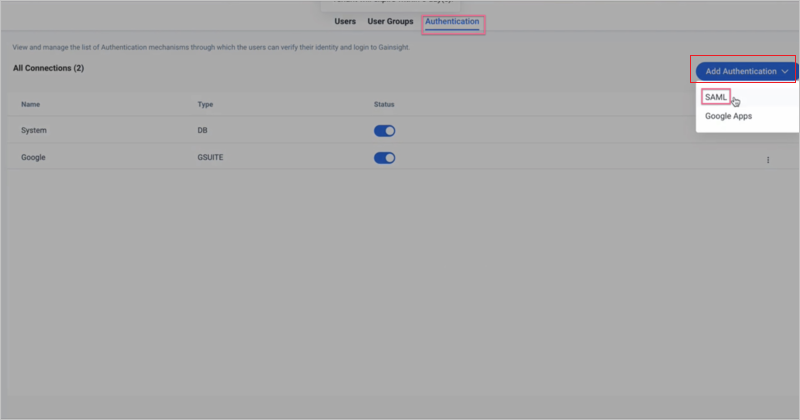
SAML 메커니즘 페이지에서 다음 단계를 수행합니다.
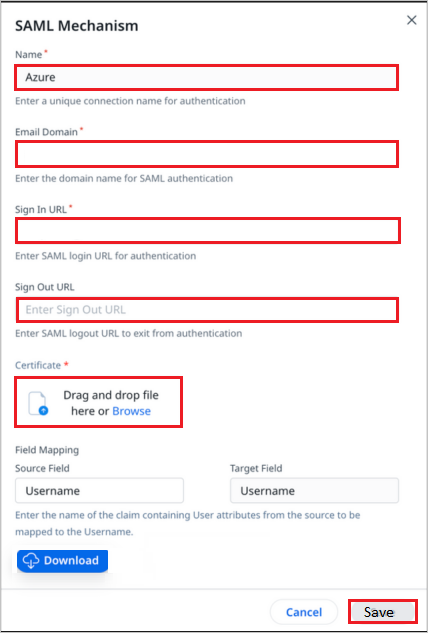
- 텍스트 상자에 고유한 연결 이름을 입력합니다.
- 텍스트 상자에 유효한 이메일 도메인을 입력합니다.
- 로그인 URL 텍스트 상자에 이전에 복사한 로그인 URL 값을 붙여넣습니다.
- 로그아웃 URL 텍스트 상자에 이전에 복사한 로그아웃 URL 값을 붙여넣습니다.
- 다운로드한 인증서(Base64)를 열고 찾아보기 옵션을 클릭하여 인증서에 업로드합니다.
- 저장을 클릭합니다.
- 새 SAML 인증을 다시 열고 새로 생성된 연결에서 편집을 클릭한 후 메타데이터를 다운로드합니다. 즐겨 사용하는 편집기에서 메타데이터 파일을 열고, entityID 및 Assertion Consumer Service Location URL을 복사합니다.
참고 항목
SAML 생성에 대한 자세한 내용은 GAINSIGHT SAML을 참조하세요.
이제 Azure Portal로 돌아가서 SAML로 Single Sign-On 설정 페이지에서 기본 SAML 구성에 대한 연필 아이콘을 선택하여 설정을 편집합니다.
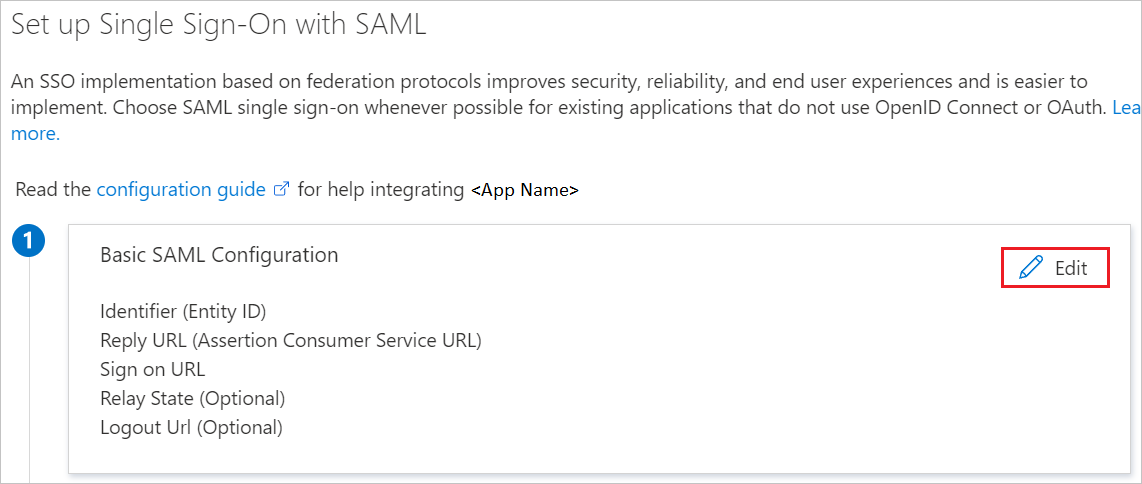
기본 SAML 구성 섹션에서 4단계에서 얻은 값을 사용하여 다음 단계를 수행합니다.
a. 식별자(엔터티 ID) 텍스트 상자에서 다음 패턴 중 하나를 사용하여 값을 입력합니다.
ID urn:auth0:gainsight:<ID>urn:auth0:gainsight-eu:<ID>b. 회신 URL(Assertion Consumer Service URL) 텍스트 상자에 다음 패턴 중 하나를 사용하는 URL을 입력합니다.
회신 URL https://secured.gainsightcloud.com/login/callback connection=<ID>https://secured.eu.gainsightcloud.com/login/callback?connection=<ID>SP 시작 모드로 애플리케이션을 구성하려는 경우 다음 단계를 수행합니다.
로그온 URL 텍스트 상자에서 다음 패턴 중 하나를 사용하여 URL을 입력합니다.
로그온 URL https://secured.gainsightcloud.com/samlp/<ID>https://secured.eu.gainsightcloud.com/samlp/<ID>
Gainsight 테스트 사용자 생성
다른 웹 브라우저 창에서 Gainsight 웹 사이트에 관리자로 로그인합니다.
사용자 관리 페이지에서 사용자>사용자 추가로 이동합니다.

필수 필드를 입력하고 저장을 클릭합니다. Single Sign-On을 사용하려면 먼저 사용자를 만들고 활성화해야 합니다.
SSO 테스트
이 섹션에서는 다음 옵션을 사용하여 Microsoft Entra Single Sign-On 구성을 테스트합니다.
SP 시작:
이 애플리케이션 테스트를 클릭하면 로그인 흐름을 시작할 수 있는 Gainsight 로그온 URL로 리디렉션됩니다.
Gainsight 로그온 URL로 직접 이동하여 해당 위치에서 로그인 흐름을 시작합니다.
IDP 시작:
- 이 애플리케이션 테스트를 클릭하면 SSO를 설정한 Gainsight에 자동으로 로그인됩니다.
Microsoft 내 앱을 사용하여 모든 모드에서 애플리케이션을 테스트할 수도 있습니다. 내 앱에서 Gainsight 타일을 클릭하면 SP 모드로 구성된 경우 로그인 흐름을 시작하기 위해 애플리케이션 로그온 페이지로 리디렉션되고, IDP 모드로 구성된 경우에는 SSO를 설정한 Gainsight에 자동으로 로그인됩니다. 자세한 내용은 Microsoft Entra 내 앱을 참조하세요.
추가 리소스
다음 단계
Gainsight가 구성되면 세션 제어를 적용하여 조직의 중요한 데이터의 반출 및 반입을 실시간으로 보호할 수 있습니다. 세션 제어는 조건부 액세스에서 확장됩니다. Microsoft Cloud App Security를 사용하여 세션 제어를 적용하는 방법을 알아봅니다.