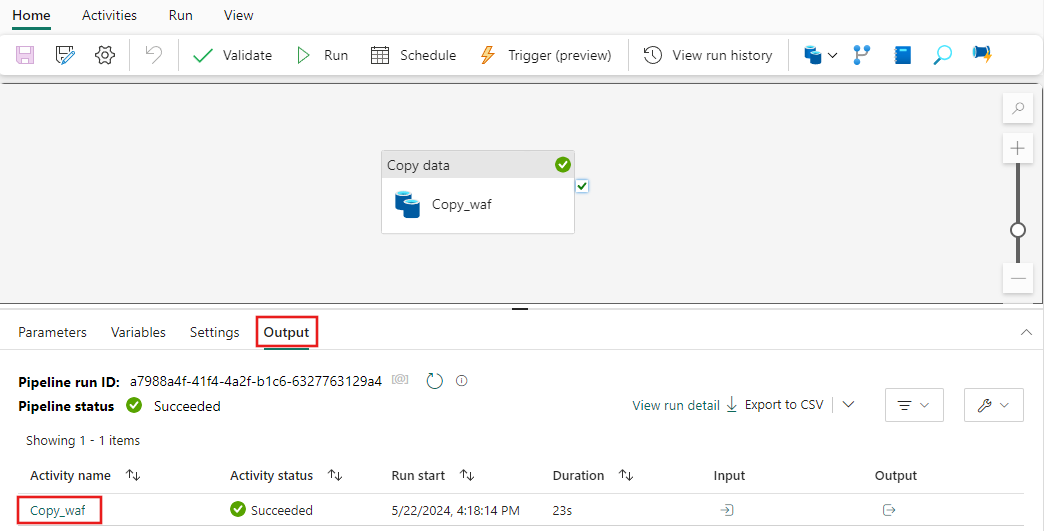빠른 시작: 데이터를 복사하는 첫 번째 파이프라인 만들기
이 빠른 시작에서는 샘플 데이터 세트를 Lakehouse로 이동하는 데이터 파이프라인을 빌드합니다. 이 환경에서는 파이프라인 복사 작업을 사용하는 방법과 Lakehouse에 데이터를 로드하는 방법에 대한 빠른 데모를 보여 줍니다.
필수 조건
시작하려면 다음 필수 조건을 완료해야 합니다.
- 활성 구독이 있는 Microsoft Fabric 테넌트 계정입니다. 무료 계정을 만듭니다.
- Microsoft Fabric 사용 작업 영역: 작업 영역 만들기가 있는지 확인합니다.
데이터 파이프라인 만들기
Power BI로 이동합니다.
화면 왼쪽 아래에서 Power BI 아이콘을 선택한 다음, Data Factory를 선택하여 Data Factory의 홈페이지를 엽니다.
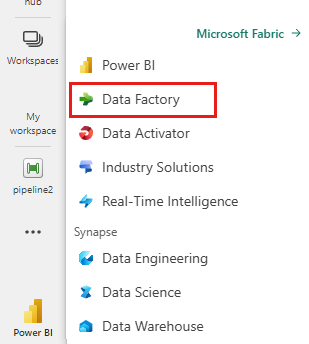
Microsoft Fabric 작업 영역으로 이동합니다. 이전 필수 구성 요소 섹션에서 새 작업 영역을 만든 경우 이 작업 영역을 사용합니다.
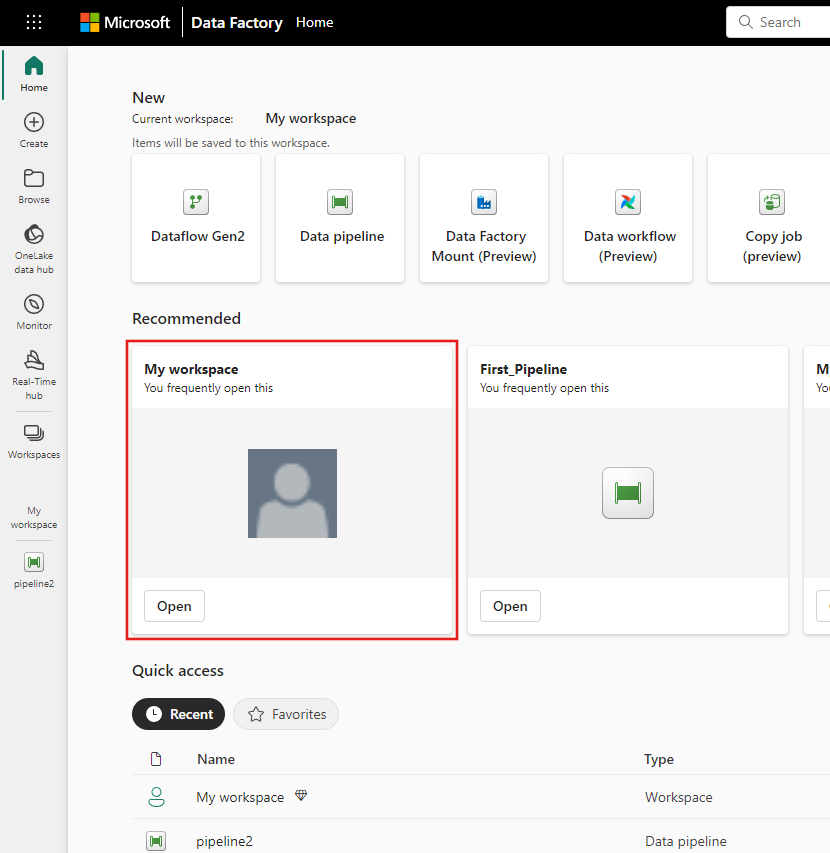
데이터 파이프라인을 선택한 다음 파이프라인 이름을 입력하여 새 파이프라인을 만듭니다.
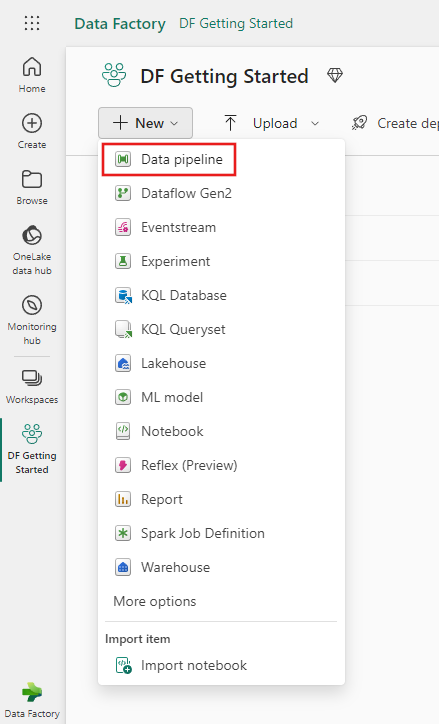
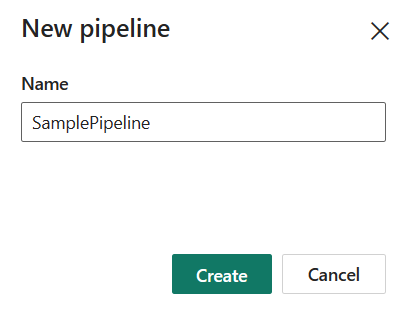
파이프라인을 사용하여 데이터 복사
이 세션에서는 파이프라인에서 제공하는 샘플 데이터 세트에서 Lakehouse로 복사하는 방법에 대한 아래 단계에 따라 첫 번째 파이프라인을 빌드하기 시작합니다.
1단계: 데이터 복사 도우미 시작
캔버스에서 데이터 도우미 복사를 선택하면 도우미 복사 도구가 열리고 시작됩니다.
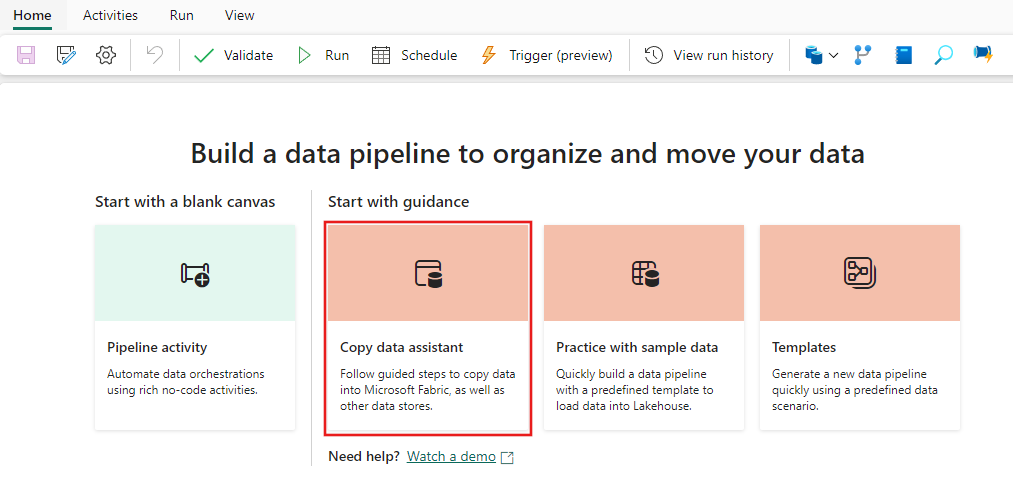
2단계: 원본 구성
데이터 원본 브라우저 페이지의 맨 위에 있는 샘플 데이터 탭을 선택한 다음, 공휴일 샘플 데이터를 선택한 다음, 다음을 선택합니다.
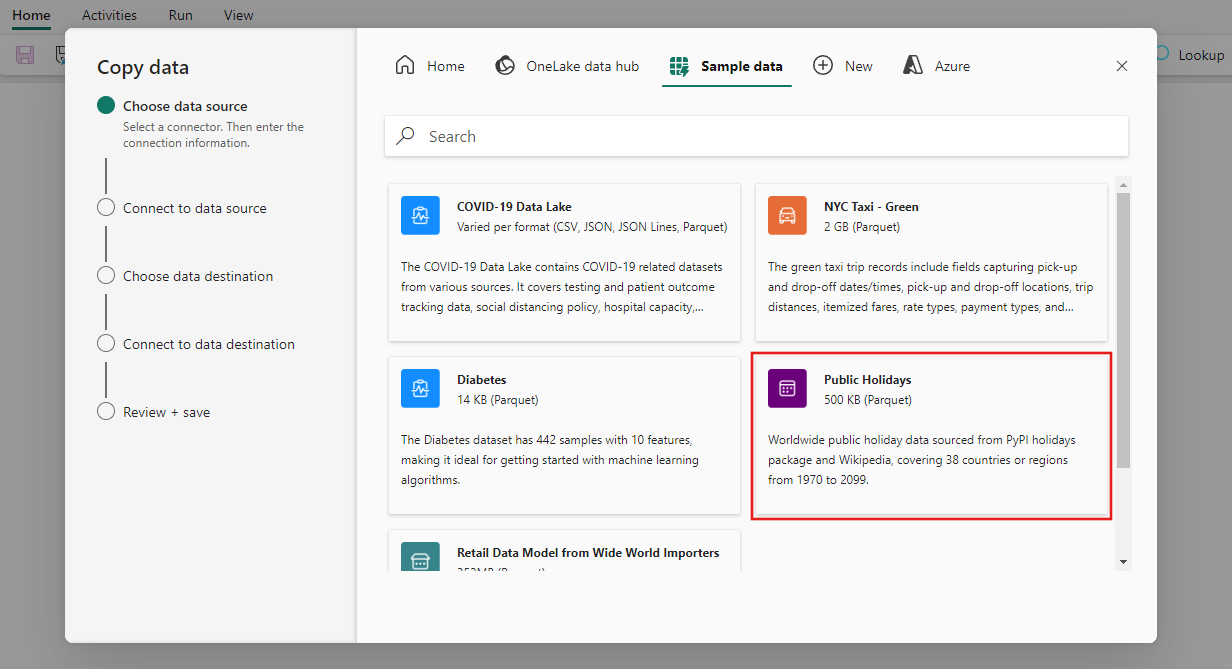
도우미 데이터 원본 페이지로 커넥트 공휴일 샘플 데이터의 미리 보기가 표시되고 다음을 클릭합니다.
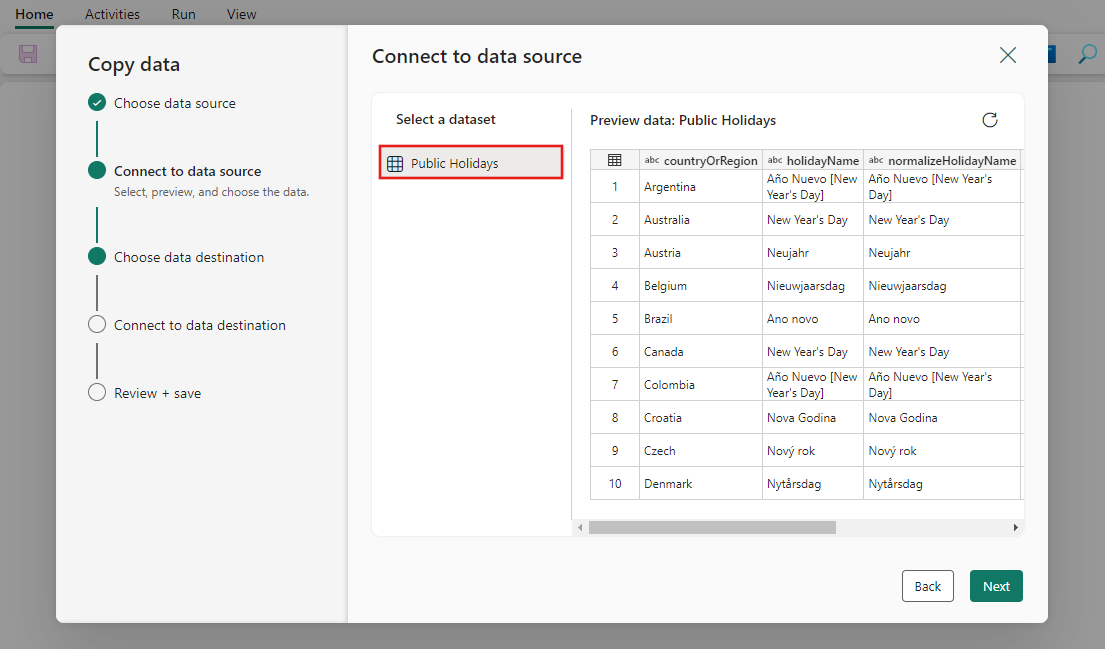
3단계: 대상 구성
레이크하우스를 선택한 다음, 다음을 선택합니다.
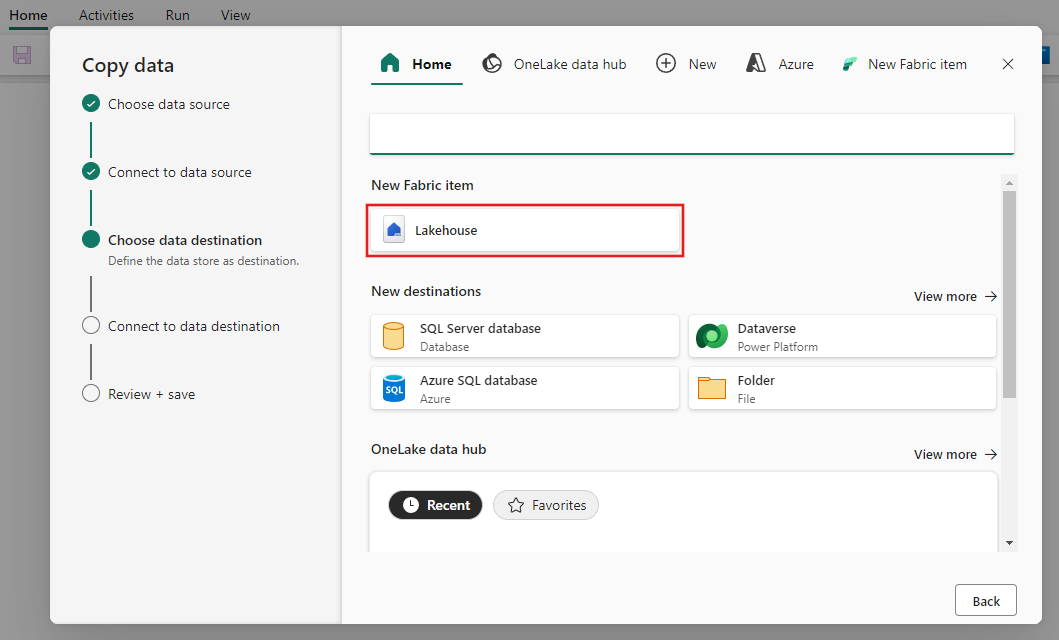
Lakehouse 이름을 입력한 다음 만들기 및 연결을 선택합니다.
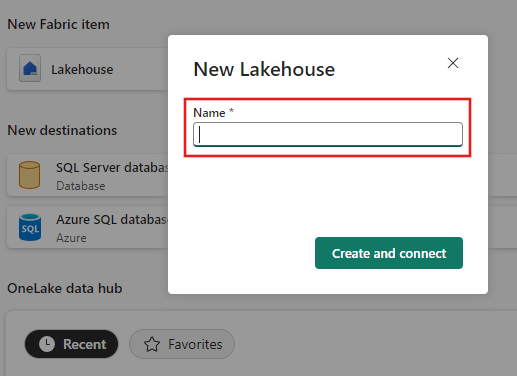
원본 데이터를 구성하고 대상 Lakehouse 테이블에 매핑합니다. 루트 폴더에 대한 테이블을 선택하고 로드 설정에 대한 새 테이블로 로드합니다. 테이블 이름을 입력하고 다음을 선택합니다.
4단계: 복사 작업 검토 및 만들기
이전 단계에서 복사 작업 설정을 검토하고 저장 + 실행을 선택하여 완료합니다. 또는 필요한 경우 도구의 이전 단계를 다시 검토하여 설정을 편집할 수 있습니다. 파이프라인을 저장하지만 실행하지 않으려면 즉시 검사 상자에서 데이터 전송 시작의 선택을 취소할 수 있습니다.
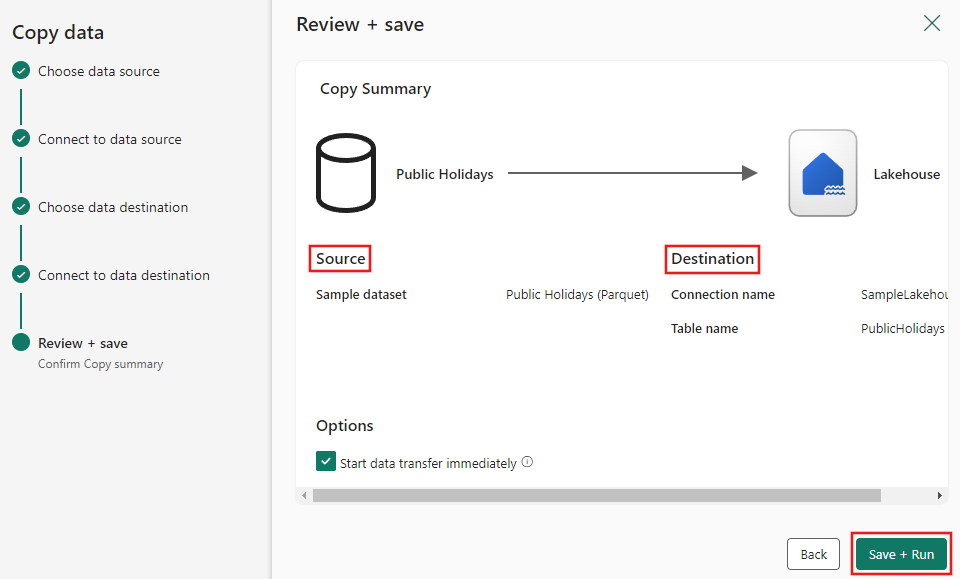
복사 작업 새 데이터 파이프라인 캔버스에 추가됩니다. 작업에 대한 고급 설정을 포함한 모든 설정은 생성된 데이터 복사 작업을 선택할 때 파이프라인 캔버스 아래의 탭에서 사용할 수 있습니다.
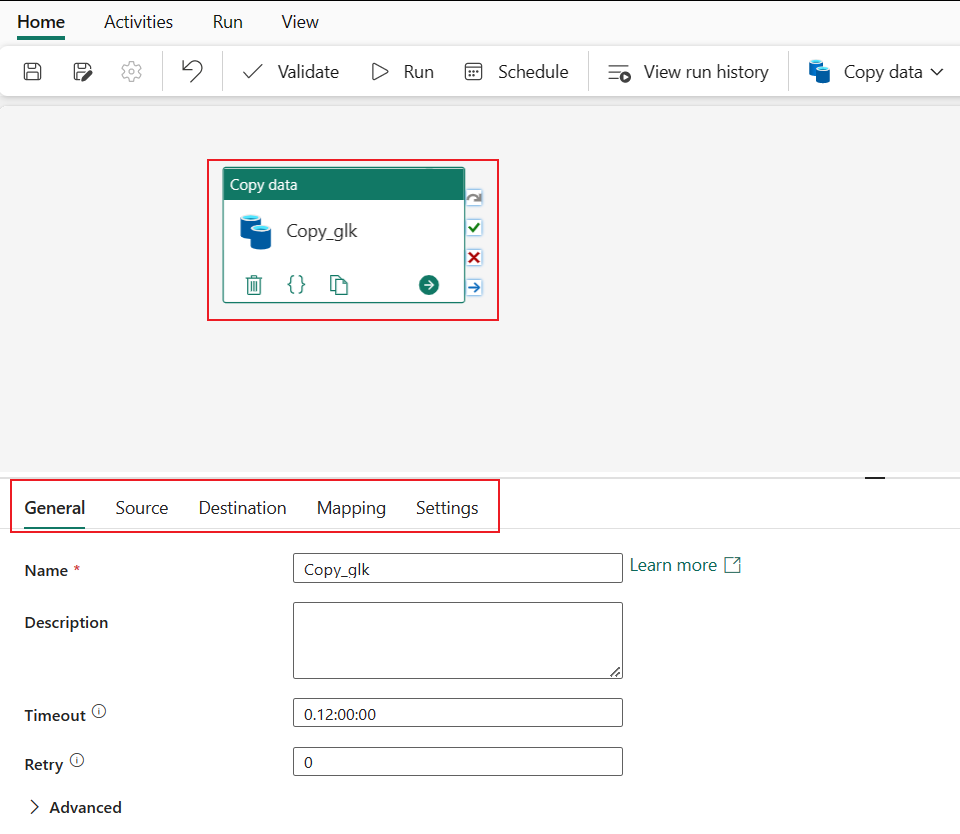
데이터 파이프라인 실행 및 예약
데이터 복사 도우미 검토 + 저장 페이지에서 저장 + 실행을 선택하지 않은 경우 홈 탭으로 전환하고 실행을 선택합니다. 확인 대화 상자가 표시됩니다. 그런 다음 저장을 선택하고 실행 하여 작업을 시작합니다.
실행 중인 프로세스를 모니터링하고 파이프라인 캔버스 아래의 출력 탭에서 결과를 검사 수 있습니다. 출력에서 활동 이름에 대한 링크를 선택하여 실행 세부 정보를 봅니다.
실행 세부 정보는 읽고 쓴 데이터의 양과 실행에 대한 다양한 기타 세부 정보를 보여줍니다.
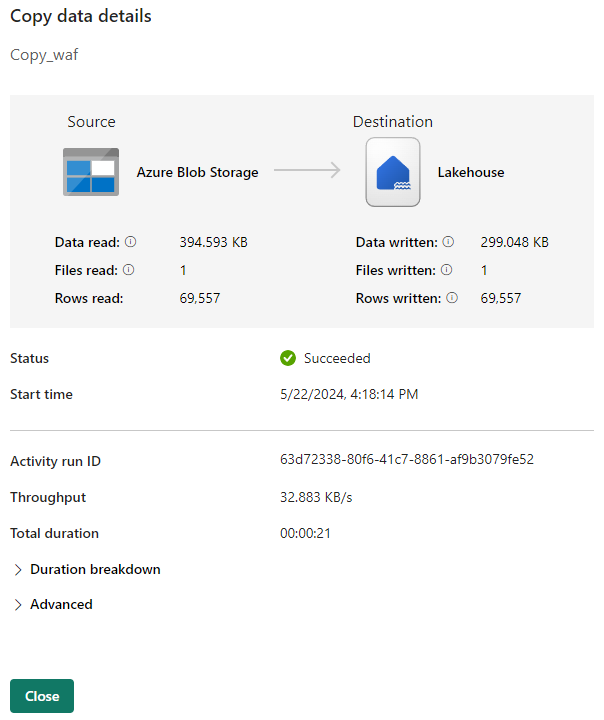
필요에 따라 특정 빈도로 실행되도록 파이프라인을 예약할 수도 있습니다. 다음은 파이프라인이 15분마다 실행되도록 예약하는 예제입니다.
관련 콘텐츠
이 샘플의 파이프라인은 샘플 데이터를 Lakehouse에 복사하는 방법을 보여줍니다. 다음 방법에 대해 알아보았습니다.
- 데이터 파이프라인을 만듭니다.
- 복사 도우미를 사용하여 데이터를 복사합니다.
- 데이터 파이프라인을 실행하고 예약합니다.
다음으로 파이프라인 실행 모니터링에 대해 자세히 알아보세요.