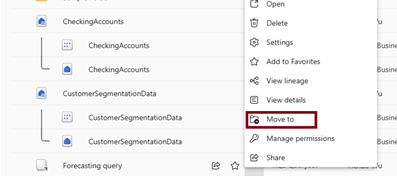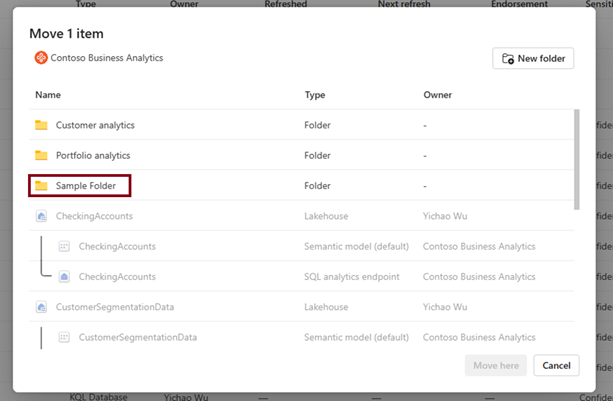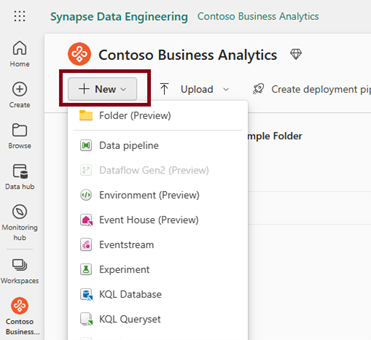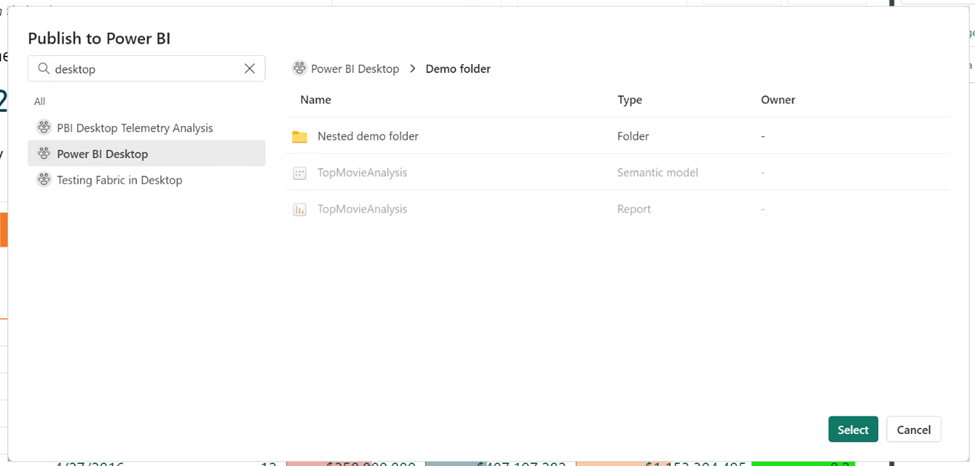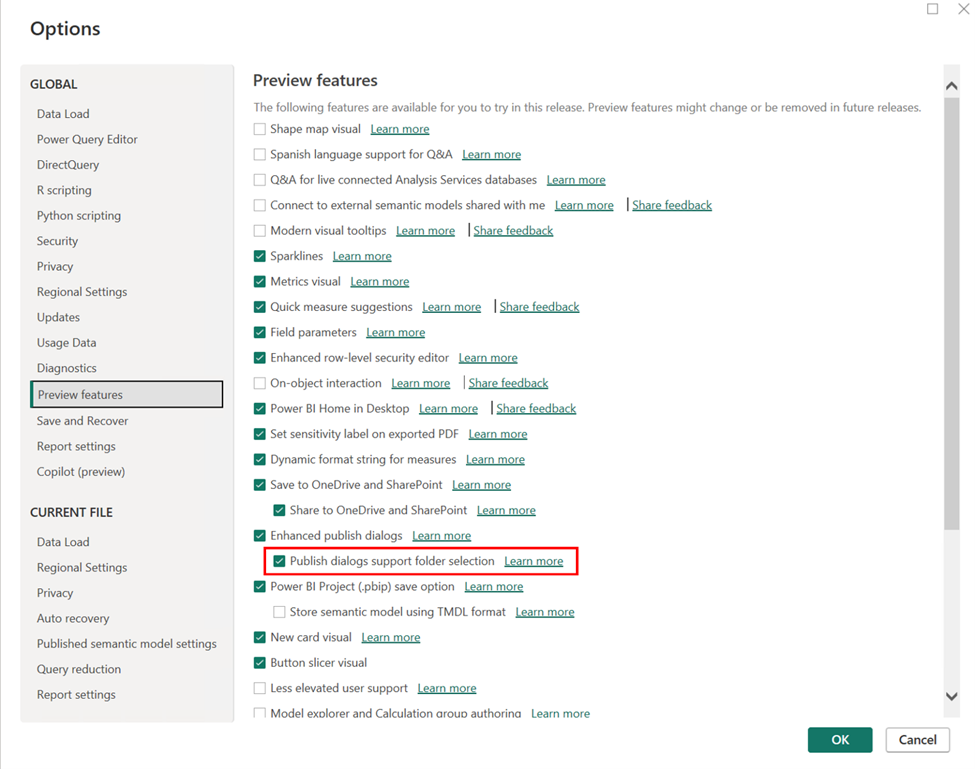작업 영역에서 폴더 만들기(미리 보기)
이 문서에서는 작업 영역의 폴더와 Microsoft Fabric의 작업 영역에서 폴더를 사용하는 방법을 설명합니다. 폴더는 사용자가 작업 영역에서 아티팩트를 효율적으로 구성하고 관리할 수 있도록 하는 작업 영역 내의 조직 구성 단위입니다. 작업 영역에 대한 자세한 내용은 작업 영역 문서를 참조하세요.
작업 영역에서 폴더 만들기
작업 영역에서 새로 만들기>폴더를 차례로 선택합니다.
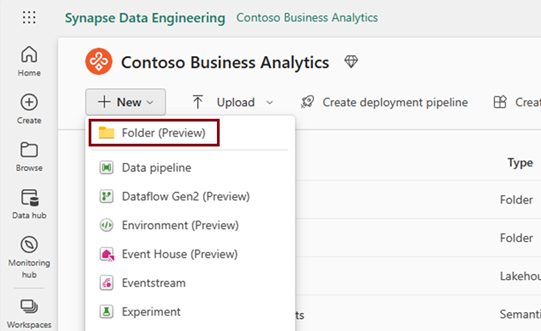
새 폴더 대화 상자에서 폴더 이름을 입력합니다. 명명 제한 사항은 폴더 이름 요구 사항을 참조하세요.
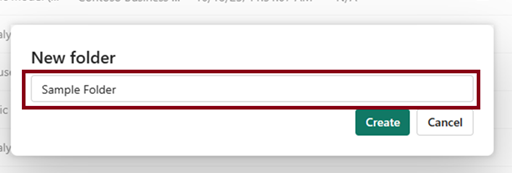
폴더가 성공적으로 만들어집니다.
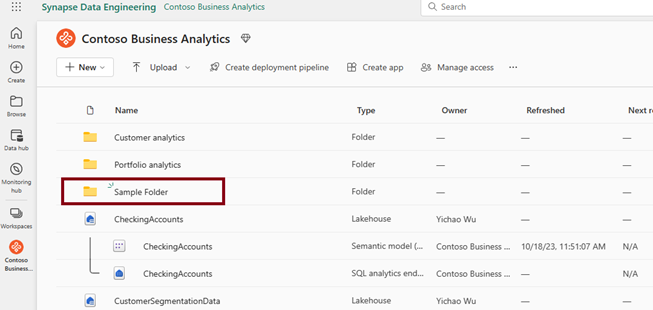
폴더 내에 중첩되는 하위 폴더를 동일한 방법으로 만들 수 있습니다. 최대 10개 수준의 중첩된 하위 폴더를 만들 수 있습니다.
참고 항목
루트 폴더 내에는 최대 10개의 폴더를 중첩할 수 있습니다.
폴더 이름 요구 사항
폴더 이름은 다음과 같은 특정 명명 규칙을 따라야 합니다.
- 이름은 C0 및 C1 제어 코드를 포함할 수 없습니다.
- 이름은 선행 또는 후행 공백을 포함할 수 없습니다.
- 이름은 ~"#.&*:<>?/{|} 문자를 포함할 수 없습니다.
- 이름은 $recycle.bin, recycled, recycler를 포함하여 시스템 예약 이름을 포함할 수 없습니다.
- 이름 길이는 255자를 초과할 수 없습니다.
- 폴더 또는 작업 영역의 루트 수준에는 이름이 동일한 둘 이상의 폴더가 있을 수 없습니다.
폴더로 항목 이동
단일 항목 이동
이동하려는 항목의 상황에 맞는 메뉴(...)를 선택한 다음, 이동 위치를 선택합니다.
이 항목을 이동하려는 대상 폴더를 선택합니다.
여기로 이동을 선택합니다.
알림에서 폴더 열기를 선택하거나 폴더로 직접 이동하면 대상 폴더로 이동하여 항목이 성공적으로 이동했는지 확인할 수 있습니다.
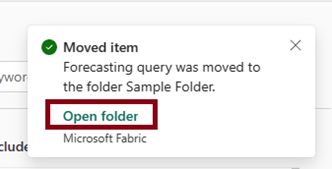
여러 항목 이동
폴더에 항목 만들기
폴더로 이동하여 새로 만들기를 선택한 다음, 만들려는 항목을 선택합니다. 항목이 해당 폴더에 만들어집니다.
참고 항목
현재 폴더에는 다음과 같은 특정 항목을 만들 수 없습니다.
- Dataflow Gen2
- 스트리밍 의미 체계 모델
- 스트리밍 데이터 흐름
홈페이지 또는 만들기 허브에서 항목을 만들면 해당 항목이 작업 영역의 루트 수준에 만들어집니다.
폴더에 게시(미리 보기)
이제 Power BI 보고서를 작업 영역의 특정 폴더에 게시할 수 있습니다.
보고서를 게시하는 경우 아래에 표시된 보고서의 특정 작업 영역과 폴더를 선택할 수 있습니다.
보고서를 서비스의 특정 폴더에 게시하려면 옵션 메뉴의 [미리 보기 기능] 탭에서 게시 대화 상자에서 폴더 선택 지원 설정이 사용되는지 확인합니다.
폴더 이름 바꾸기
상황에 맞는 메뉴(...)를 선택한 다음, 이름 바꾸기를 선택합니다.
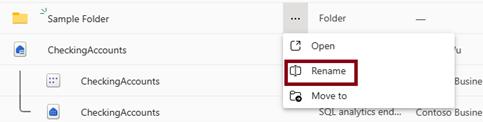
새 폴더 이름을 지정하고, 이름 바꾸기 단추를 선택합니다.
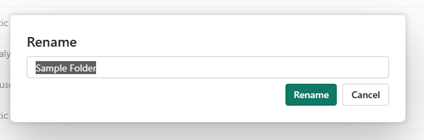
참고 항목
폴더 이름을 바꾸는 경우 폴더를 만들 때와 동일한 명명 규칙을 따릅니다. 명명 제한 사항은 폴더 이름 요구 사항을 참조하세요.
폴더 삭제
폴더가 비어 있는지 확인합니다.
상황에 맞는 메뉴(...)를 선택한 다음, 삭제를 선택합니다.
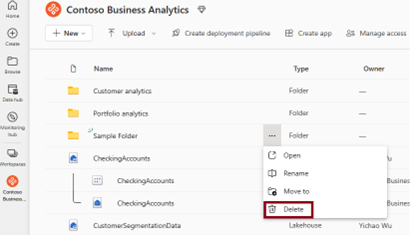
참고 항목
현재 빈 폴더만 삭제할 수 있습니다.
권한 모델
작업 영역 관리자, 멤버 및 기여자는 작업 영역에서 폴더를 만들고, 수정하고, 삭제할 수 있습니다. 보기 권한자는 폴더 계층 구조를 보고 작업 영역에서 탐색할 수만 있습니다.
현재 폴더는 해당 폴더가 있는 작업 영역의 권한을 상속합니다.
| 기능 | 관리자 | 멤버 | 참가자 | 뷰어 |
|---|---|---|---|---|
| 폴더 만들기 | ✅ | ✅ | ✅ | ❌ |
| 폴더 삭제 | ✅ | ✅ | ✅ | ❌ |
| 폴더 이름 바꾸기 | ✅ | ✅ | ✅ | ❌ |
| 폴더 및 항목 이동 | ✅ | ✅ | ✅ | ❌ |
| 작업 영역 목록에서 폴더 보기 | ✅ | ✅ | ✅ | ✅ |
고려 사항 및 제한 사항
- 현재 Dataflow Gen2, 스트리밍 의미 체계 모델 및 스트리밍 데이터 흐름은 폴더에 만들 수 없습니다.
- 홈페이지에서 항목 만들기를 트리거하고 허브 및 산업 솔루션을 만들면 항목이 작업 영역의 루트 수준에 만들어집니다.
- 작업 영역 페이지에서
Filter및Filter by keywords는 현재 수준의 항목에만 적용됩니다. - Git은 아직 작업 영역 폴더를 지원하지 않습니다.
- 폴더가 Power BI 서비스에서 사용되지만 Power BI Desktop에서는 사용되지 않는 경우 중첩된 폴더에 있는 보고서를 다시 게시하면 중첩된 폴더의 보고서가 바뀝니다.
- Power BI Desktop 폴더가 Power BI Desktop에서 사용되지만 서비스에서는 사용되지 않는 경우 중첩된 폴더에 게시하면 보고서가 일반 작업 영역에 게시됩니다.
- 보고서를 폴더에 게시하는 경우 보고서 이름은 위치와 관계없이 전체 작업 영역에서 고유해야 합니다. 따라서 보고서를 이름이 동일한 다른 보고서가 다른 폴더에 있는 작업 영역에 게시하면 해당 보고서가 기존 보고서의 위치에 게시됩니다. 보고서를 작업 영역의 새 폴더 위치로 이동하려면 이 변경을 Power BI 서비스에서 수행해야 합니다.
- 템플릿 앱 작업 영역에서는 폴더가 지원되지 않습니다.