실시간 대시보드에서 매개 변수 사용(미리 보기)
매개 변수는 실시간 대시보드에서 필터의 구성 요소로 사용됩니다. 이는 대시보드 범위에서 관리되며, 기본 시각적 개체에서 제공하는 데이터를 필터링하기 위해 쿼리에 추가할 수 있습니다. 쿼리에서는 하나 이상의 매개 변수를 사용할 수 있습니다.
이 문서에서는 대시보드에서 매개 변수 및 연결된 필터의 생성 및 사용에 대해 설명합니다. 매개 변수는 필터 표시줄에서 매개 변수 값을 선택하거나 교차 필터를 사용하여 대시보드 시각적 개체를 필터링하는 데 사용할 수 있습니다.
이 문서에 사용된 쿼리 예제는 샘플 갤러리에서 사용할 수 있는 Weather Analytics 샘플 데이터의 StormEvents 테이블을 기반으로 합니다.
참고 항목
매개 변수 관리는 편집 모드에서 대시보드 편집기에서 사용할 수 있습니다.
필수 조건
매개 변수 목록 보기
모든 대시보드 매개 변수 목록을 보려면 매개 변수 관리를>선택합니다.
매개 변수 만들기
매개 변수를 만들려면 다음을 수행합니다.
- 위쪽 메뉴에서 새 매개 변수 단추를 선택합니다. 매개 변수 창이 열립니다.
- 오른쪽 창 맨 위에 있는 + 추가 단추를 선택합니다.
- 매개 변수에 대한 관련 속성을 입력합니다.
- 완료를 선택하여 매개 변수를 만듭니다.
속성
매개 변수 추가 창에서 다음 속성을 구성합니다.
| 필드 | Description |
|---|---|
| Label | 대시보드 또는 편집 카드에 표시되는 매개 변수의 이름입니다. |
| 매개 변수 형식 | 다음 매개 변수 중 하나입니다. - 단일 선택: 필터에서 매개 변수에 대한 입력으로 하나의 값만 선택할 수 있습니다. - 여러 선택: 필터에서 하나 이상의 값을 매개 변수에 대한 입력으로 선택할 수 있습니다. - 시간 범위: 시간을 기준으로 쿼리 및 대시보드를 필터링하는 추가 매개 변수를 만들 수 있습니다. 모든 대시보드에는 기본적으로 시간 범위 선택기가 있습니다. - 자유 텍스트: 필터에 입력된 값이 없습니다. 사용자가 값을 입력하거나 값을 텍스트 필드에 복사/붙여넣을 수 있습니다. 필터는 최근에 사용된 값을 유지합니다. |
| 설명 | 매개 변수에 대한 선택적 설명입니다. |
| 변수 이름 | 쿼리에서 사용할 매개 변수의 이름입니다. |
| 데이터 형식 | 매개 변수 값의 데이터 형식입니다. |
| 페이지에 표시 | 이 매개 변수가 표시되는 페이지를 선택합니다. 모두 선택 옵션은 모든 페이지의 매개 변수를 표시합니다. |
| 원본 | 매개 변수 값의 원본은 다음과 같습니다. - 고정 값: 수동으로 도입된 정적 필터 값입니다. - 쿼리: KQL 쿼리를 사용하여 동적으로 도입된 값입니다. |
| "모두 선택" 값 추가 | 단일 선택 및 다중 선택 매개 변수 유형에만 적용됩니다. 모든 매개 변수 값에 대한 데이터를 검색하는 데 사용됩니다. 이 값은 기능을 제공하기 위해 쿼리에 기본 제공해야 합니다. 이러한 쿼리를 작성하는 방법에 대한 자세한 예제는 다중 선택 쿼리 기반 매개 변수 사용을 참조하세요. |
| 기본값 | 필터의 기본값입니다. 필터는 항상 대시보드의 초기 렌더링 시 기본값으로 시작합니다. |
매개 변수 관리
위쪽 막대에서 매개 변수를 선택한 후 기존 매개 변수 목록을 볼 수 있습니다. 각 매개 변수 카드 연필 위젯을 선택하여 매개 변수를 편집하거나[...] 메뉴를 선택하여 매개 변수를 복제, 삭제 또는 이동할 수 있습니다.
다음 표시기는 매개 변수 카드에서 볼 수 있습니다.
- 매개 변수 표시 이름
- 변수 이름
- 매개 변수가 사용된 쿼리 수
- 매개 변수가 고정된 페이지
끌어서 놓기 또는 이동 > 옵션을 사용하여 매개 변수 카드 순서를 변경할 수 있습니다.
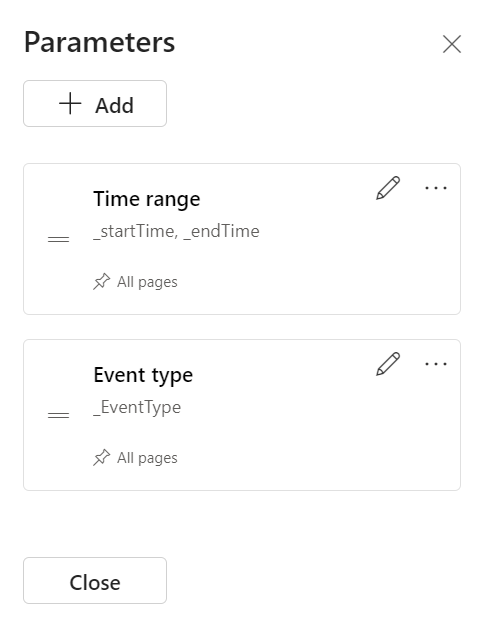
쿼리에서 매개 변수 사용
필터를 해당 쿼리 시각적 개체에 적용할 수 있도록 하려면 쿼리에서 매개 변수를 사용해야 합니다. 정의된 매개 변수는 쿼리 페이지 > 필터 위쪽 막대 및 쿼리 intellisense에서 볼 수 있습니다.
참고 항목
매개 변수가 쿼리에 사용되지 않으면 필터가 비활성 상태로 다시 기본. 매개 변수가 쿼리에 추가되면 필터가 활성화됩니다.
매개 변수 형식
다음과 같이 여러 대시보드 매개 변수 형식이 지원됩니다.
- 기본 시간 범위 매개 변수
- 단일 선택 고정 값 매개 변수
- 다중 선택 고정 값 매개 변수
- 단일 선택 쿼리 기반 매개 변수
- 다중 선택 쿼리 기반 매개 변수
- 자유 텍스트 매개 변수
- 데이터 원본 매개 변수
다음 예에서는 쿼리에서 다양한 매개 변수 형식의 매개 변수를 사용하는 방법을 설명합니다.
기본 시간 범위 매개 변수
모든 대시보드에는 기본적으로 시간 범위 매개 변수가 있습니다. 이는 쿼리에서 사용되는 경우에만 대시보드에 필터로 표시됩니다. 다음 예제와 같이 쿼리에서 기본 시간 범위 매개 변수를 사용하려면 _startTime 및 _endTime 매개 변수 키워드를 사용합니다.
StormEvents
| where StartTime between (_startTime.._endTime)
| summarize TotalEvents = count() by State
| top 5 by TotalEvents
저장되면 시간 범위 필터가 대시보드에 표시됩니다. 이제 카드의 데이터를 필터링하는 데 사용할 수 있습니다. 대시보드는 드롭다운에서 시간 범위(마지막 x분/시간/일) 또는 사용자 지정 시간 범위를 선택하여 필터링할 수 있습니다.
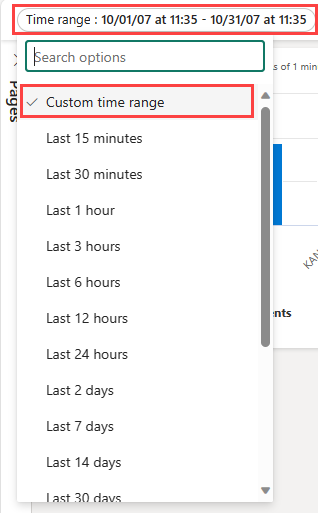
단일 선택 고정 값 매개 변수
고정 값 매개 변수는 사용자가 지정하는 미리 정의된 값을 기반으로 합니다. 다음 예제에서는 단일 선택, 고정 값 매개 변수를 만드는 방법을 보여 있습니다.
단일 선택 고정 값 매개 변수 만들기
매개 변수를 선택하여 매개 변수 창을 열고, 새 매개 변수를 선택합니다.
다음과 같이 세부 정보를 입력합니다.
레이블: 이벤트 유형
매개 변수 형식: 단일 선택
변수 이름:
_eventType데이터 형식: 문자열
대시보드 필터로 고정: 선택
원본: 고정 값
이 예에서는 다음 값을 사용합니다.
값 매개 변수 표시 이름 뇌우를 동반한 바람 뇌우 바람 Hail Hail Flash Flood 플래시 홍수 가뭄 가뭄 겨울 날씨 겨울 날씨 모두 선택 값 추가: 선택 안 함
기본값: 뇌우 바람
완료를 선택하여 매개 변수를 만듭니다.
매개 변수는 매개 변수 쪽 창에서 볼 수 있지만 현재는 시각적 개체에서 사용되지 않습니다.
단일 선택 고정 값 매개 변수 사용
변수 이름을 사용하여 새 이벤트 유형 매개 변수를 사용하여 샘플 쿼리를
_eventType실행합니다.StormEvents | where StartTime between (_startTime.._endTime) | where EventType == _eventType | summarize TotalEvents = count() by State | top 5 by TotalEvents새 매개 변수는 대시보드 위쪽의 매개 변수 목록에 표시됩니다.
다른 값을 선택하여 시각적 개체를 업데이트합니다.
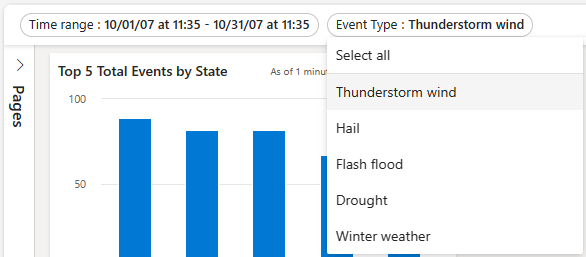
다중 선택 고정 값 매개 변수
고정 값 매개 변수는 사용자가 지정하는 미리 정의된 값을 기반으로 합니다. 다음 예에서는 다중 선택 고정 값 매개 변수를 만들고 사용하는 방법을 보여 줍니다.
다중 선택 고정 값 매개 변수 만들기
매개 변수를 선택하여 매개 변수 창을 열고, 새 매개 변수를 선택합니다.
다음 변경 내용으로 단일 선택 고정 값 매개 변수 사용에서 멘션 세부 정보를 입력합니다.
- 레이블: 이벤트 유형
- 매개 변수 형식: 다중 선택
- 변수 이름:
_eventType
완료를 선택하여 매개 변수를 만듭니다.
새 매개 변수는 매개 변수 사이드 창에 표시되지만, 현재 시각적 개체에서 사용되고 있지 않습니다.
다중 선택 고정 값 매개 변수 사용
변수를 사용하여 새 이벤트 유형 매개 변수를 사용하여 샘플 쿼리를 실행합니다
_eventType.StormEvents | where StartTime between (_startTime.._endTime) | where EventType in (_eventType) or isempty(_eventType) | summarize TotalEvents = count() by State | top 5 by TotalEvents새 매개 변수는 대시보드 위쪽의 매개 변수 목록에 표시됩니다.
하나 이상의 다른 값을 선택하여 시각적 개체를 업데이트합니다.
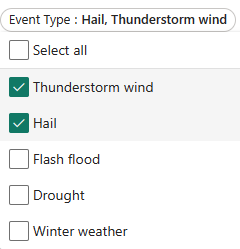
단일 선택 쿼리 기반 매개 변수
쿼리 기반 매개 변수 값은 대시보드를 로드하는 동안 매개 변수 쿼리를 실행하여 검색됩니다. 다음 예제에서는 단일 선택 쿼리 기반 매개 변수를 만들고 사용하는 방법을 보여줍니다.
단일 선택 쿼리 기반 매개 변수 만들기
매개 변수를 선택하여 매개 변수 창을 열고, 새 매개 변수를 선택합니다.
다음 변경 내용으로 단일 선택 고정 값 매개 변수 사용에서 멘션 세부 정보를 입력합니다.
레이블: 상태
변수 이름:
_state원본: 쿼리
데이터 원본: StormEventsSample
쿼리 편집을 선택하고 다음 쿼리를 입력합니다. 완료를 선택합니다.
StormEvents | where StartTime between (_startTime.._endTime) | where EventType in (_eventType) or isempty(_eventType) | summarize TotalEvents = count() by State | top 5 by TotalEvents | project State값: 상태
표시 이름: 상태
기본값: 기본값 선택
완료를 선택하여 매개 변수를 만듭니다.
단일 선택 쿼리 기반 매개 변수 사용
새 상태 매개 변수를 사용하는 다음 샘플 쿼리는 변수를
_state사용합니다.StormEvents | where StartTime between (_startTime.._endTime) | where EventType in (_eventType) or isempty(_eventType) | where State == _state | summarize TotalEvents = count() by State | top 5 by TotalEvents새 매개 변수는 대시보드 위쪽의 매개 변수 목록에 표시됩니다.
다른 값을 선택하여 시각적 개체를 업데이트합니다.
다중 선택 쿼리 기반 매개 변수
쿼리 기반 매개 변수 값은 대시보드를 로드할 때 사용자가 지정한 쿼리를 실행하여 파생됩니다. 다음 예에서는 다중 선택 쿼리 기반 매개 변수를 만드는 방법을 보여 줍니다.
다중 선택 쿼리 기반 매개 변수 만들기
매개 변수를 선택하여 매개 변수 창을 열고 + 새 매개 변수를 선택합니다.
다음 변경 내용으로 단일 선택 고정 값 매개 변수 사용에서 멘션 세부 정보를 입력합니다.
- 레이블: 상태
- 매개 변수 형식: 다중 선택
- 변수 이름:
_state
완료를 선택하여 매개 변수를 만듭니다.
다중 선택 쿼리 기반 매개 변수 사용
다음 샘플 쿼리는 변수를 사용하여 새 상태 매개 변수를
_state사용합니다.StormEvents | where StartTime between (_startTime.._endTime) | where EventType in (_eventType) or isempty(_eventType) | where State in (_state) or isempty(_state) | summarize TotalEvents = count() by State | top 5 by TotalEvents참고 항목
이 샘플에서는
isempty()함수에서 빈 값을 확인하여 모두 선택 옵션을 사용합니다.새 매개 변수는 대시보드 위쪽의 매개 변수 목록에 표시됩니다.
하나 이상의 다른 값을 선택하여 시각적 개체를 업데이트합니다.
자유 텍스트 매개 변수
자유 텍스트 매개 변수에는 값이 포함되지 않습니다. 사용자 고유의 값을 도입할 수 있습니다.
자유 텍스트 매개 변수 만들기
- 매개 변수를 선택하여 매개 변수 창을 열고 + 새 매개 변수를 선택합니다.
- 다음과 같이 세부 정보를 입력합니다.
- 레이블: 상태
- 매개 변수 형식: 자유 텍스트
- 변수 이름: _state
- 데이터 형식: 문자열
- 기본값: 기본값 없음
자유 텍스트 매개 변수 사용
변수 이름을 사용하여 새 상태 매개 변수를 사용하여 샘플 쿼리를
_state실행합니다.StormEvents | where StartTime between (_startTime.._endTime) | where EventType in (_eventType) or isempty(_eventType) | where State contains _state | summarize TotalEvents = count() by State | top 5 by TotalEvents
데이터 원본 매개 변수
대시보드에 데이터 원본을 추가한 후에는 하나 이상의 사용 가능한 데이터 원본을 선택하는 매개 변수를 만들 수 있습니다. 이 매개 변수는 타일 및 기타 매개 변수에서 사용할 수 있습니다.
데이터 원본 매개 변수 만들기
매개 변수를 선택하여 매개 변수 창을 열고 + 새 매개 변수를 선택합니다.
다음과 같이 세부 정보를 입력합니다.
- 레이블: 원본
- 매개 변수 형식: 데이터 원본
- 페이지에 표시: 모두 선택
- 값: 모두 선택
- 기본값: StormEvents
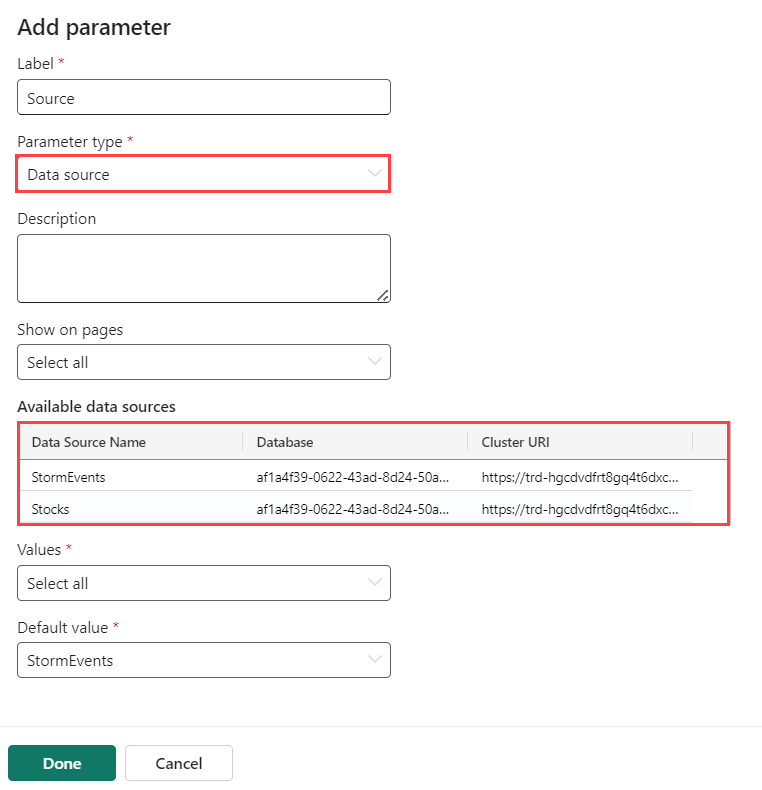
완료를 선택합니다.
이제 새 매개 변수가 대시보드 위쪽의 매개 변수 목록에 표시됩니다.
데이터 원본 매개 변수 사용
새 타일 또는 기존 타일의 쿼리로 이동합니다.
원본에서 새 원본 매개 변수와 같은 데이터 원본 매개 변수에서 새 매개 변수의 이름을 선택합니다.
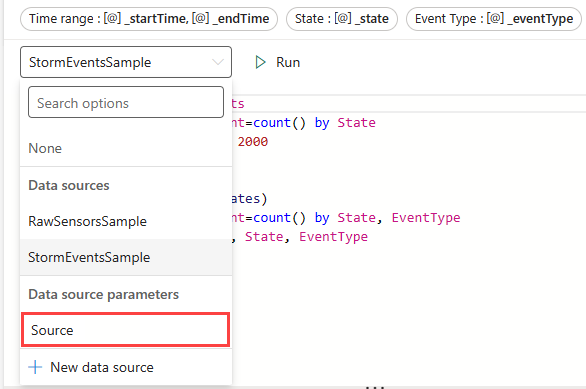
변경 내용 적용을 선택합니다.
Source 매개 변수를 사용하여 연결된 이 쿼리의 데이터 원본을 변경합니다.
교차 필터 매개 변수
교차 필터는 한 시각적 개체에서 값을 선택하고 동일한 대시보드의 다른 시각적 개체에서 데이터를 필터링할 수 있는 대시보드의 기능입니다. 교차 필터를 사용하면 대시보드 상단의 매개 변수 목록에서 매개 변수에 해당하는 값을 선택하는 것과 동일한 결과를 얻을 수 있습니다.
교차 필터 정의
교차 필터를 만들려면 시각적 개체에서 옵션을 켜고 데이터를 필터링하는 데 사용되는 매개 변수를 지정해야 합니다.
교차 필터를 추가할 타일의 쿼리로 이동합니다.
시각적 개체를 선택합니다.
오른쪽 창에서 상호 작용을 선택한 다음, 교차 필터를 켭니다.
필요에 따라 상호 작용 유형을 지정합니다. 기본값은 시각적 개체에서 값을 선택할 수 있는 지점 입니다. 시간 차트와 같은 값 범위를 선택하려면 끌기를 선택합니다.
값을 제공하는 데 사용되는 열과 시각적 개체의 쿼리를 필터링하는 데 사용되는 매개 변수를 모두 지정합니다.
Important
열과 매개 변수는 동일한 데이터 유형이어야 합니다.
교차 필터를 사용하여 데이터와 상호 작용
교차 필터가 정의되면 이를 사용하여 데이터와 상호 작용할 수 있습니다. 교차 필터를 정의한 시각적 개체에서 데이터 요소를 선택하고 해당 값을 사용하여 현재 대시보드 페이지를 필터링할 수 있습니다. 테이블 시각적 개체의 경우 관련 셀을 마우스 오른쪽 단추로 클릭하여 데이터 요소를 선택한 다음, 상황에 맞는 메뉴에서 교차 필터를 선택합니다.
선택한 시각적 개체 위에 있는 다시 설정을 선택하여 교차 필터를 재설정할 수 있습니다.
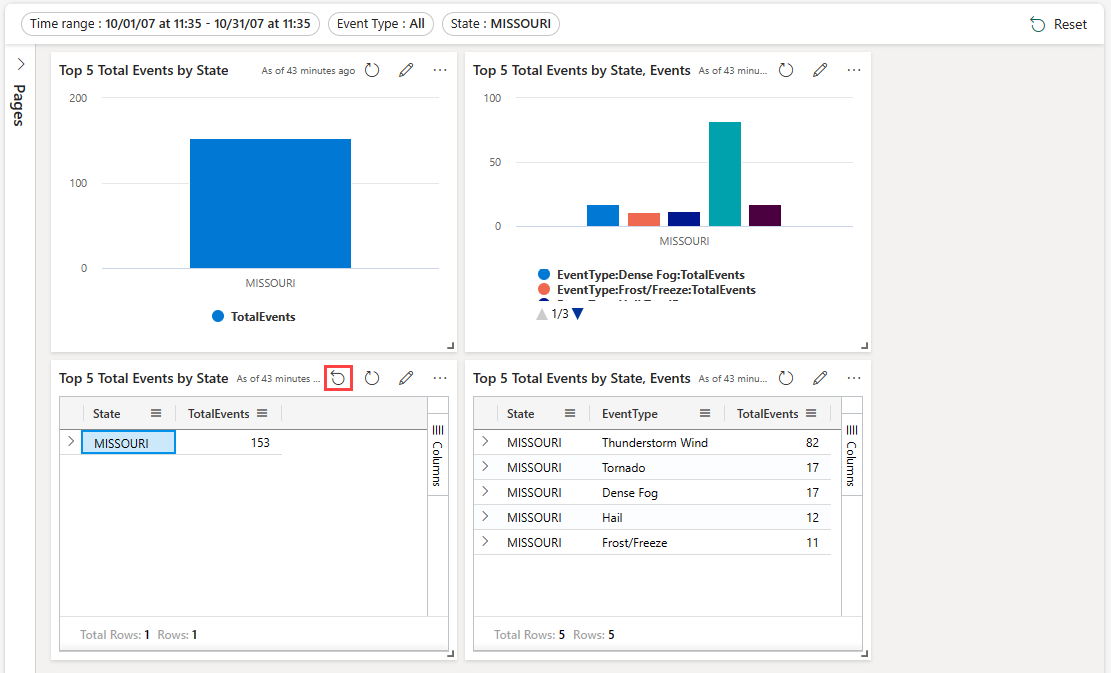
드릴스루를 대시보드 매개 변수로 사용
드릴스루를 사용하면 시각적 개체의 값을 선택하고 이를 사용하여 동일한 대시보드 내의 대상 페이지에서 시각적 개체를 필터링할 수 있습니다. 대상 페이지가 열리면 관련 필터에서 값이 미리 선택됩니다. 꺾은선형 차트 또는 분산형 차트와 같은 페이지의 시각적 개체는 관련 데이터만 표시하도록 필터링됩니다. 이 기능은 요약 페이지에서 세부 정보 페이지로 드릴스루를 사용하여 대시보드를 만드는 데 유용합니다. 페이지를 만드는 방법에 대한 자세한 내용은 페이지 추가를 참조 하세요.
드릴스루 정의
드릴스루를 만들려면 시각적 개체에서 옵션을 켠 다음 데이터를 필터링하는 데 사용되는 하나 이상의 드릴스루 매개 변수를 지정해야 합니다.
기본 페이지에서 편집 모드로 전환합니다.
드릴스루를 추가할 시각적 개체를 편집합니다. 시각적 탭이 선택되어 있는지 확인합니다.
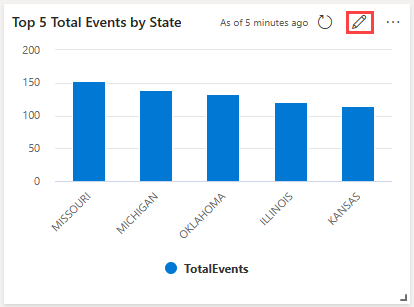
오른쪽 창에서 상호 작용을 선택한 다음 드릴스루를 켭니다.
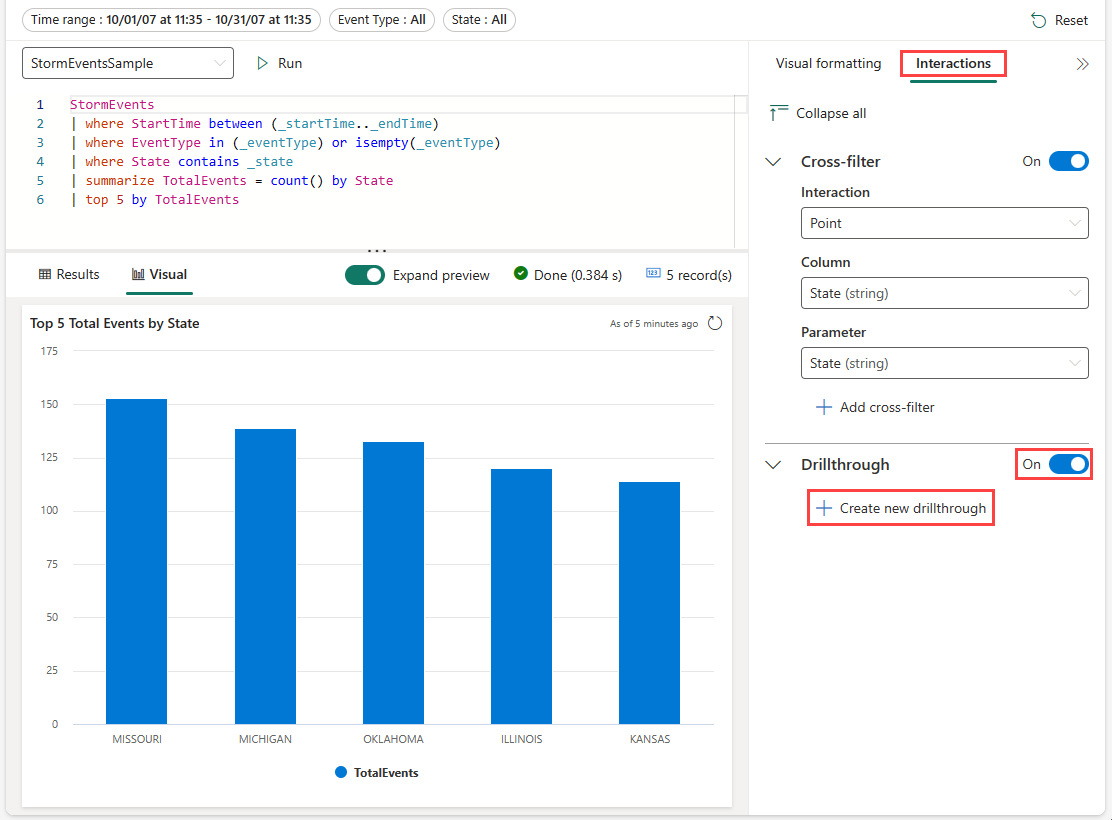
드릴스루에서 새로 만들기를 선택하고 다음 정보를 지정합니다. 선택적으로 다른 쌍 추가를 선택하여 대상 페이지에 여러 매개 변수를 추가합니다. 다른 매개 변수를 사용하여 현재 대시보드의 다른 페이지에 드릴스루를 추가하려면 이 단계를 반복합니다.
필드 Description 대상 페이지 정의된 매개 변수를 사용하여 드릴스루할 하나 이상의 대상 페이지입니다. 열 대상 페이지에서 매개 변수 값으로 사용할 쿼리 결과의 열입니다. 매개 변수 열 값을 사용하여 대상 페이지의 시각적 개체를 필터링하는 데 사용되는 매개 변수입니다. 메모 선택적 짧은 설명입니다. 중요
열 및 매개 변수 쌍은 동일한 데이터 형식이어야 합니다.
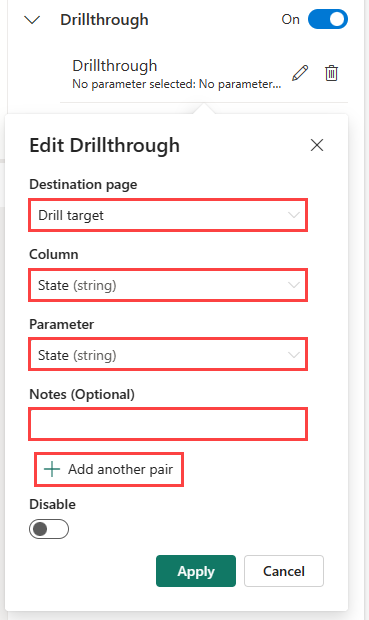
드릴스루를 사용하여 데이터와 상호 작용
드릴스루가 정의되면 이를 사용하여 데이터와 상호 작용할 수 있습니다. 이렇게 하려면 드릴스루를 정의한 시각적 개체 또는 테이블에서 데이터 포인트를 마우스 오른쪽 단추로 클릭한 다음 드릴스루>대상 페이지를 선택합니다. 데이터 요소의 값은 대상 페이지에서 시각적 개체를 필터링하는 매개 변수로 사용됩니다.
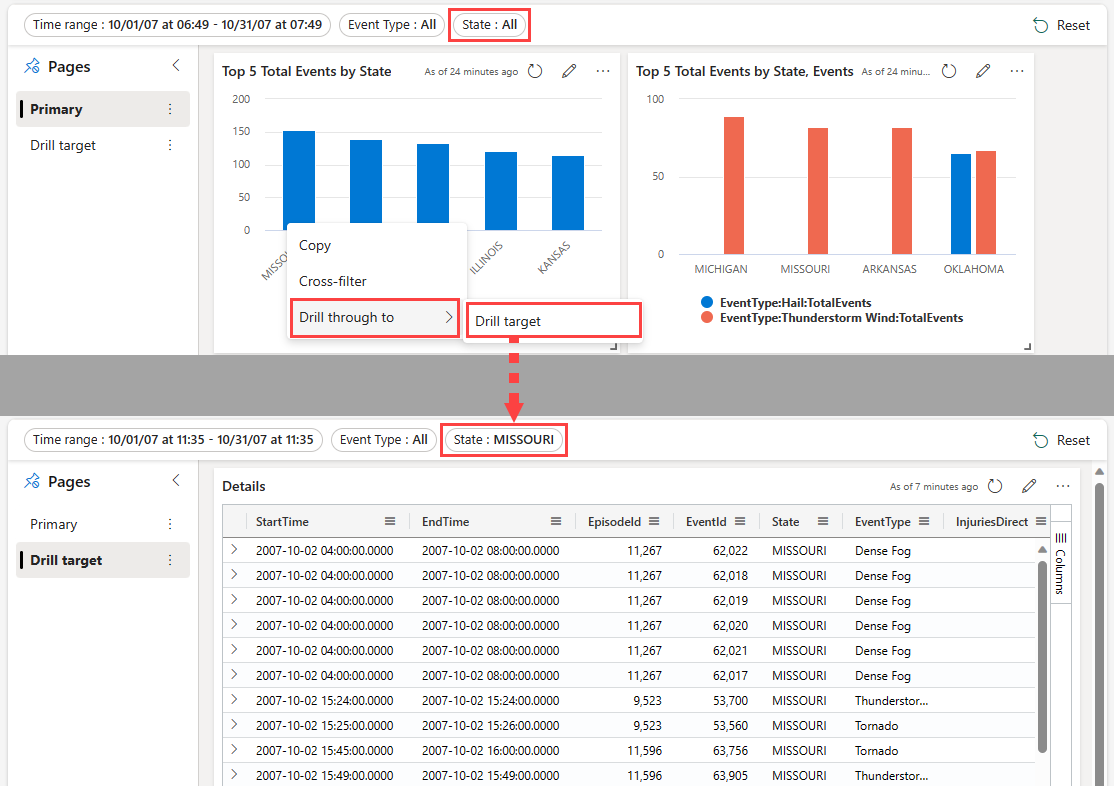
단일 및 다중 선택 필터에 필터 검색 사용
단일 및 다중 선택 필터에서 원하는 값을 입력합니다. 필터는 검색 용어와 일치하는 값만 표시하도록 업데이트됩니다.