HoloLens(1세대)의 알려진 문제
HoloLens 디바이스에 대한 알려진 문제의 현재 목록은 다음과 같습니다. 이상한 동작이 표시되는 경우 먼저 여기에서 확인하세요. 이 목록은 새 문제가 발견되거나 보고되거나 향후 HoloLens 소프트웨어 업데이트에서 문제가 해결될 때 업데이트됩니다.
메모
- 차단되지 않는 문제가 발견되면 피드백 허브통해 HoloLens 디바이스에 보고하세요.
- 발생한 문제가 사용자 차단인 경우 피드백 제출 외에 지원 요청
제출하세요.
- 모든 HoloLens 세대 알려진 문제
- HoloLens(1세대) 알려진 문제
모든 HoloLens 세대에 대해 알려진 문제
고급 복구 도우미
- 고급 복구 도우미를 사용하여 오프라인으로 FFU를 설치하려는 경우 먼저 플래시 이미지를 다운로드해야 합니다. HoloLens 2대한 현재 이미지를 다운로드합니다. 자동 다운로드 및 깜박임은 더 이상 지원되지 않습니다.
단일
- HoloLens 개발에 권장되는 가장 up-to날짜 버전의 Unity는 도구 설치를 참조하세요.
- Unity HoloLens Technical Preview의 알려진 문제는
HoloLens Unity 포럼에 설명되어 있습니다.
Windows 디바이스 포털
Mixed Reality 캡처의 라이브 미리 보기 기능은 몇 초의 대기 시간을 나타낼 수 있습니다.
가상 입력 페이지에서 가상 제스처 섹션의 제스처 및 스크롤 컨트롤이 작동하지 않습니다. 사용은 아무런 영향을 주지 않습니다. 가상 입력 페이지의 가상 키보드가 제대로 작동합니다.
설정에서 개발자 모드를 사용하도록 설정한 후 디바이스 포털을 켜는 스위치가 활성화되기까지 몇 초 정도 걸릴 수 있습니다.
OneDrive 카메라 업로드
HoloLens용 OneDrive 앱은 회사 또는 학교 계정에 대한 자동 카메라 업로드를 지원하지 않습니다.
해결 방법:
비즈니스에 적합한 경우 소비자 Microsoft 계정에서 자동 카메라 업로드가 지원됩니다. 회사 또는 학교 계정 외에 Microsoft 계정에 로그인할 수 있습니다(OneDrive 앱은 이중 로그인을 지원). OneDrive 내의 Microsoft 계정 프로필에서 자동 배경 카메라 롤 업로드를 사용하도록 설정할 수 있습니다.
사진을 자동으로 업로드하기 위해 소비자 Microsoft 계정을 안전하게 사용할 수 없는 경우 OneDrive 앱에서 회사 또는 학교 계정에 사진을 수동으로 업로드할 수 있습니다. 이렇게 하려면 OneDrive 앱에서 회사 또는 학교 계정에 로그인했는지 확인합니다.
단추를 선택하고업로드할 선택합니다. 사진 > 카메라 롤이동하여 업로드하려는 사진이나 비디오를 찾습니다. 업로드할 사진이나 비디오를 선택한 다음 열기 단추를 선택합니다.
HoloLens(1세대)의 알려진 문제
Visual Studio를 통해 HoloLens에 연결하고 배포할 수 없음
메모
마지막 업데이트: 8/8 @ 오후 5:11 - Visual Studio에서 이 문제에 대한 수정 사항을 포함하는 VS 2019 버전 16.2를 릴리스했습니다. 이 오류가 발생하지 않도록 이 최신 버전으로 업데이트하는 것이 좋습니다.
Visual Studio는 이 문제에 대한 수정 사항을 포함하는 VS 2019 버전 16.2를 릴리스했습니다. 이 오류가 발생하지 않도록 이 최신 버전으로 업데이트하는 것이 좋습니다.
문제 근본 원인: Visual Studio 2015 또는 Visual Studio 2017의 초기 릴리스를 사용하여 HoloLens에서 애플리케이션을 배포 및 디버그한 다음 나중에 동일한 HoloLens로 최신 버전의 Visual Studio 2017 또는 Visual Studio 2019를 사용한 사용자가 영향을 받습니다. Visual Studio의 최신 릴리스는 구성 요소의 새 버전을 배포하지만 이전 버전의 파일은 디바이스에 남아 있어 최신 버전이 실패합니다. 이로 인해 다음과 같은 오류 메시지가 발생합니다. DEP0100: 대상 디바이스에 개발자 모드가 설정되어 있는지 확인합니다. 오류 80004005 <ip> 개발자 라이선스를 가져올 수 없습니다.
해결 방법
우리 팀은 현재 수정 작업을 하고 있습니다. 그 동안 다음 단계를 사용하여 문제를 해결할 수 있으며 배포 및 디버깅 차단을 해제할 수 있습니다.
Visual Studio를 엽니다.
파일>새>프로젝트선택합니다.
Visual C#
Windows Desktop 콘솔 앱(.NET Framework) 선택합니다. 프로젝트 이름(예: "HoloLensDeploymentFix")을 지정하고 프레임워크가 .NET Framework 4.5 이상으로 설정되어 있는지 확인한 다음, 확인선택합니다.
솔루션 탐색기에서 참조 노드를 마우스 오른쪽 단추로 클릭하고 다음 참조를 추가합니다(찾아보기 섹션을 선택하고 찾아보기선택).
C:\Program Files (x86)\Windows Kits\10\bin\10.0.18362.0\x86\Microsoft.Tools.Deploy.dll C:\Program Files (x86)\Windows Kits\10\bin\10.0.18362.0\x86\Microsoft.Tools.Connectivity.dll C:\Program Files (x86)\Windows Kits\10\bin\10.0.18362.0\x86\SirepInterop.dll메모
10.0.18362.0이 설치되어 있지 않은 경우 최신 버전을 사용합니다.
솔루션 탐색기에서 프로젝트를 마우스 오른쪽 단추로 클릭하고 추가>기존 항목선택합니다.
C:\Program Files (x86)\Windows Kits\10\bin\10.0.18362.0\x86으로 이동하고 필터를 모든 파일(*.*)
변경합니다. SirepClient.dll 및 SshClient.dll모두 선택하고 추가선택합니다.
솔루션 탐색기에서 두 파일을 찾아서 선택하고(파일 목록의 맨 아래에 있어야 합니다)
속성 창에서 출력 디렉터리. 파일 맨 위에
using문의 기존 목록에 다음을 추가합니다.using Microsoft.Tools.Deploy; using System.Net;static void Main(...)내부에 다음 코드를 추가합니다.RemoteDeployClient client = RemoteDeployClient.CreateRemoteDeployClient(); client.Connect(new ConnectionOptions() { Credentials = new NetworkCredential("DevToolsUser", string.Empty), IPAddress = IPAddress.Parse(args[0]) }); client.RemoteDevice.DeleteFile(@"C:\Data\Users\DefaultAccount\AppData\Local\DevelopmentFiles\VSRemoteTools\x86\CoreCLR\mscorlib.ni.dll");빌드
빌드 솔루션 선택합니다. 명령 프롬프트 창을 열고 컴파일된 .exe 파일이 포함된 폴더(예: C:\MyProjects\HoloLensDeploymentFix\bin\Debug)로 cd를 엽니다.
실행 파일을 실행하고 디바이스의 IP 주소를 명령줄 인수로 제공합니다. (USB를 사용하여 연결된 경우 127.0.0.1을 사용할 수 있으며, 그렇지 않으면 디바이스의 Wi-Fi IP 주소를 사용할 수 있습니다.) 예를 들어 "HoloLensDeploymentFix 127.0.0.1"입니다.
도구가 메시지 없이 종료된 후(몇 초만 소요됨) 이제 Visual Studio 2017 이상에서 배포하고 디버그할 수 있습니다. 도구를 계속 사용할 필요는 없습니다.
사용할 수 있게 되면 추가 업데이트를 제공할 것입니다.
HoloLens에서 Microsoft Store 및 앱 시작 문제
메모
마지막 업데이트: 4/2 @ 오전 10시 - 문제가 해결되었습니다.
HoloLens에서 Microsoft Store 및 앱을 시작하려고 할 때 문제가 발생할 수 있습니다. 백그라운드 앱 업데이트가 특정 시퀀스에서 최신 버전의 프레임워크 패키지를 배포하는 동안 하나 이상의 종속 앱이 계속 실행 중일 때 문제가 발생하는 것으로 확인되었습니다. 이 경우 자동 앱 업데이트가 .NET 네이티브 프레임워크의 새 버전(버전 10.0.25531에서 10.0.27413)을 전달하여 실행 중인 앱이 이전 버전의 프레임워크를 사용하는 실행 중인 모든 앱에 대해 올바르게 업데이트되지 않도록 했습니다. 프레임워크 업데이트 흐름은 다음과 같습니다.
새 프레임워크 패키지가 저장소에서 다운로드되어 설치됩니다.
이전 프레임워크를 사용하는 모든 앱은 최신 버전을 사용하도록 '업데이트'되어 있습니다.
완료하기 전에 2단계가 중단되면 최신 프레임워크가 등록되지 않은 앱이 시작 메뉴에서 시작되지 않습니다. HoloLens의 모든 앱이 이 문제의 영향을 받을 수 있다고 생각합니다.
일부 사용자는 중단된 앱을 닫고 피드백 허브, 3D 뷰어 또는 사진과 같은 다른 앱을 시작하면 문제가 해결되었다고 보고했습니다. 그러나 이 해결 방법은 100% 작동하지 않습니다.
이 문제가 업데이트 자체를 발생시킨 것이 아니라 OS의 버그로 인해 .NET 네이티브 프레임워크 업데이트가 잘못 처리된 원인이 근본 원인입니다. 수정 사항을 확인하고 수정 사항이 포함된 업데이트(OS 버전 17763.380)를 릴리스했음을 알려드립니다.
디바이스가 업데이트를 수행할 수 있는지 확인하려면 다음을 수행합니다.
설정 앱으로 이동하여 업데이트 & 보안엽니다.
업데이트 확인선택합니다.
17763.380으로 업데이트를 사용할 수 있는 경우 이 빌드로 업데이트하여 앱 중단 버그에 대한 수정 사항을 받습니다.
이 버전의 OS로 업데이트하면 앱이 예상대로 작동합니다.
또한 모든 HoloLens OS 릴리스와 마찬가지로 FFU 이미지를 Microsoft 다운로드 센터게시했습니다.
업데이트를 원하지 않는 경우 3월 29일 현재 Microsoft Store UWP 앱의 새 버전을 릴리스했습니다. 스토어의 업데이트된 버전이 있으면 다음을 수행합니다.
- 스토어를 열고 로드를 확인합니다.
- 블룸 제스처를 사용하여 메뉴를 엽니다.
- 이전에 끊어진 앱을 열려고 시도합니다.
- 그래도 시작할 수 없는 경우 끊어진 앱의 아이콘을 길게 누르고 제거를 선택합니다.
- 스토어에서 이러한 앱을 다시 설치합니다.
디바이스가 여전히 앱을 로드할 수 없는 경우 다음 단계에 따라 다운로드 센터를 통해 .NET Native Framework 및 런타임 버전을 테스트용으로 로드할 수 있습니다.
Microsoft 다운로드 센터에서 이 zip 파일
다운로드합니다. 압축을 풀면 두 개의 파일이 생성됩니다. Microsoft.NET.Native.Runtime.1.7.appx 및 Microsoft.NET.Native.Framework.1.7.appx. 디바이스가 잠금 해제되었는지 확인합니다. 이전에 수행하지 않은 경우 지침은 Windows 디바이스 포털 사용을 참조하세요.
그런 다음 Windows 디바이스 포털에 들어가려고 합니다. USB를 통해 이 작업을 수행하는 것이 좋습니다. 브라우저에 http://127.0.0.1:10080 입력하면 됩니다.
Windows 디바이스 포털을 설치한 후에는 다운로드한 두 파일을 "테스트용으로 로드"해야 합니다. 이렇게 하려면 앱 섹션으로 이동하여 앱선택할 때까지 왼쪽 가로 막대로 이동해야 합니다.
그러면 아래와 비슷한 화면이 표시됩니다. 앱 설치
섹션으로 이동하여 해당 두 APPX 파일의 압축을 푼 위치로 이동하려고 합니다. 한 번에 하나씩만 수행할 수 있으므로 첫 번째 작업을 선택한 후 배포 섹션에서 "이동"을 클릭합니다. 그런 다음 두 번째 APPX 파일에 대해 이 작업을 수행합니다. Windows Device Portal을
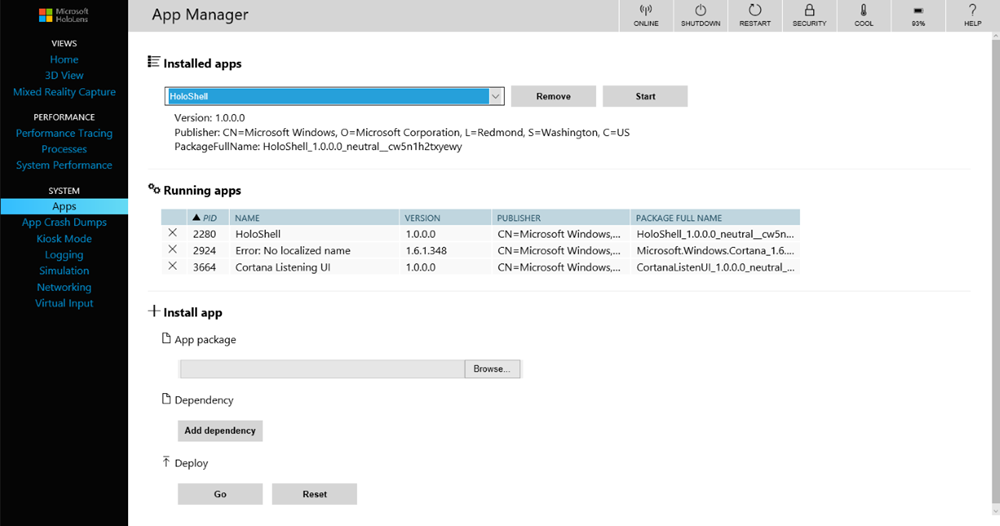
이 시점에서 애플리케이션이 다시 작동하기 시작해야 하며 스토어에 연결할 수도 있다고 생각합니다.
경우에 따라 영향을 받는 앱이 시작되기 전에 3D 뷰어 앱을 시작하는 추가 단계를 실행해야 합니다.
이 문제를 해결하기 위한 과정을 거치면서 여러분의 인내심을 높이 평가하며, 성공적인 Mixed Reality 환경을 만들기 위해 커뮤니티와 지속적으로 협력하기를 기대합니다.
디바이스 업데이트
- 새 업데이트 후 30초 후에 셸이 한 번 사라질 수 있습니다. 세션을 다시 시작하려면 블룸 제스처를 수행하세요.
Visual Studio
HoloLens 개발에 권장되는 가장 up-to최신 버전의 Visual Studio에 대한 도구 설치
참조하세요. Visual Studio에서 HoloLens로 앱을 배포할 때 오류가 표시될 수 있습니다. 사용자 매핑 섹션이 열려 있는 파일에서 요청된 작업을 수행할 수 없습니다. (HRESULT에서 예외: 0x800704C8). 이 경우 다시 시도하면 배포가 일반적으로 성공합니다.
API
- 애플리케이션이 사용자 뒤에
포커스 지점을 설정하거나 normal을 camera.forward로 설정하는 경우 홀로그램은 Mixed Reality 캡처 사진 또는 비디오에 표시되지 않습니다. 이 버그가 Windows에서 해결될 때까지 애플리케이션에서 포커스 지점을 설정하면 평면 표준이 카메라 앞으로 반대 방향으로 설정되었는지 확인해야 합니다(예: normal = -camera.forward).
Xbox 무선 컨트롤러
HoloLens와 함께 사용하려면 Xbox 무선 컨트롤러 S를 업데이트해야 합니다. 컨트롤러를 HoloLens와 페어링하기 전에 최신
있는지 확인합니다. Xbox 무선 컨트롤러가 연결된 동안 HoloLens를 다시 부팅하면 컨트롤러가 HoloLens에 자동으로 다시 연결되지 않습니다. 안내선 버튼 표시등은 컨트롤러가 3분 후에 꺼질 때까지 천천히 깜박입니다. 컨트롤러를 즉시 다시 연결하려면 조명이 꺼질 때까지 안내선 단추를 눌러 컨트롤러의 전원을 끕니다. 컨트롤러의 전원을 다시 켜면 HoloLens에 다시 연결됩니다.
Xbox 무선 컨트롤러가 연결된 동안 HoloLens가 대기로 들어가면 컨트롤러의 모든 입력이 HoloLens를 깨우게 됩니다. 사용이 완료되면 컨트롤러의 전원을 끄면 이를 방지할 수 있습니다.