Edit data imports
Seamlessly manage and edit data imports in the intuitive Microsoft Sustainability Manager experience.
When you select an import from the Data imports page, the Connection page appears. To edit your import, select Edit on the menu.
Note
This screenshot shows the Edit dropdown for Power Query imports. For other import types, this dropdown only contains Edit connection.
Edit a data import connection
To edit a connection:
Select Data imports on the left navigation.
On the Data imports page, select the import.
On the Connection page menu, select Edit, and then select Edit connection.
On the Edit connection pane, edit the fields as necessary, and then select Save.
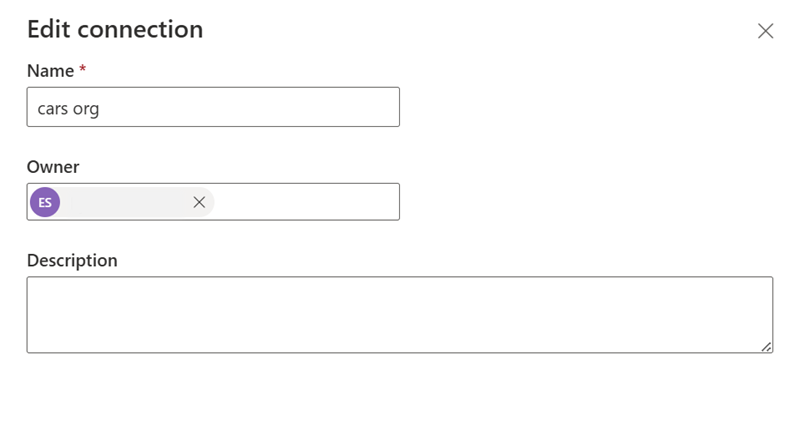
Edit a data import mapping
To edit a mapping for a Power Query import:
Select Data imports on the left navigation.
On the Data imports page, select the import.
On the Connection page menu, select Edit, and then select Edit mapping.
On the Mapping popup, edit the mappings as necessary.
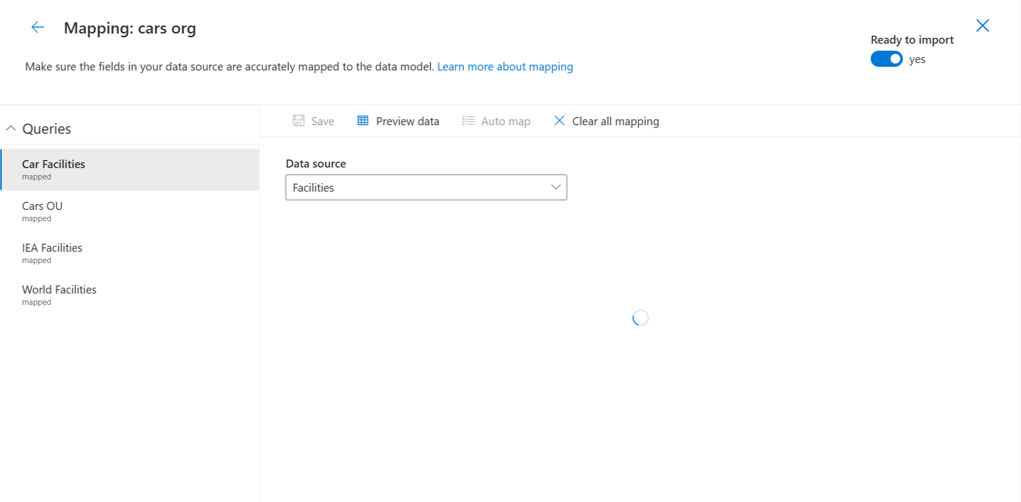
Edit a data import refresh schedule
Note
A data import starts after you edit the refresh schedule to update the underlying data flow.
To edit a refresh schedule for a Power Query import:
Select Data imports on the left navigation.
On the Data imports page, select the import.
On the Connection page menu, select Edit, and then select Edit refresh schedule.
On the Edit refresh schedule popup, set the toggles as necessary, and then select Save.
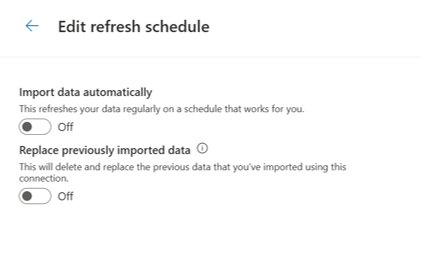
Edit a data import incremental refresh policy
Note
A data import starts after you edit a data import incremental refresh policy to update the underlying data flow.
To edit an incremental refresh policy for a Power Query import:
Select Data imports on the left navigation.
On the Data imports page, select the import.
On the Connection page menu, select Edit, and then select Edit incremental refresh policy.
On the Refresh policy popup, edit the fields as necessary, and then select Save.
Edit data transformations
Note
A data import starts after you edit data transformations to update the underlying data flow.
To edit data transformations for a Power Query import:
Select Data imports on the left navigation.
On the Data imports page, select the import.
On the Connection page menu, select Edit, and then select Edit data transformations.
On the Edit data transformations popup, use the Power Query editor to edit your data transformations as necessary, and then select Create.
Change the owner of a data import
To edit the owner:
Select Data imports on the left navigation.
On the Data imports page, select the import.
On the Connection page, select the owner.
On the Edit connection popup, edit the Owner field as necessary, and then select Save.
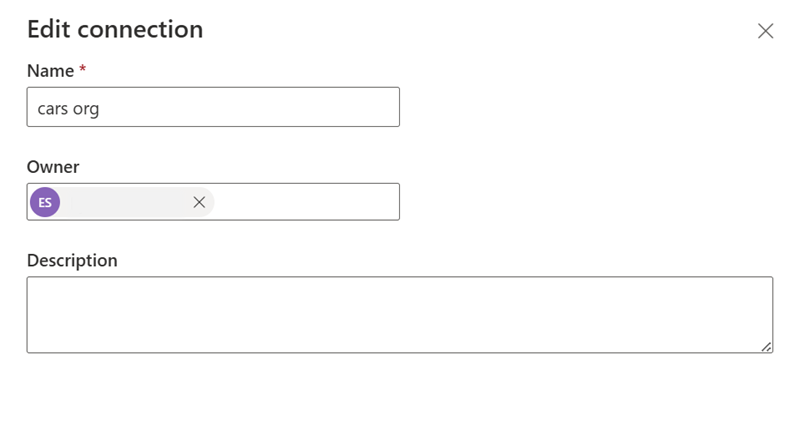
Refresh data
To refresh data:
- Select Data imports on the left navigation.
- On the Data imports page, select the import.
- On the Connection page menu, select Refresh.
View refresh history
To view the refresh history:
Select Data imports on the left navigation.
On the Data imports page, select the import.
On the Connection page menu, select View refresh history.
To close the History, select Confirm.
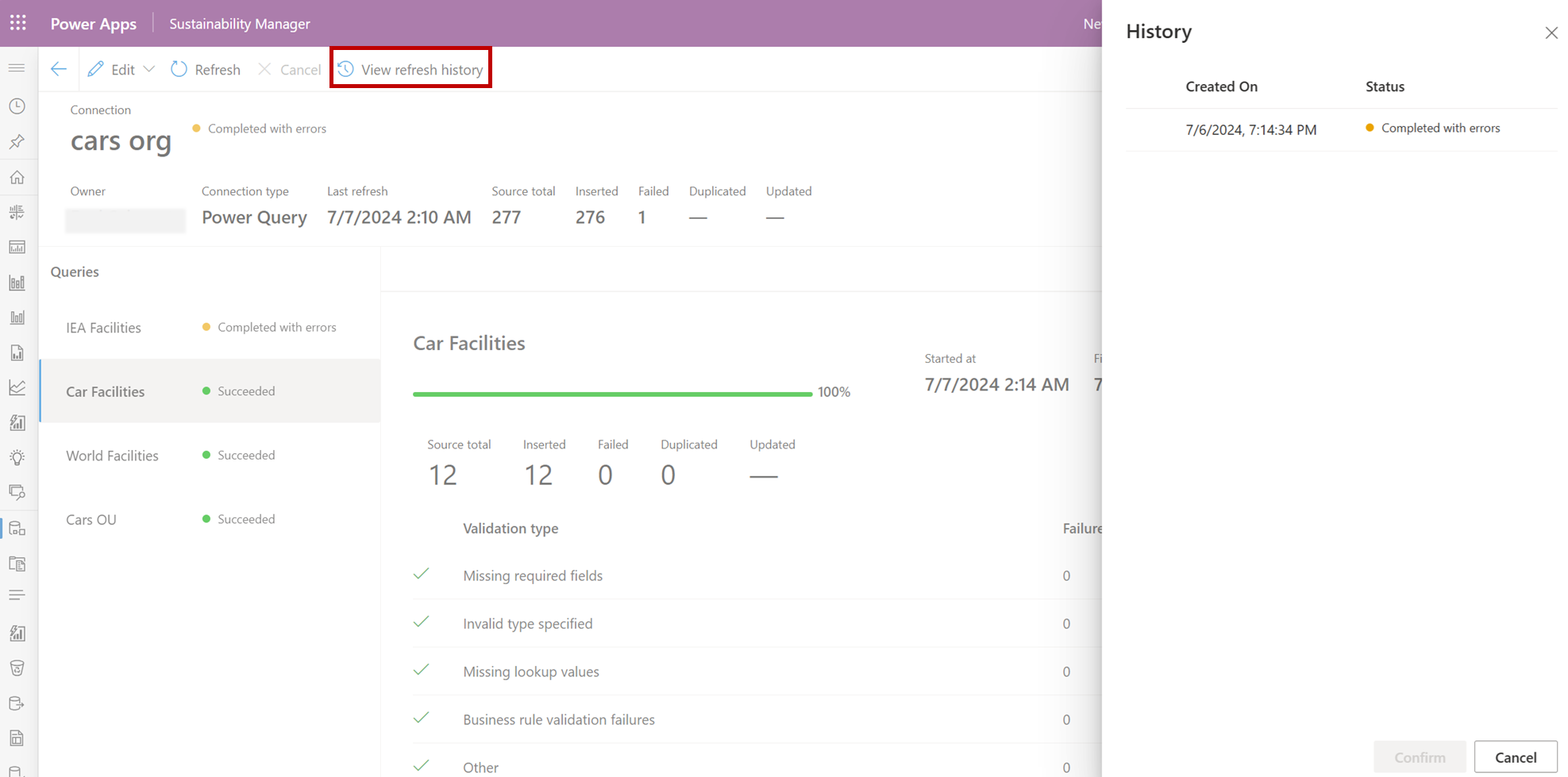
Page history
| Date | Description of update |
|---|---|
| July 16, 2024 | Created article to show how to edit data imports without having to use the guided experience. |




