콘텐츠 성능 분석기
콘텐츠 성능 분석기란?
콘텐츠를 Mesh에 업로드하기 전에 CPA(콘텐츠 성능 분석기)를 사용하여 콘텐츠 최적화 문제 및 기회를 자동으로 catch할 수 있습니다. CPA를 사용하여 삼각형 개수, 일괄 처리, 텍스처 메모리 사용률 등을 감사할 수 있습니다.
CPA 도구 사용
CPA 도구를 실행하려면 다음을 수행합니다.
메뉴 모음에서 Mesh 도구 키트>콘텐츠 성능 분석기 선택합니다.
그러면 CPA 도구가 자체 창에서 열립니다.
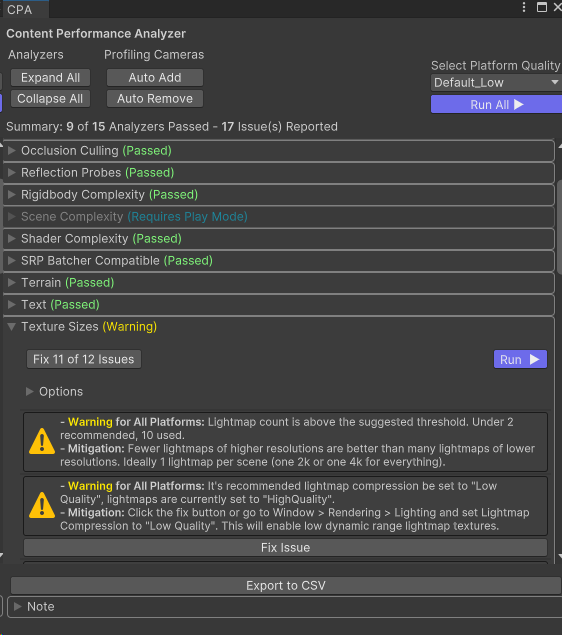
CPA 도구에서 모두 실행(▶) 단추를 클릭합니다. 콘텐츠는 프로젝트의 현재 품질 설정에 따라 자동으로 분석됩니다.
다른 플랫폼 품질 설정을 감사하려면 다음을 수행합니다.
플랫폼 품질 선택 드롭다운을 클릭한 다음 원하는 플랫폼을 선택합니다.
Important
최상의 결과를 위해 Unity에서 재생하는 동안 CPA 도구를 실행해야 합니다. 일부 테스트는 재생 모드에서만 작동하지만 일부는 재생 모드 또는 편집 모드에서 작동합니다.
분석기
각 분석기는 콘텐츠가 최적으로 설정되었는지 검사 위해 다른 테스트를 수행합니다. 아래 표에서는 개별 임계값뿐만 아니라 각 분석기에서 수행하는 작업을 강조 표시합니다.
| 속성 | 설명 | 재생 모드 필요 | PC 임계값 | Android(Quest) 임계값 |
|---|---|---|---|---|
| 애니메이션 | 애니메이터 및 애니메이션 구성 요소에 가시성 컬링이 최적으로 설정되어 있는지 확인합니다. | 아니요 | 해당 없음 | 해당 없음 |
| 충돌 복잡성 | 높은 삼각형 개수의 MeshCollider 구성 요소를 확인합니다. | 아니요 | 동적 MeshColliders의 경우 100개 미만의 삼각형, 정적 MeshColliders의 경우 10,000개 미만의 삼각형 | PC와 동일 |
| 가벼운 복잡성 | 실시간 조명 및 섀도 캐스팅 조명의 사용률과 아바타 조명의 존재를 확인합니다. | 아니요 | 픽셀 조명당 5개 미만의 실시간 및 0개 실시간 섀도 캐스팅 조명 | 픽셀 조명당 3개 실시간 및 0개 실시간 섀도 캐스팅 조명 |
| 메시 복잡성 | 매우 조밀한 MeshFilter 구성 요소의 사용에 대해 경고합니다. | 아니요 | MeshFilter당 30,000개 이상의 삼각형이 경고를 내보내고 MeshFilter당 100,000개 이상의 삼각형이 오류를 내보낸다. | PC와 동일 |
| 메시 복잡성 렌더링됨 | 뷰포인트가 너무 많은 삼각형을 렌더링하는지 확인합니다. | 예 | 500,000개 미만의 삼각형이 렌더링되었습니다. | 80,000개 미만의 삼각형이 렌더링되었습니다. |
| 리플렉션 프로브 | 실시간 리플렉션 프로브가 사용되고 있는지 확인합니다. | 아니요 | 허용됨 | 허용되지 않음 |
| 강체 복잡성 | 사용 중인 Rigidbody 구성 요소가 너무 많은지 확인합니다. | 아니요 | 50개 미만의 강체. | PC와 동일 |
| 장면 복잡성 | 뷰포인트에서 렌더링 일괄 처리가 너무 많이 내보내는지 확인합니다. | 예 | 200개 미만의 일괄 처리가 내보내집니다. | 50개 미만의 일괄 처리가 내보내집니다. |
| 셰이더 복잡성 | 참조된 셰이더의 꼭짓점 및 조각 단계 수학 연산 수를 확인합니다. | 아니요 | 꼭짓점 단계에 대한 150개 미만의 수학 연산입니다. 조각 단계에 대한 600개 미만의 수학 연산입니다. | 꼭짓점 단계에 대한 30개 미만의 수학 연산입니다. 조각 단계에 대한 120개 미만의 수학 연산입니다. |
| SRP Batcher 호환 | SRP Batcher 호환 셰이더가 사용되고 있는지 확인합니다. | 아니요 | 해당 없음 | 해당 없음 |
| 지형 | 지형 구성 요소의 성능 문제를 확인합니다. | 아니요 | 2개의 지형 구성 요소에서 4를 넘는 Heightmap 픽셀 오류입니다. | PC와 동일 |
| Text | TextMeshPro 구성 요소가 비표준 글꼴을 사용하는 경우 경고합니다. | 아니요 | 해당 없음 | 해당 없음 |
| 질감 크기 | 텍스처 및 라이트맵의 메모리 사용량을 확인합니다. | 아니요 | 텍스처의 경우 160MB 미만, 라이트맵의 경우 80MB 미만입니다. | 텍스처의 경우 16MB, 라이트맵의 경우 20MB 미만입니다. |
| WebSlate | WebSlate 구성 요소의 런타임 렌더링 시간을 확인합니다. | 예 | WebSlate 구성 요소당 2ms 미만입니다. | PC와 동일 |
장면 복잡성 및 메시 복잡성 렌더링 결과는 카메라 위치 및 방향을 기반으로 합니다. CPA 도구는 비활성화된 카메라를 포함하여 장면 내의 모든 카메라를 검색하고 각 카메라에서 테스트를 실행합니다. 장면에 카메라가 없는 경우 CPA 도구는 장면의 경계에 초점을 맞춘 테스트를 할 때 카메라를 추가합니다.
Important
사용자가 경험할 수 있는 실제 관점을 모방하는 몇 개의 카메라를 장면에 배치합니다(필요한 경우 사용하지 않도록 설정). 카메라를 직접 추가할 위치를 잘 모르는 경우 CPA 창의 프로파일링 카메라 섹션에서 자동 추가 단추를 클릭할 수 있습니다. 그러면 탐색 가능한 공간에 카메라가 자동으로 추가됩니다.
결과를 해석하는 방법
모두 실행을 클릭하면 각 분석기 제목에 "통과됨", "경고" 또는 "실패"라는 단어가 추가됩니다. 분석기가 실패한 이유에 대한 자세한 정보를 얻으려면 분석기의 보고서>문제 섹션을 참조하세요.
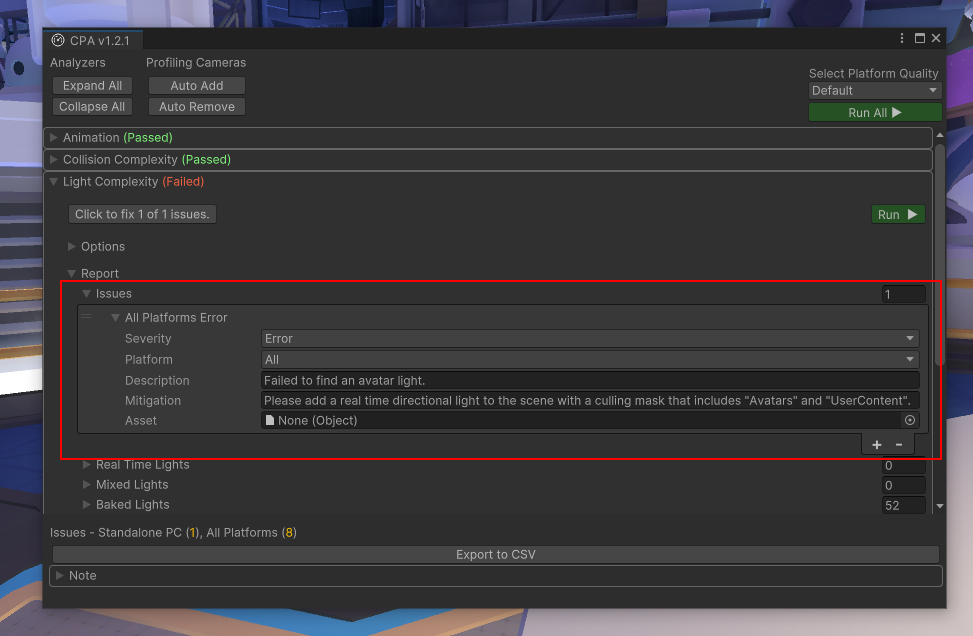
팁
결과를 .으로 내보낼 수 있습니다. CSV 파일을 연 다음, CSV로 내보내기 단추를 클릭하여 Microsoft Excel에서 엽니다.