지원 및 복구 도우미에서 진단 로그 수집 끄기
기본적으로 지원 및 복구 도우미 는 다음 시나리오에서 문제를 해결하는 데 도움이 되는 진단 로그를 수집합니다.
지원 및 복구 도우미는 도구가 사용자의 문제를 해결하지 못할 때 진단 로그를 수집하는 경우가 있습니다.
지원 및 복구 도우미는 사용자가 고급 진단 실행하도록 선택할 때 진단 로그를 수집합니다. 일반적으로 이 문제는 관리자 또는 Microsoft 지원 엔지니어의 요청에 따라 발생합니다.
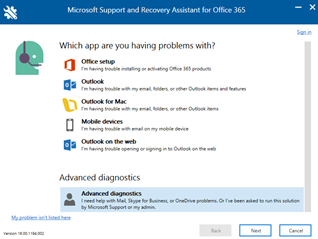
Microsoft 365는 진단 로그를 사용하여 도구를 개선하여 향후 더 나은 문제 해결을 제공합니다. Microsoft 지원 엔지니어는 이러한 로그를 사용하여 사용자의 특정 문제를 더 자세히 분석할 수도 있습니다. 관리자는 organization 데이터 공유를 제한하려는 경우 사용자가 진단 로그를 수집하지 못하도록 레지스트리를 편집할 수 있습니다.
주의
레지스트리 편집기 고급 사용자를 위한 도구입니다. 지원 및 복구 도우미에 대한 데이터 수집만 변경하려면 이 문서의 단계를 주의 깊게 수행합니다. 레지스트리를 변경하기 전에 문제가 발생할 경우 백업을 만듭니다. 백업을 만드는 방법에 대한 자세한 내용은 Windows에서 레지스트리를 백업하고 복원하는 방법을 참조하세요.
옵션 1 - 새 레지스트리 항목 만들기
지원 및 복구 도우미에서 데이터 수집을 해제하려면 다음 레지스트리 항목을 만들어야 합니다.
하위 키: HKEY_LOCAL_MACHINE\Software\Microsoft\Support 및 복구 도우미
DWORD 값: UploadDiagnosticLogsDisabled
값: 1
레지스트리 값을 만드는 방법에 대한 자세한 내용은 .reg 파일을 사용하여 레지스트리 하위 키 및 값을 추가, 수정 또는 삭제하는 방법을 참조하세요.
레지스트리 항목이 있는 경우 지원 및 복구 도우미는 진단 로그를 수집할 수 없습니다. 나중에 로그 수집을 다시 사용하도록 설정하려면 값을 0으로 변경하거나 레지스트리 항목을 삭제할 수 있습니다.
옵션 2 - 기존 레지스트리 하위 키 편집
이전에 지원 및 복구 도우미에 대한 레지스트리 항목을 만든 경우 항목을 편집하여 데이터 수집을 해제할 수 있습니다. 데이터 수집을 사용하지 않도록 설정하려면 다음 단계를 사용하여 기존 레지스트리 하위 키를 편집합니다.
레지스트리 편집기를 엽니다.
다음 레지스트리 하위 키 위치로 이동합니다.
HKEY_LOCAL_MACHINE\Software\Microsoft\Support 및 복구 도우미
UploadDiagnosticLogsDisabled라는 Reg_DWORD 두 번 클릭합니다. UploadDiagnosticLogsDisabled가 표시되지 않으면 옵션 1 - 새 레지스트리 항목 만들기의 지침을 사용하여 추가해야 합니다.
값 데이터에 1을 입력하고 확인을 선택합니다.
레지스트리 편집기를 닫습니다.
이 레지스트리 값을 편집한 후에는 사용자가 진단 로그를 수집할 수 없습니다.
지원 및 복구 도우미가 데이터를 수집하고 있는지 확인
지원 및 복구 도우미는 다음 설정 중 하나가 있는 경우 로그 데이터를 수집합니다.
UploadDiagnosticLogsDisabled DWORD 값은 1 이외의 항목으로 설정됩니다.
HKEY_LOCAL_MACHINE\Software\Microsoft\Support and Recovery Assistant하위 키가 없습니다.