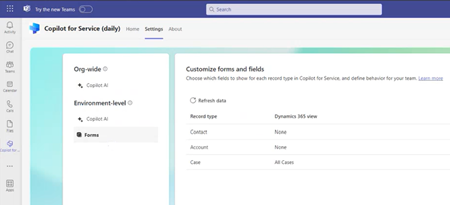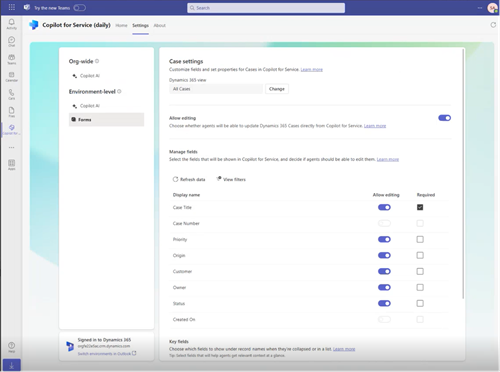양식 및 필드 사용자 지정
서비스에 표시되는 CRM 데이터를 사용자 지정하여 Microsoft 365 Copilot 상담원에게 간소화된 경험을 제공할 수 있습니다.
CRM 양식 및 필드의 사용자 지정은 환경에 따라 다릅니다. 레코드 종류를 사용자 지정하면 변경 사항이 Outlook과 Teams의 서비스용 Copilot 창에 영향을 미칩니다. 서비스용 Copilot에서 CRM 시스템에 저장할 때 이메일 및 회의와 같은 Outlook 활동을 추가된 레코드 종류의 레코드에 연결할 수도 있습니다.
중요
이 문서에서 사용되는 레코드 종류라는 용어는 서비스용 Copilot의 Salesforce 개체를 의미합니다. UI에 표시되는 용어는 연결된 CRM 시스템에 따라 다릅니다. Dynamics 365에 연결되어 있는 경우, 레코드 종류가 표시됩니다. Salesforce에 연결된 경우 개체가 표시됩니다.
사용자 지정 옵션
양식과 필드를 사용자 지정하려면 Teams 관리자 설정에서 양식을 선택하세요. 다음 작업을 수행할 수 있습니다.
레코드 종류를 추가합니다.
기본 레코드 종류 연락처, 케이스 및 거래처를 보고 관리합니다.
레코드 종류가 표시되는 순서를 변경합니다. 서비스용 Copilot에 추가된 순서에 따라 레코드 종류가 표시됩니다. 순서를 변경하려면 필요한 순서에 따라 레코드 종류를 제거하고 추가하세요. 기본값은 연락처, 케이스, 거래처입니다.
레코드를 삭제하려면 레코드 종류 위로 마우스를 가져가세요.
CRM의 최신 변경 사항을 서비스용 Copilot으로 가져오려면 데이터를 새로 고칩니다.
새 레코드 종류 추가
서비스용 Copilot에 최대 10개의 새로운 사용자 지정 또는 기본 레코드 종류를 추가할 수 있습니다. 예를 들어 "Customers"라는 사용자 지정 레코드 종류를 추가하여 고객을 추적할 수 있습니다. 사용 중인 CRM에 따라 레코드 종류 또는 개체가 표시됩니다.
새 레코드 종류를 추가하려면 다음 단계를 수행하세요.
양식에서 레코드 종류 추가 또는 개체 추가를 선택합니다.
레코드 종류 추가 또는 개체 추가 창에서 추가할 레코드 종류를 선택한 후 다음을 선택합니다. 다음 사항이 적용됩니다.
- 기존 레코드 종류와 관련된 레코드 종류만 볼 수 있습니다. 연락처, 거래처 및 케이스 레코드 종류는 기본적으로 사용할 수 있습니다. 이러한 레코드 종류와 관련된 다른 기본 및 사용자 지정 레코드 종류를 추가할 수 있습니다.
- 한 번에 하나의 레코드 종류만 추가할 수 있습니다.
- 레코드 종류 및 필드의 논리적 이름이 표시됩니다.
(레코드 종류)에 대한 관계 선택에서 새 레코드 종류가 서비스용 Copilot의 기존 레코드 종류 또는 필드와 어떻게 관련되는지 선택한 후 다음을 선택합니다. 다음 사항을 기억하세요.
- 1:N 및 N:1 관계만 지원됩니다.
- 레코드 종류 및 필드의 논리적 이름이 표시됩니다.
- 새 레코드 종류가 하나의 레코드 종류 또는 필드에만 관련되는 경우 관계가 자동으로 설정됩니다.
(레코드 종류) 보기 선택 창에서 새 레코드 종류에 대한 레코드 목록을 표시할 방법을 선택한 후 추가를 선택합니다.
참고
- 목록에서 모든 공개 및 개인 보기를 볼 수 있습니다.
- Dynamics 365의 경우 서비스용 Copilot에는 새 레코드 종류에만 속하고 관련 레코드 종류에는 속하지 않는 필드가 포함됩니다.
변경 내용을 게시합니다.
레코드 종류 관리
양식에서 레코드 종류를 선택하면 다음 작업을 수행할 수 있습니다.
보기 변경: 서비스용 Copilot 양식과 목록은 CRM 보기를 기반으로 합니다. 레코드 종류에 대한 보기를 변경하면 다음 작업이 발생합니다.
- 기존 키 필드는 새 기본값으로 대체됩니다.
- 레코드 종류의 편집 동작은 동일하게 유지됩니다.
- 필드의 편집 동작이 재설정됩니다. 레코드 종류가 편집 가능하고 새 보기를 선택하면 필드도 편집 가능해집니다.
거래처 및 케이스 레코드 종류에 대한 보기를 선택할 필요가 없습니다. 다른 레코드 유형의 경우 보기를 선택해야 합니다.
참고
연락처 레코드 종류에 대한 보기를 선택할 수 없습니다.
편집 활성화: 이 옵션을 사용하면 에이전트가 레코드의 필드를 변경하고 CRM에 저장할 수 있습니다. 기본적으로 연락처는 편집 가능합니다. 다른 레코드 종류의 경우 이 옵션을 켜야 합니다.
필드 추가, 제거 또는 재정렬: 레코드 종류가 CRM 보기를 기반으로 하지 않는 경우, 필드와 양식에 표시되는 순서를 선택할 수 있습니다. 기본 필드와 사용자 지정 필드를 최대 40개까지 추가할 수 있습니다. 다음 작업을 수행합니다.
- 필드를 추가하려면 필드 관리 섹션에서 필드 추가를 선택하세요.
- 필드를 재정렬하거나 제거하려면 해당 필드 위에 마우스를 놓고 옵션을 선택하세요.
참고
서비스용 Copilot을 Salesforce에 연결한 경우 모든 서비스용 Copilot 사용자가 액세스할 수 있는 필드만 추가합니다. 사용자가 추가된 필드 중 일부에 액세스할 수 없는 경우 CRM 레코드를 볼 수 없습니다.
필터 보기: 필터 보기 를 선택하면 뷰에서 레코드를 필터링하는 소스 쿼리를 볼 수 있습니다. 예를 들어 활성 거래처만 표시하는 보기에 대한 원본 쿼리를 볼 수 있습니다. 쿼리 XML을 복사할 수도 있습니다.
필수 필드 지정: 에이전트가 채워야 하는 필드 관리 섹션의 필드를 선택하세요. CRM에서 필드가 필수로 표시된 경우 서비스용 Copilot에서 선택 사항으로 만들 수 없습니다.
주요 필드: 레코드가 축소되거나 목록 보기에 표시될 때 표시되는 두 개의 필드를 선택합니다. 세부 보기에서만 사용할 수 있는 필드를 선택할 수 있습니다. 검색 동작은 보기 구성에 따라 달라지므로 선택한 필드가 레코드 종류의 빠른 찾기 보기에도 있는지 확인하세요.
연락처 추가: 연락처 레코드 종류에서 서비스용 Copilot에 대한 새 연락처를 직접 생성하도록 허용 을 선택하면 에이전트가 CRM에 이메일 주소를 저장할 수 있습니다.