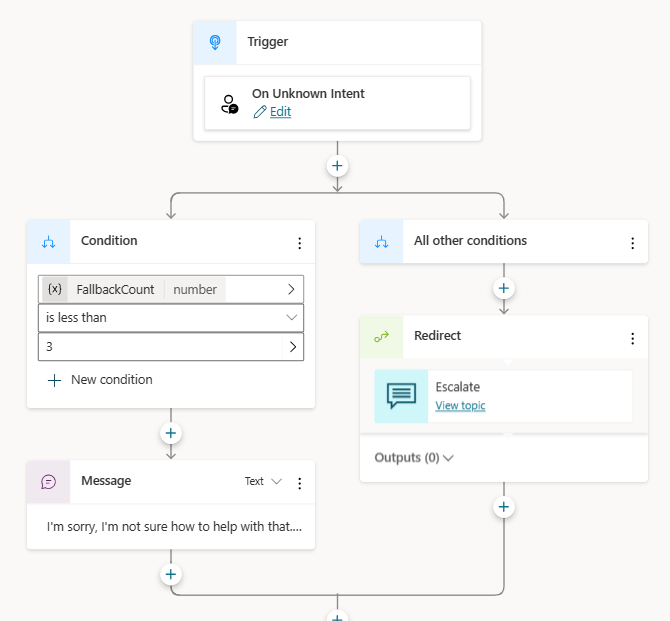시스템 대체 토픽 구성
대화하는 동안 Microsoft Copilot Studio Copilot은 사용자의 입력에 따라 적절한 토픽을 트리거합니다. Copilot이 사용자의 의도를 판단할 수 없으면 사용자에게 다시 프롬프트합니다. 두 번의 프롬프트 표시한 후 Copilot은 에스컬레이션이라는 시스템 토픽을 통해 라이브 에이전트에게 에스컬레이션합니다.
사용자 입력이 어떤 토픽도 트리거하지 않을 때 Copilot이 작동하는 방식을 사용자 지정할 수 있습니다. 예를 들어 catchall 토픽을 빌드하여 인식할 수 없는 사용자 의도를 캡처하거나 토픽을 생성하여 백엔드 시스템을 호출하거나 기존 서비스로 토픽을 라우팅할 수 있습니다.
기본 시스템 대체 토픽에서 대체 토픽과 동작을 사용자 지정합니다.
대체 토픽은 인식할 수 없는 입력을 캡처하기 위해 알 수 없는 의도 시를 트리거합니다.
기본 시스템 대체 토픽 보기
Copilot Studio에서 Copilot을 엽니다.
페이지 상단에서 토픽>시스템을 선택한 다음 대체 토픽을 엽니다.
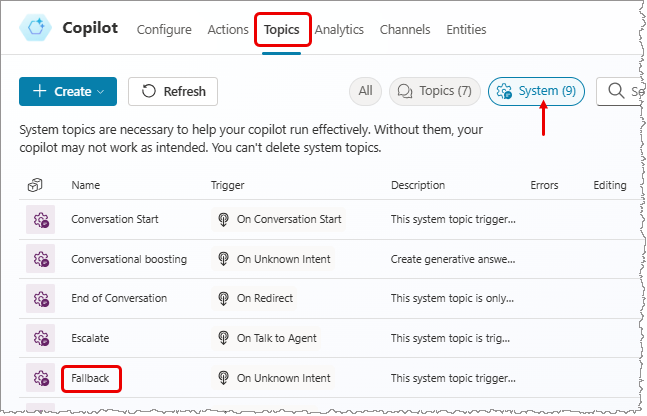
메시지 및 리디렉션이라는 두 개의 기본 노드가 있는 시스템 대체 토픽에 대한 흐름을 볼 수 있습니다. 토픽에는 사용자에게 질문을 두 번 이상 바꿔달라고 요청하는 조건이 있습니다. Copilot이 여전히 질문을 이해하지 못하는 경우 대화가 리디렉션됩니다. 리디렉션으로 인해 에스컬레이션 시스템 토픽이 트리거됩니다.
노트
Microsoft Teams에는 기본 시스템 대체 토픽이 없습니다. 하지만 언제든지 만들 수 있습니다.
시스템 대체 토픽 사용자 지정
다른 시스템 토픽과 마찬가지로 이 토픽을 사용자 지정할 수 있습니다. Copilot이 이해할 수 없는 경우 사용자 입력을 저장하는 UnrecognizedTriggerPhrase와 같은 변수를 사용할 수도 있습니다.
예를 들어 변수를 입력으로 사용하여 Power Automate 흐름 또는 Bot Framework 기술로 전달할 수 있습니다.
노트
대체 토픽은 사용자로부터 알 수 없는 콘텐츠를 캡처하므로 트리거 문구가 없습니다.
대체 토픽을 삭제하여 시스템 대체 동작 재설정
시스템 대체 토픽을 기본 동작으로 되돌릴 수 있습니다.
- 상단 메뉴 표시줄에서
...을 선택합니다. - 기본값으로 재설정을 선택합니다.
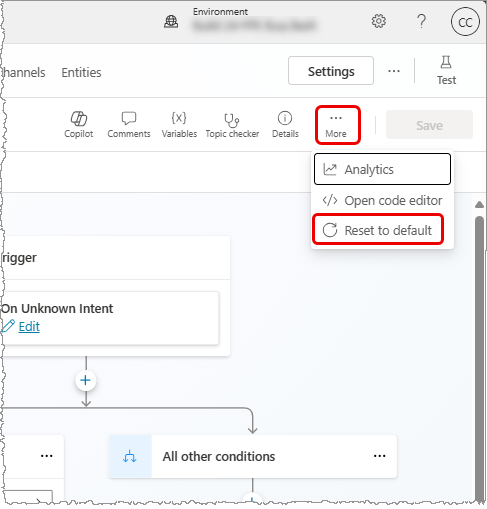
경고
토픽을 기본값으로 재설정하면 변경 사항이 제거됩니다.