기존 Copilot에 참조 자료 추가
Copilot Studio의 다음 영역에서 Copilot에 참조 자료 원본을 추가할 수 있습니다.
- 개요 페이지
- 참조 자료 페이지
- 생성형 답변 토픽
참조 자료 추가 버튼을 선택하여 사용 가능한 참조 자료 원본 추가 대화 상자를 시작합니다.
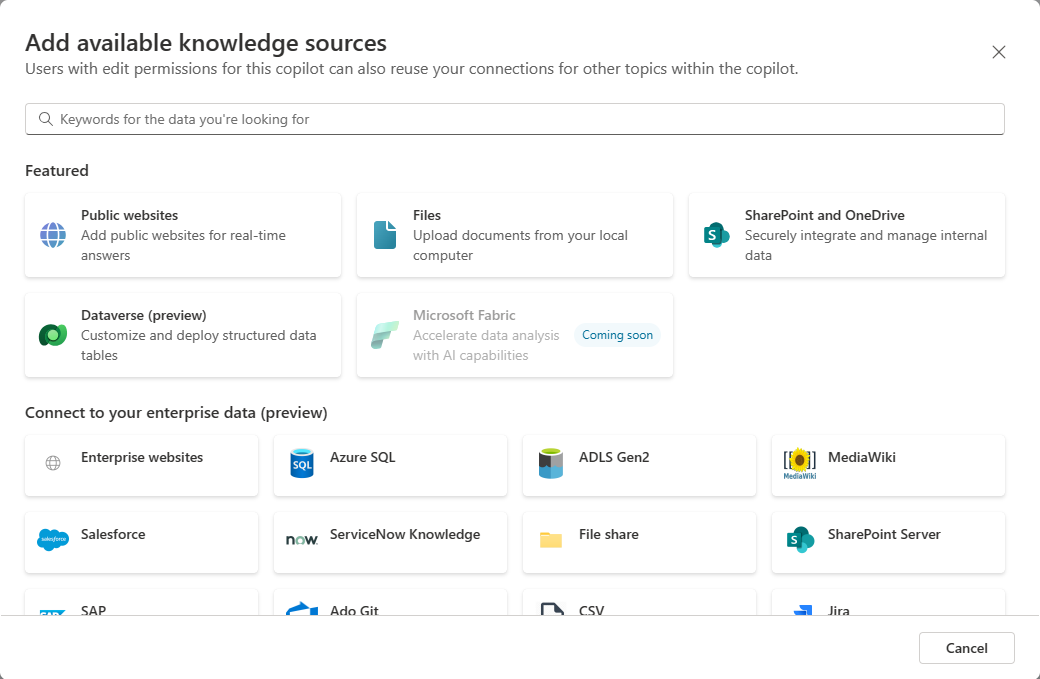
다음 참조 자료 원본 유형 중 하나를 추가한 후에는 이름과 설명을 제공해야 합니다(각 소스의 참조 자료 이름은 고유해야 함).
- 공개 웹 사이트
- 파일 업로드
- SharePoint 및 OneDrive
- Dataverse
참고
그래프 연결 참조 자료 원본은 그래프 연결 이름 및 설명에서 참조 자료 이름 및 설명을 얻습니다. 이는 테넌트 관리자가 제공하며 Microsoft 365에서 구성됩니다.
공개 웹 사이트
참고
생성형 답변 토픽을 사용하여 공개 웹 사이트를 추가하는 방법에 대한 자세한 내용은 공개 데이터 검색 또는 생성형 답변에 대한 Bing Custom Search 사용을 참조하세요.
공개 웹 사이트를 선택합니다.
공개 웹 사이트에 대한 URL을 제공합니다.
이름을 추가합니다(기본적으로 웹 사이트의 URL이 사용됩니다).
설명을 추가합니다.
추가를 선택하여 참조 자료 원본 추가를 완료합니다.
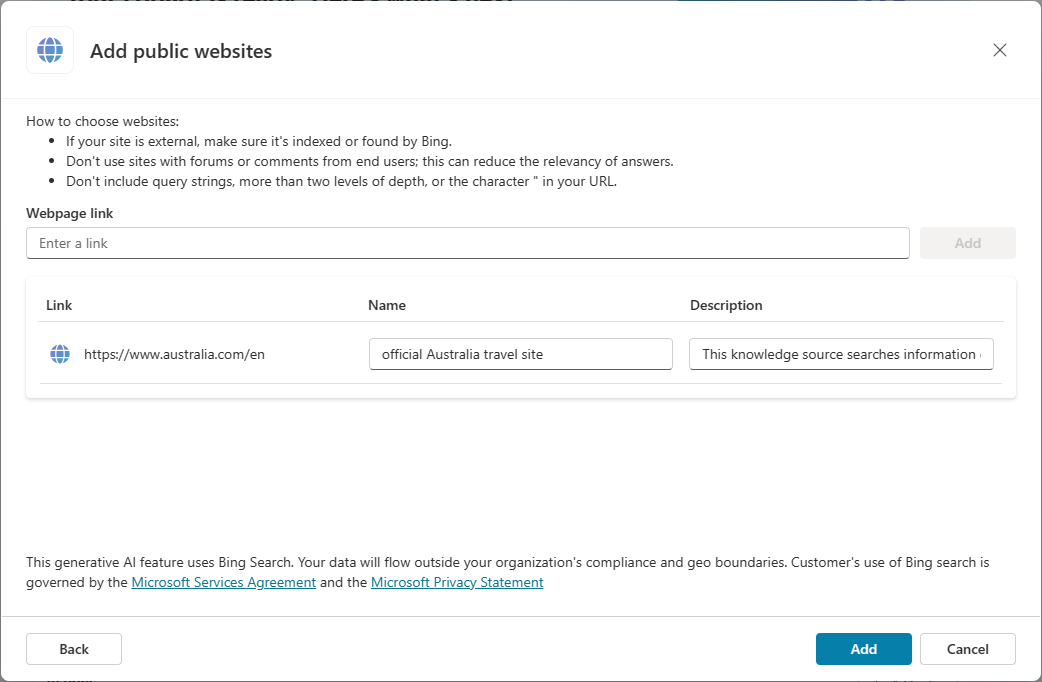
파일 업로드
참고
생성형 답변 토픽과 함께 사용할 파일을 업로드하는 방법에 대한 자세한 내용은 생성형 답변에 업로드된 문서 사용을 참조하세요.
파일을 선택합니다.
끌어서 놓거나 파일 위치를 찾아 파일을 업로드합니다.
이름을 추가합니다(기본적으로 파일 이름이 사용됨).
설명을 추가합니다.
추가를 선택하여 참조 자료 원본 추가를 완료합니다.
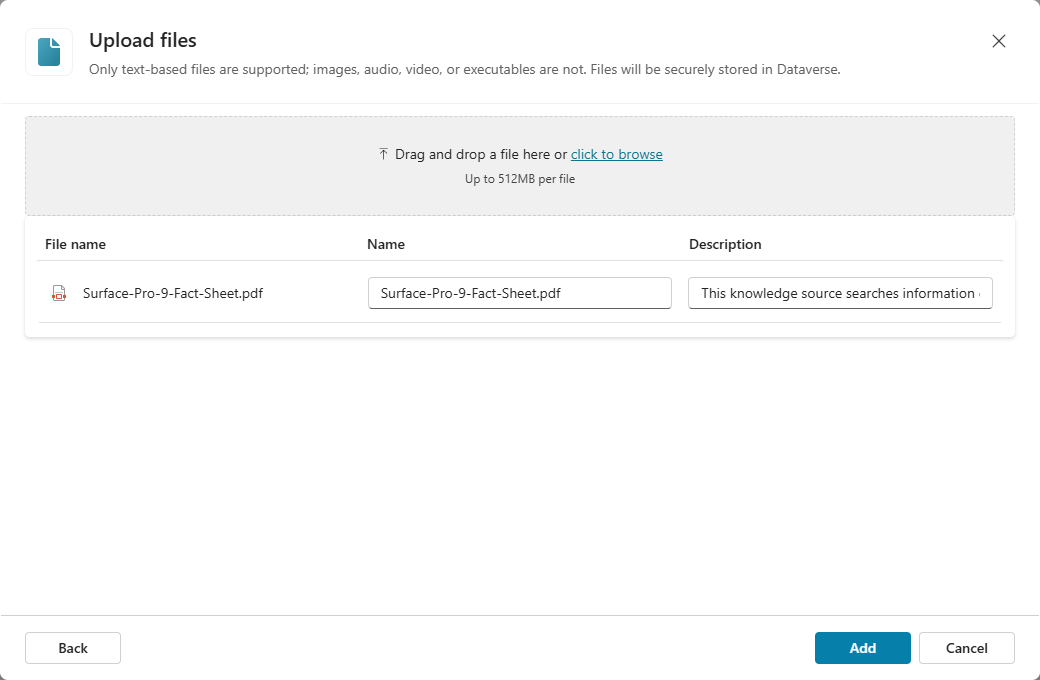
지원되는 문서 유형
- Word(.doc, .docx)
- Excel(xls, xlsx)
- PowerPoint(ppt, pptx)
- PDF(pdf)
- 텍스트(.txt, .md, .log)
- HTML(html,htm)
- CSV(csv)
- XML(xml)
- OpenDocument(odt, ods, odp)
- EPUB(epub)
- 서식 있는 텍스트 형식(rtf)
- Apple iWork(페이지, 키, 숫자)
- JSON(json)
- YAML(yml, yaml)
- LaTeX(tex)
주석이 달린 이미지 지원 (프리뷰)
PDF 파일에 포함된 주석이 달린 이미지도 지원됩니다. 주석는 alt-text라고도 하며, 이미지에 대한 텍스트 설명입니다. 최상의 결과를 얻으려면 대체 텍스트에 포함된 이미지에 대한 자세한 정보를 제공하세요.
사용자는 주석이 달린 이미지에 포함된 정보를 통해 질문을 하고 답변을 받을 수 있습니다. 예를 들어, PDF 파일에 포함된 다음 이미지는 영업 유입경로와 영업 파이프라인 단계에 대한 정보를 제공합니다. 이러한 내장된 이미지가 지식 소스로 포함된 조종사 사용자는 "영업 과정의 단계는 무엇인가요?"와 같은 질문을 할 수 있습니다. 그러면 조종사는 주석이 달린 이미지의 정보를 바탕으로 답변을 제공할 수 있습니다.
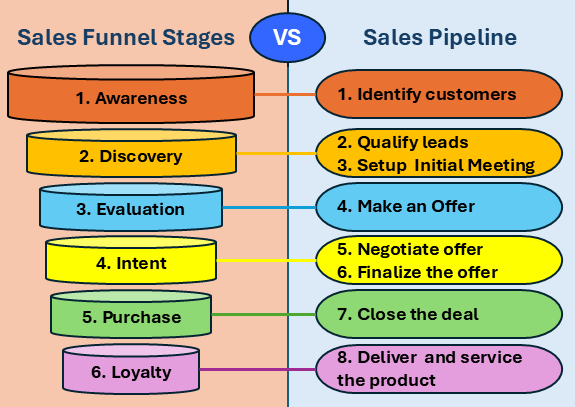
중요
- 이미지, 비디오, 실행 파일, 오디오 파일은 업로드된 문서로 사용할 수 없습니다.
- 이미지는 PDF 파일에 포함된 경우에만 지원됩니다.
- 내장된 이미지는 스위스와 미국에서만 지원됩니다.
- 아이콘은 지원되지 않습니다.
- 512MB보다 큰 파일은 지원되지 않습니다.
- 암호화된 내용이 들어 있는 파일, 암호로 보호된 파일 또는 기밀 태그가 포함된 파일은 지원되지 않습니다.
- 조종사에게 지식으로 포함될 수 있는 최대 파일 수는 500개입니다.
SharePoint
참고
생성적 답변에 콘텐츠를 사용하는 방법(토픽)에 대한 자세한 내용은 생성적 답변에 콘텐츠 사용(토픽)을 참조하세요. SharePoint 생성적 답변에 콘텐츠 사용 을 참조하세요 SharePoint .
SharePoint 및 OneDrive를 선택합니다.
SharePoint 또는 OneDrive URL을 입력하세요.
이름을 추가합니다(기본적으로 파일 이름이 사용됨).
설명을 추가합니다.
추가를 선택하여 참조 자료 원본 추가를 완료합니다.
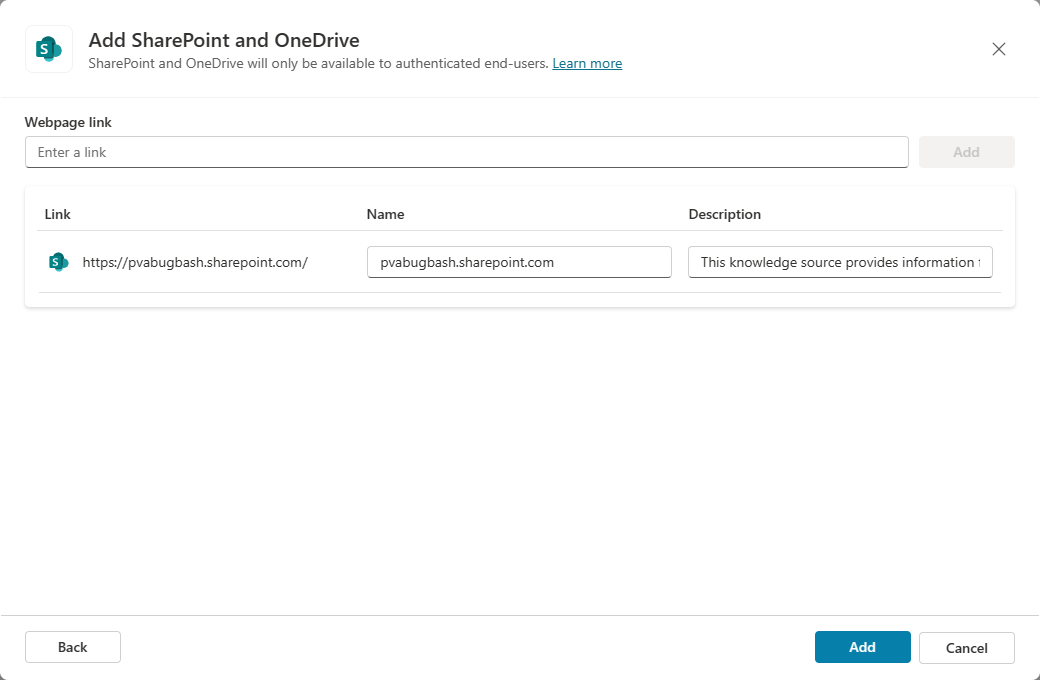
Dataverse
Dataverse(프리뷰)를 선택합니다.
추가할 하나 이상의 Dataverse 테이블을 찾습니다. 선택 범위를 좁히려면 검색 필드를 사용하세요.
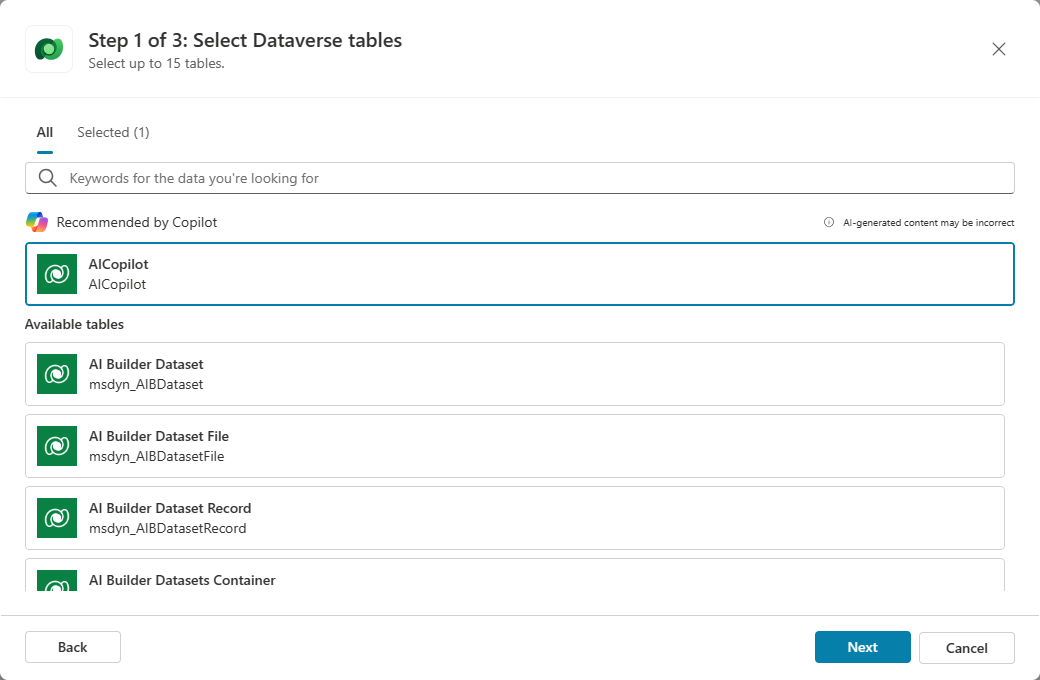
참고
테이블 추천은 Copilot의 이름을 기준으로 합니다.
테이블을 미리 보고 적절한 테이블이 추가되었는지 확인하세요. 미리 보기에는 20개의 행과 일련의 열만 표시됩니다.
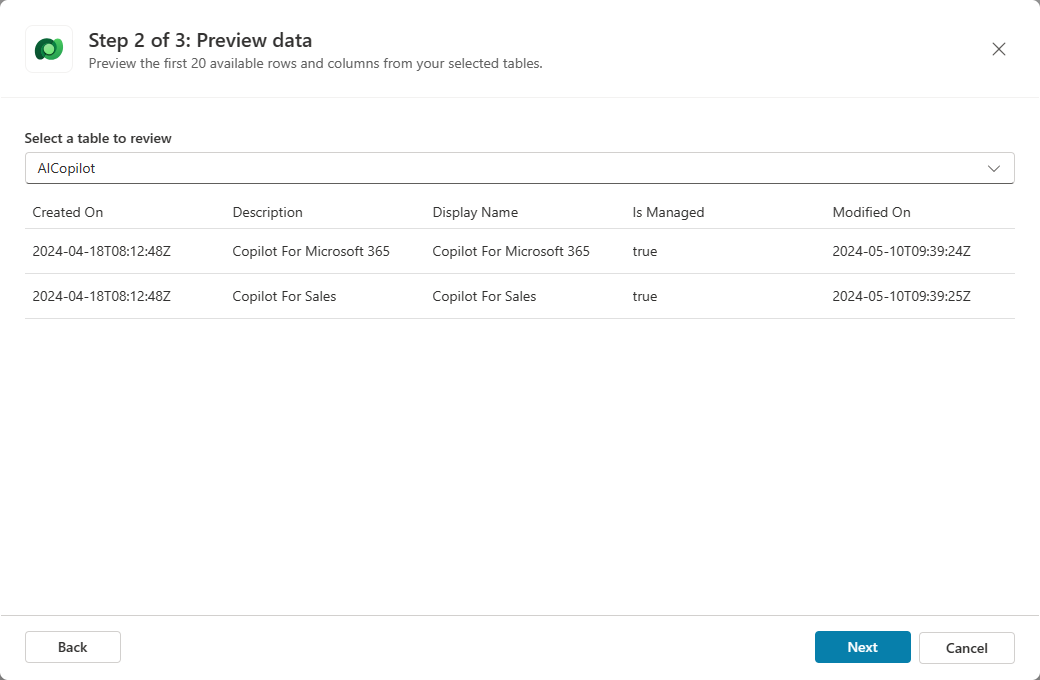
참조 자료 이름 및 설명을 검토합니다.
선택적으로 답변의 품질을 향상시키려면 선택한 테이블의 열에 동의어를 추가하세요. 변경 사항을 적용하려면 뒤로 버튼을 선택하세요.
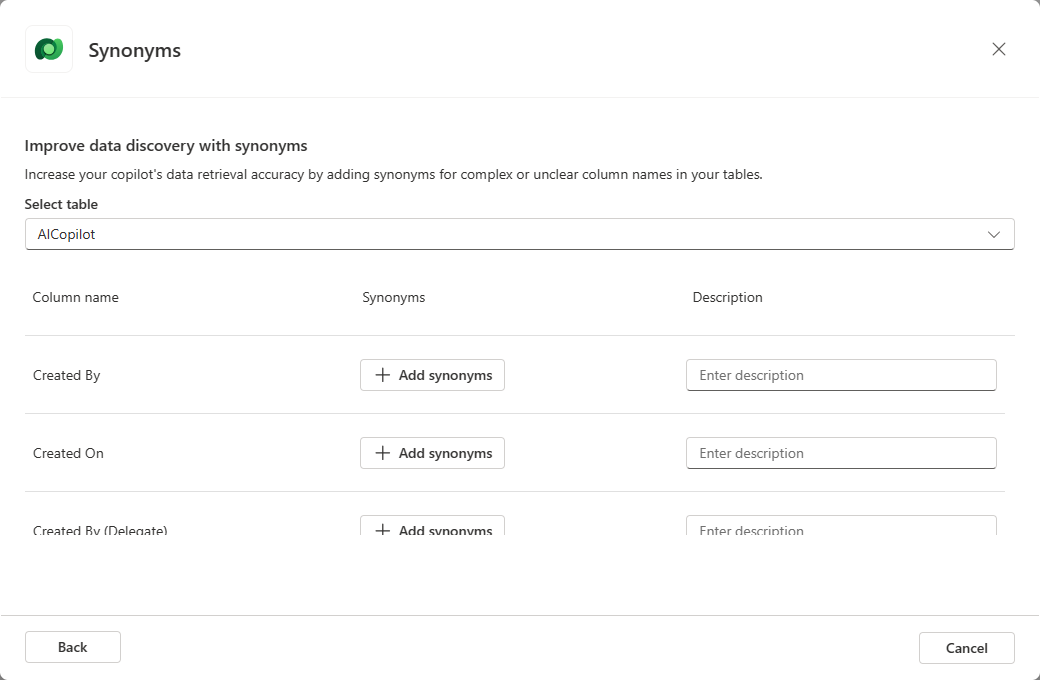
선택적으로 답변의 품질을 향상시키려면 참조 자료 원본에 용어집을 추가하세요. 변경 사항을 적용하려면 뒤로 버튼을 선택하세요.
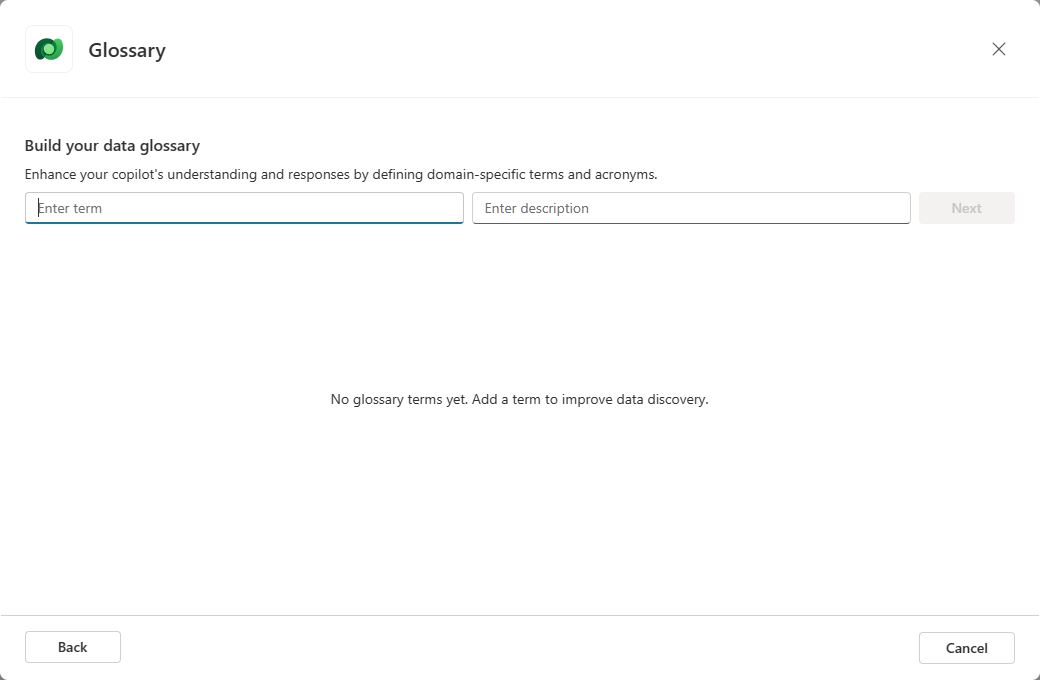
추가를 선택하여 참조 자료 원본 추가를 완료합니다.
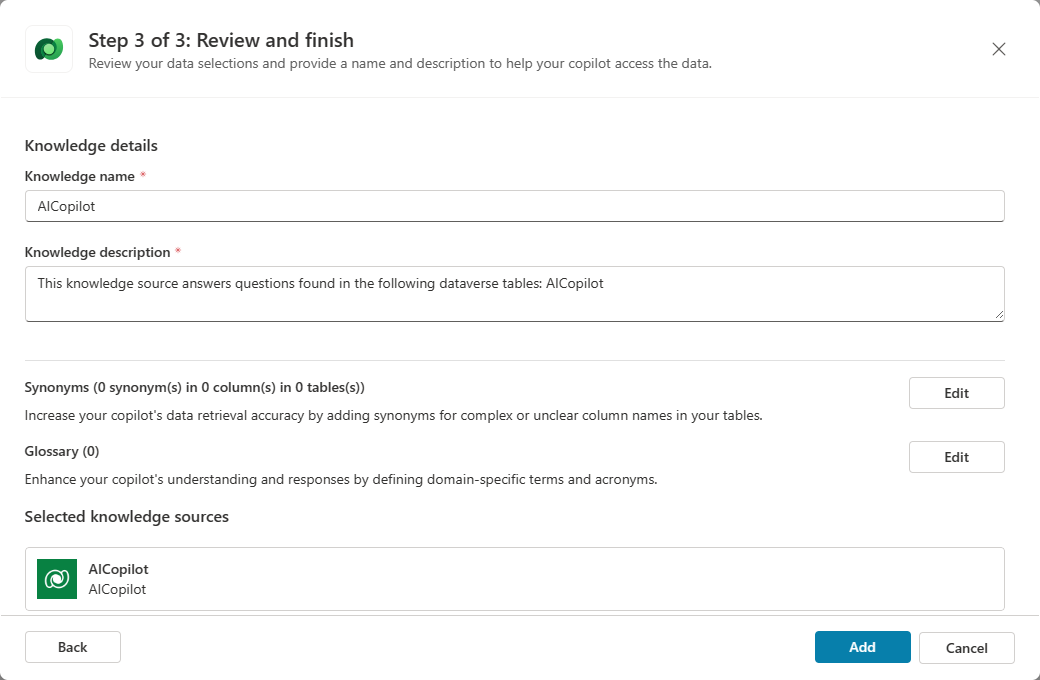
기업 데이터
참고
기업 데이터에 대한 자세한 내용은 참조 자료 원본과 함께 커넥터 사용을 참조하세요.
지원되는 데이터 원본 중 하나를 선택하세요.
- 기업 웹 사이트
- Azure SQL
- ADLS Gen2
- MediaWiki
- Salesforce
- ServiceNow 참조 자료
- 파일 공유
- SharePoint Server
- SAP
- Ado Git
- CSV
- Jira
- Azure DevOps Wiki
- Oracle SQL 데이터베이스
- Microsoft SQL server(신규)
- ServiceNow 카탈로그
- 합류
- ServiceNow 티켓
- 사용자 지정 커넥터
- Power Platform 커넥터 작업
참고
- 테넌트 관리자가 설정한 그래프 연결이 여기에 표시됩니다.
- 새 연결을 생성하고 싶거나 그래프 연결이 아직 설정되지 않은 경우 작업 만들기를 선택하여 대신 작업을 사용하세요.
이름을 추가합니다(기본적으로 연결 이름이 사용됨).
설명을 추가합니다.
추가를 선택하여 참조 자료 원본 추가를 완료합니다.