맵에 셰이프 그리기 및 삽입(프리뷰)
[이 항목은 시험판 설명서이므로 변경될 수 있습니다.]
사용자가 맵에 셰이프를 그리고 레이블을 지정할 수 있도록 맵에 그리기 패널을 추가합니다. 또한 미리 정의된 모양을 삽입하고 레이블을 지정하여 특정 영역이나 관심 영역을 강조 표시할 수 있습니다.
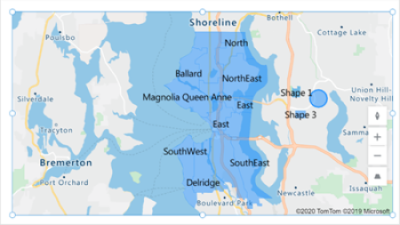
중요
- 이는 프리뷰 기능입니다.
- 미리 보기 기능은 생산용으로 만들어진 것이 아니므로 기능이 제한될 수 있습니다. 이러한 기능은 공식 릴리스 이전에 제공되므로 고객이 조기에 액세스하고 피드백을 제공할 수 있습니다.
전제 조건
- 캔버스 앱을 만들고 지리 공간적 전제 조건을 충족하는지 확인합니다.
- 맵을 삽입합니다.
대화형 맵에서 셰이프 그리기 및 레이블 지정
맵 컨트롤의 특성 창에서 다음 특성을 켭니다.
(프리뷰)셰이프 그리기 사용
(프리뷰)셰이프 삭제 및 레이블 편집 사용
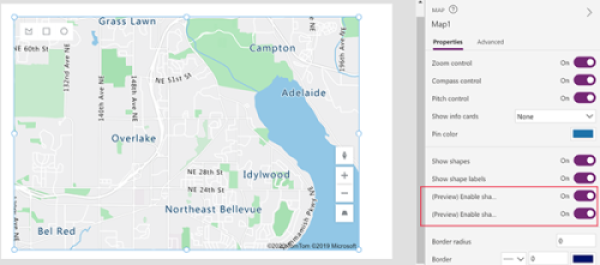
맵 컨트롤의 왼쪽 상단 모서리에 그리기 패널이 나타납니다.
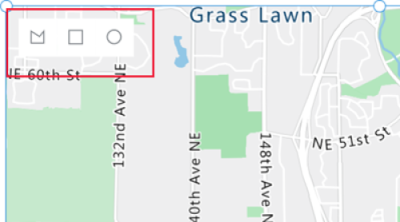
패널에는 세 가지 도구가 있습니다.
- 자유형 도형을 그리기 위한 다각형 그리기 도구
- 정사각형과 직사각형을 그리기 위한 정사각형 그리기 도구
- 원과 타원을 그리기 위한 원 그리기 도구
도구를 선택하고 맵에 셰이프를 그립니다. 자유형 셰이프를 완료하고 닫으려면 마지막 점을 두 번 클릭합니다.
그려진 셰이프는 자동으로 레이블이 지정됩니다. 레이블을 변경하려면 모양을 선택한 다음 멥의 오른쪽 상단 모서리에 있는 상자에 새 이름을 입력합니다.
셰이프를 삭제하려면 셰이프를 선택한 다음 휴지통을 선택하세요.
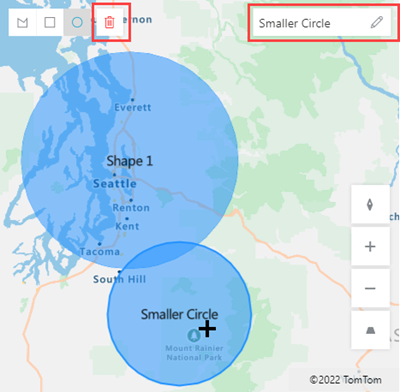
map 컨트롤로 GeoJSON 셰이프 가져오기
이미 GeoJSON 형식으로 정의된 셰이프가 있는 경우 맵으로 바로 가져올 수 있습니다. 예를 들어 강조 표시하려는 특정 영역을 정의하는 셰이프가 있을 수 있습니다.
데이터 원본의 각 셰이프에 대한 GeoJSON 문자열은 단일 셀에서 올바른 형식이어야 합니다.
셰이프를 가져오려면 먼저 데이터 원본를 맵 컨트롤에 연결하세요. 그런 다음 다음 예제와 같이 데이터 원본의 적절한 열에 컨트롤의 속성을 할당합니다.
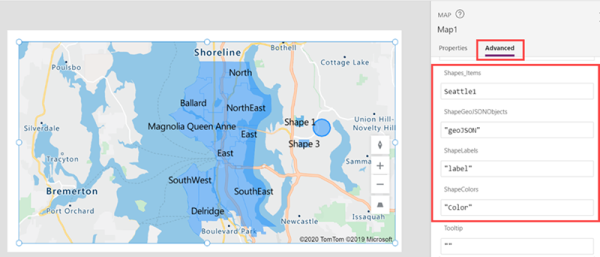
데이터 원본은 최소한 3개의 열이 있는 명명된 테이블이어야 합니다. 각 열은 맵 컨트롤의 고급 속성에 해당합니다.
| 열 설명 | 해당 대상 | 필수 여부 |
|---|---|---|
| 셰이프의 GeoJSON 좌표가 올바른 형식입니다. | 셰이프 GeoJSON 개체 | 필수 여부 |
| 셰이프 레이블 | 셰이프 레이블 | 선택 항목 |
| 셰이프 색상 | 셰이프 색상 | 선택 항목 |
팁
이름, CSS 색상 정의 또는 RGBA 값을 사용하여 색상을 지정합니다. 색상이 제공되지 않으면 셰이프는 앱의 기본값을 사용합니다.
데이터 원본의 이름을 지정해야 합니다. Excel 통합 문서를 데이터 원본으로 사용하는 경우 데이터가 포함된 테이블의 이름을 사용합니다. 이 예에서는 Seattle1이라는 Excel 테이블에서 셰이프를 가져옵니다.
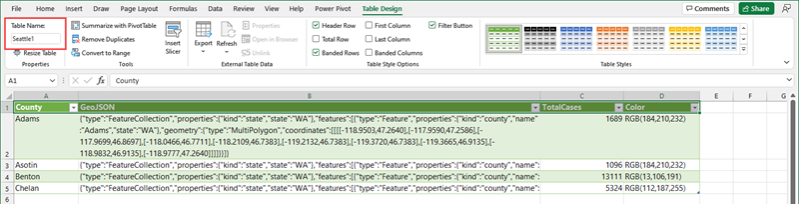
다음 샘플 데이터를 빈 통합 문서에 복사하고 테이블로 서식을 지정하고 테이블 이름을 Seattle1로 지정합니다. 그런 다음 통합 문서를 데이터 원본으로 맵에 연결합니다. 유사한 예를 사용하는 자세한 지침은 데이터 원본을 사용하여 맵에 핀 배치를 참조하세요.
군 GeoJSON 총 케이스 색상 Adams {"유형":"FeatureCollection","속성":{"종류":"주","주":"워싱턴주"},"기능":[{"유형":"기능","속성":{"종류":"카운티","이름":"Adams","주":"워싱턴주"},"기하학":{"유형":"MultiPolygon","좌표":[[[[-118.9503,47.2640],[-117.9590,47.2586],[-117.9699,46.8697],[-118.0466,46.7711],[-118.2109,46.7383],[-119.2132,46.7383],[-119.3720,46.7383],[-119.3665,46.9135],[-118.9832,46.9135],[-118.9777,47.2640]]]]}}]} 1689 RGB(184,210,232) 아소틴 {"유형":"FeatureCollection","속성":{"종류":"주","주":"워싱턴주"},"기능":[{"유형":"기능","속성":{"종류":"카운티","이름":"아소틴","주":"워싱턴주"},"기하학":{"유형":"MultiPolygon","좌표":[[[[-117.0388,46.4261],[-117.0607,46.3549],[-116.9841,46.2946],[-116.9676,46.2015],[-116.9238,46.1687],[-116.9841,46.0920],[-116.9183,45.9934],[-117.4825,45.9989],[-117.4825,46.1194],[-117.4222,46.1194],[-117.4222,46.3823],[-117.2305,46.4096],[-117.2305,46.4644],[-117.1977,46.4206]]]]}}]} 1096 RGB(184,210,232) 벤튼 {"유형":"FeatureCollection","속성":{"종류":"주","주":"워싱턴주"},"기능":[{"유형":"기능","속성":{"종류":"카운티","이름":"벤튼","주":"워싱턴주"},"기하학":{"유형":"MultiPolygon","좌표":[[[[-119.8759,46.6287],[-119.6240,46.6452],[-119.5144,46.7273],[-119.4542,46.6780],[-119.2680,46.5192],[-119.2680,46.2727],[-119.0434,46.1906],[-118.9448,46.0756],[-118.9393,46.0263],[-118.9886,45.9989],[-119.1256,45.9332],[-119.4323,45.9167],[-119.5692,45.9277],[-119.6678,45.8565],[-119.8704,45.8346],[-119.8649,46.0427],[-119.8759,46.6287]]]]}}]} 13111 RGB(13,106,191) 첼랜 {"유형":"FeatureCollection","속성":{"종류":"주","주":"워싱턴주"},"기능":[{"유형":"기능","속성":{"종류":"카운티","이름":"첼랜","주":"워싱턴주"},"기하학":{"유형":"MultiPolygon","좌표":[[[[-120.7029,48.5292],[-120.6536,48.5347],[-120.6262,48.4964],[-120.6646,48.4471],[-120.6481,48.3978],[-120.5605,48.3704],[-120.5879,48.3211],[-120.5112,48.3101],[-120.3524,48.2170],[-120.3633,48.1568],[-120.3250,48.1294],[-120.1443,48.0637],[-120.1443,48.0363],[-120.0895,48.0199],[-120.0512,47.9596],[-119.8704,47.9596],[-119.9964,47.7789],[-120.2100,47.7515],[-120.1990,47.6803],[-120.2374,47.5872],[-120.3031,47.5215],[-120.3195,47.4557],[-120.2921,47.4010],[-120.0895,47.3407],[-120.0950,47.2640],[-120.3907,47.2586],[-120.5276,47.3352],[-120.5605,47.3079],[-120.8015,47.4229],[-120.9165,47.4284],[-121.1137,47.5981],[-121.1301,47.6748],[-121.0644,47.7132],[-121.1192,47.7789],[-121.0699,47.8282],[-121.1520,47.8446],[-121.1739,47.8884],[-121.1630,47.9541],[-121.1192,47.9980],[-121.1520,48.0418],[-121.0151,48.0746],[-120.9439,48.1130],[-120.9548,48.1513],[-120.9056,48.1623],[-121.0041,48.2937],[-121.0699,48.3156],[-121.0425,48.3485],[-121.0644,48.3923],[-121.0370,48.4306],[-121.0480,48.4854],[-120.8563,48.5511],[-120.7851,48.5073]]]]}}]} 5324 RGB(112,187,255) 맵 컨트롤의 다음 고급 속성을 데이터 원본의 적절한 열에 바인딩합니다.
속성 열 셰이프 GeoJSON 개체 GeoJSON 셰이프 레이블 군 셰이프 색상 색상 맵은 다음과 비슷합니다.
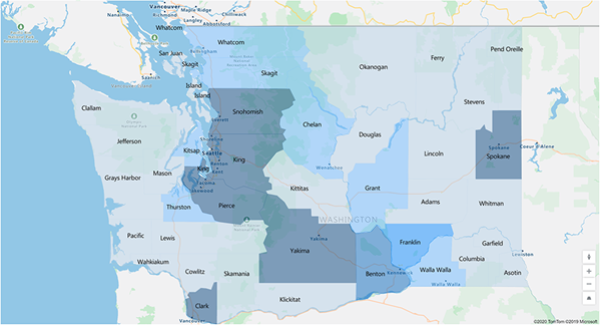
그려지거나 삽입된 셰이프의 둘레 및 영역 표시(프리뷰)
앱은 맵에서 선택한 셰이프의 둘레(피트)와 면적(제곱피트)을 표시할 수 있습니다.
- 앱에서 삽입 탭을 열고 표시를 펼칩니다.
- 텍스트 레이블을 선택하여 앱 화면에 레이블을 삽입합니다. 원하는 대로 이동하고 크기를 조정합니다.
- 레이블 컨트롤의 Text 속성을 [맵].SelectedShape.Area 또는 [맵].SelectedShape.Perimeter로 변경하여 선택한 셰이프의 영역 또는 둘레를 표시합니다. (힌트: 수식 입력줄이나 속성 탭 중 원하는 값을 입력합니다.)
다음 예에서는 4개의 텍스트 레이블을 사용하여 선택한 셰이프의 면적과 둘레를 모두 표시했습니다.
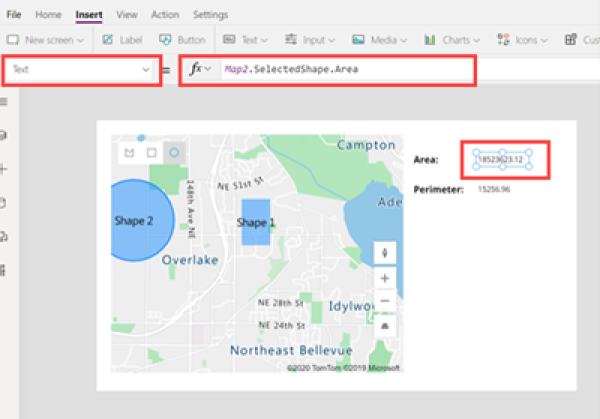
다른 대화형 맵 기능
기타 지리 공간적 컨트롤
입력할 때 동적 주소 제안을 보려면 주소 입력 컨트롤을 사용하십시오.
참고
귀사의 설명서 언어 기본 설정에 대해 말씀해 주시겠습니까? 간단한 설문 조사에 응해주세요. (이 설문 조사는 영어로 되어 있습니다.)
이 설문 조사는 약 7분 정도 걸립니다. 개인 데이터는 수집되지 않습니다(개인정보처리방침).