Power Apps의 위기 커뮤니케이션 샘플 앱 설정 및 알아보기
위기 커뮤니케이션 샘플 앱은 사용자와 위기 관련 정보를 연결하는 사용자 친화적 환경을 제공합니다. 회사 내부 소식에 대한 업데이트를 신속하게 받고, 자주 묻는 질문에 대한 답변을 얻거나, 링크 및 긴급 연락처와 같은 중요한 정보에 액세스할 수 있습니다. 이 앱을 사용자에게 맞게 설정하려면 약간의 설정 작업이 필요합니다.
이 연습에서는 다음을 수행하는 방법을 알아봅니다.
- 데이터의 위치를 만듭니다.
- 위기 커뮤니케이션 앱과 해당 관리 앱을 모두 가져옵니다.
- 앱 콘텐츠를 만듭니다.
- 흐름을 가져와 사용자에게 알림을 보냅니다.
- 중앙에서 관리되는 Teams 팀을 만들어 데이터를 집계하고 문제에 효과적으로 대응합니다.
이 단계를 완료하기 위한 예상 시간은 20–25분입니다.
참고
위기 커뮤니케이션 샘플 앱은 Power Apps US Government 및 Power Automate US Government 플랜용으로도 제공됩니다. Power Apps와 Power Automate US Government 버전용 서비스 URL은 상용 버전과 다릅니다. 추가 정보: Power Apps US Government 서비스 URL과 Power Automate US Government서비스 URL
데모: 위기 커뮤니케이션 앱
위기 커뮤니케이션 앱 사용 방법을 시청합니다.
필수 구성 요소
- Power Apps에 등록합니다.
- 올바른 SharePoint Online 라이선스 및 목록을 만들 수 있는 권한이 있어야 합니다.
- 앱의 데이터를 저장할 수 있는 공개 SharePoint 사이트가 있어야 합니다.
- aka.ms/CrisisCommunicationSolution에서 자산을 다운로드합니다.
데모 : 위기 커뮤니케이션 앱 구축 및 배포
위기 커뮤니케이션 앱을 구축 및 배포하는 방법을 시청하십시오.
데이터의 홈 만들기
앱의 데이터는 목록에 저장되므로 첫 번째 단계는 새 SharePoint 사이트를 만드는 것입니다.
SharePoint 사이트 만들기
Office Online에 로그인하고 SharePoint를 선택합니다.
사이트 만들기를 선택합니다.
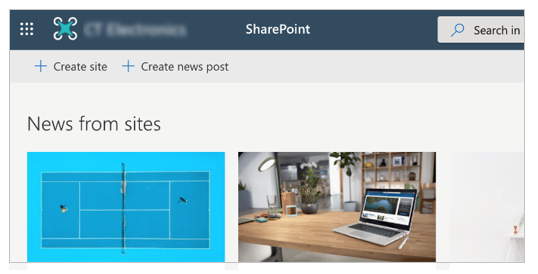
팀 사이트를 선택합니다.
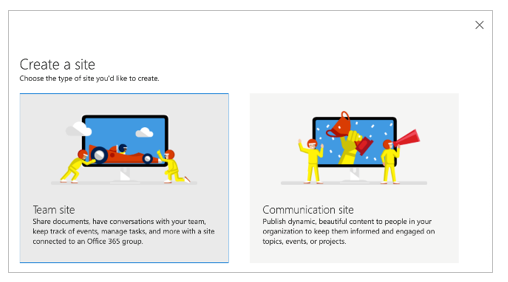
사이트의 이름과 설명을 입력합니다.
개인 정보 설정을 공개로 설정하여 회사의 모든 사람이 필요한 정보를 얻을 수 있도록 합니다.
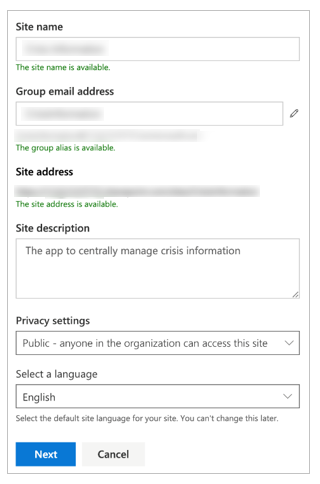
다음을 선택합니다.
사이트의 소유자를 추가하십시오(선택 사항).
마침을 선택합니다.
Microsoft 목록에서 목록 만들기
앱은 여러 목록을 사용하여 데이터를 저장합니다. 다운로드한 자산 패키지에서 사용할 수 있는 DeploySPLists 흐름을 사용하여 이 목록을 자동으로 생성합니다.
목록 배포 흐름 가져오기
make.powerautomate.com으로 이동합니다.
왼쪽 탐색 창에서 내 흐름을 선택합니다.
명령 모음에서 가져오기를 선택합니다.
GitHub 리포지토리에서 DeploySPLists.zip 패키지를 업로드합니다.
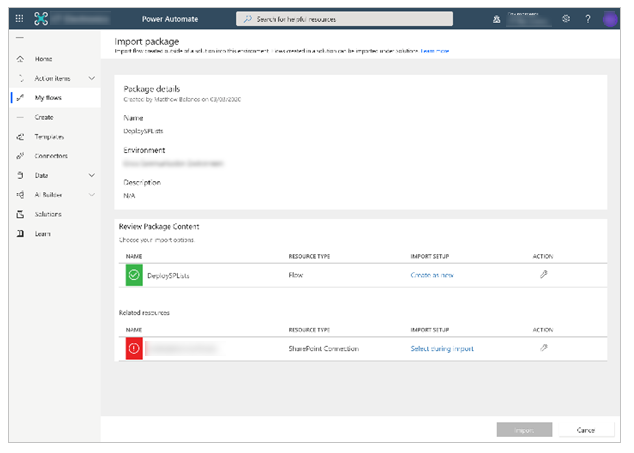
가져오는 동안 선택 링크를 선택하고 양식을 완료하여 새 흐름에 대한 SharePoint 연결을 추가합니다.
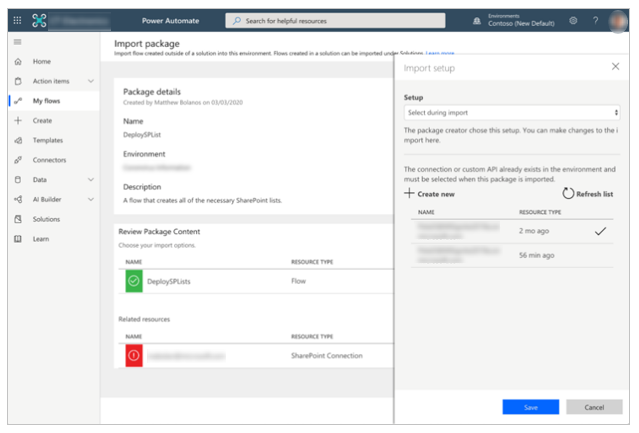
새 SharePoint 연결을 만들어야 하는 경우 가져오기 설정 창에서 새로 만들기를 선택합니다.
명령 모음에서 새 연결을 선택합니다.
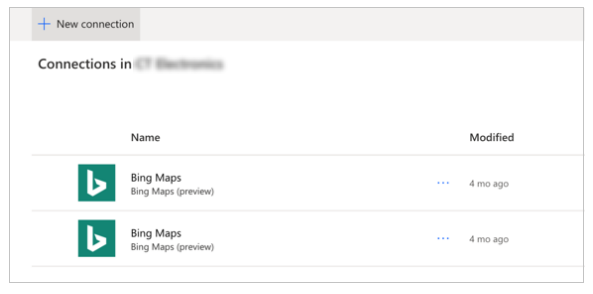
SharePoint와 같은 연결 이름을 검색하십시오.
만든 연결을 선택합니다.
저장을 선택합니다.
가져오기를 선택합니다.
목록 배포 흐름 편집
가져오기가 완료되면 내 흐름으로 이동하여 흐름 목록을 새로 고칩니다.
새로 가져온 DeploySPLists 흐름을 선택하십시오.
명령 모음에서 편집을 선택합니다.
변수 – 목록의 대상 사이트 카드를 엽니다.
값에 대해 귀하의 SharePoint 사이트 이름을 입력하십시오.
변수 – 앱 이름 카드를 엽니다.
값에 대해 앱 이름을 입력하십시오. 기본적으로 이름은 위기 커뮤니케이션입니다.
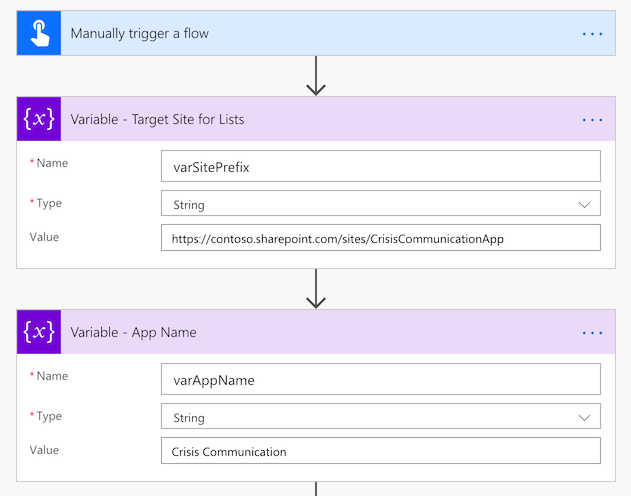
저장을 선택합니다.
목록 배포 흐름 실행
DeploySPLists 흐름에 대한 상세 화면으로 돌아갑니다.
명령 모음에서 실행을 선택합니다.
계속을 선택한 다음 흐름 실행을 선택합니다.
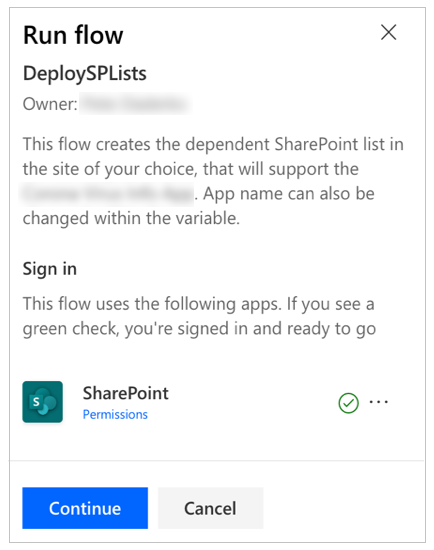
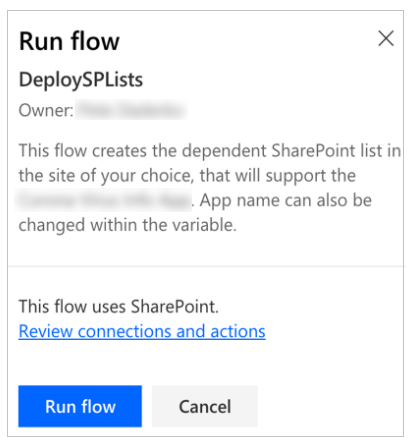
참고
위치 서비스가 필요하다는 오류가 표시될 수 있습니다. 이 경우 위치 서비스가 Power Automate에 액세스하도록 허용하고 다시 시도하기 전에 페이지를 새로 고칩니다.
흐름은 SharePoint 사이트에 다음 목록을 만듭니다.
| 표시 제목 | 용도 | 설명 |
|---|---|---|
| CI_LogosAssets | 앱에서 참조할 로고 및/또는 기타 이미지를 보유합니다. 로고는 직접 링크 또는 사용하려는 로고의 ID 번호를 통해 Power Apps에서 참조됩니다. | 관련 로고의 라이브러리 및 [앱 이름] 앱의 기타 이미지 자산입니다. |
| CI_configAdminSetup | 앱 관리자가 기능을 구성하는 데 사용됩니다. 참고: 관리자가 아닌 모든 구성원에 대해 이 목록은 읽기 전용이어야 합니다. |
[앱 이름] 앱에 대한 관리자 구성 목록입니다. |
| CI_Contacts | 기본 연락처 콘텐츠 형식을 사용하여 연락처 정보를 캡처합니다. 인물 선택기가 포함되어 있지 않으므로 이 데이터를 최신 상태로 유지하려면 이 목록을 수동으로 유지 관리해야 합니다. 참고: 이것은 목록의 기본 콘텐츠 형식인 글로벌 연락처 목록 유형에 따라 다릅니다. |
[앱 이름] 앱에 대한 연락처 구성 목록입니다. |
| CI_CompanyNews | 회사 뉴스 항목의 컬렉션입니다. | [앱 이름] 앱에 표시되는 뉴스 항목을 관리하기 위한 목록입니다. 더 이상 사용되지 않음 열을 눌러 앱 보기에서 뉴스 항목을 제거하고 레코드로 유지합니다. |
| CI_FAQ | 질문과 대답. | [앱 이름] 앱에 대한 질문과 대답 목록. 더 이상 사용되지 않음 열을 눌러 앱 보기에서 FAQ 항목을 제거하고 레코드로 유지합니다. |
| CI_UsefulLinks | 유용한 하이퍼링크 목록. | [앱 이름] 앱에 대한 유용한 하이퍼링크 목록. 더 이상 사용되지 않음 열을 눌러 앱 보기에서 하이퍼링크 항목을 제거하고 레코드로 유지합니다. |
| CI_Employee | 현재 직원 상태를 추적합니다. 예: 재택 근무, 병가, 휴무, 휴가 중. 참고: 출근 상태는 목록 옵션에 포함되지 않은 것으로 가정합니다. | [앱 이름] 앱에 대해 직원의 현재 상태를 나타내는 메시지 목록. 더 이상 사용되지 않음 열을 눌러 앱 보기에서 상태 메시지를 제거하고 레코드로 유지합니다. |
| CI_HelpfulTips | 사용자가 동료에게 기여한 유용한 팁. | [앱 이름] 앱의 공유 팁 관리를 위한 목록. 더 이상 사용되지 않음 열을 눌러 앱 보기에서 팁을 제거하고 레코드로 유지합니다. |
참고
- 이러한 모든 목록 열은 종속성으로 간주해야 합니다. 실수로 스키마가 변경되지 않도록 목록을 보호합니다(예: 새 열 추가가 허용되지만 열을 삭제하면 앱이 중단될 수 있음).
- 목록 항목을 삭제할 때는 주의하십시오. 목록 항목을 삭제하면 기록 레코드가 삭제됩니다. 사용 중단 값 전환을 아니요에서 예로 전환하여 연락처, 뉴스, FAQ 또는 링크에서 레코드를 삭제합니다.
위기 커뮤니케이션 앱 가져오기 및 설정
모든 목록이 생성되면 앱을 가져와서 새 데이터 원본에 연결할 수 있습니다.
참고
관리 앱을 사용하지 않으려면 목록을 수동으로 편집하여 동일한 속성을 편집할 수 있습니다.
앱 가져오기
Power Apps에 로그인합니다.
왼쪽 탐색 창에서 앱을 선택합니다.
명령 모음에서 가져오기를 선택합니다.
GitHub 리포지토리에서 CrisisCommunication.zip 파일을 업로드합니다.
참고
테넌트가 GCC 환경에 있는 경우 CrisisCommunicationGCC.zip을 업로드합니다.
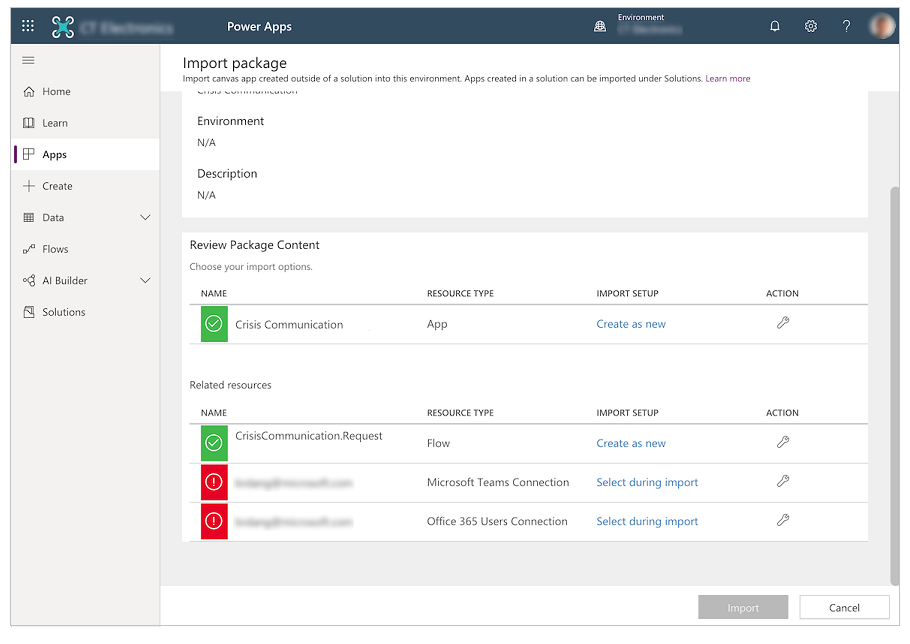
가져오는 동안 선택 하이퍼링크를 사용하여 적절한 연결을 선택하여 Microsoft Teams 연결 및 Office 365 사용자 연결 설정 가져오기를 완료합니다. 연결이 아직 없는 경우 새로운 연결을 만들어야 할 수도 있습니다.
가져오기를 선택합니다.
SharePoint 연결 업데이트
앱 목록으로 돌아갑니다.
위기 커뮤니케이션 앱에 대해 추가 명령(...)을 선택합니다.
컨텍스트 메뉴에서 편집을 선택합니다.
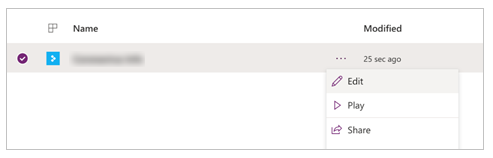
로그인하거나 필요한 연결을 생성한 다음 허용을 선택합니다.
왼쪽 창에서 데이터 원본으로 이동하십시오.
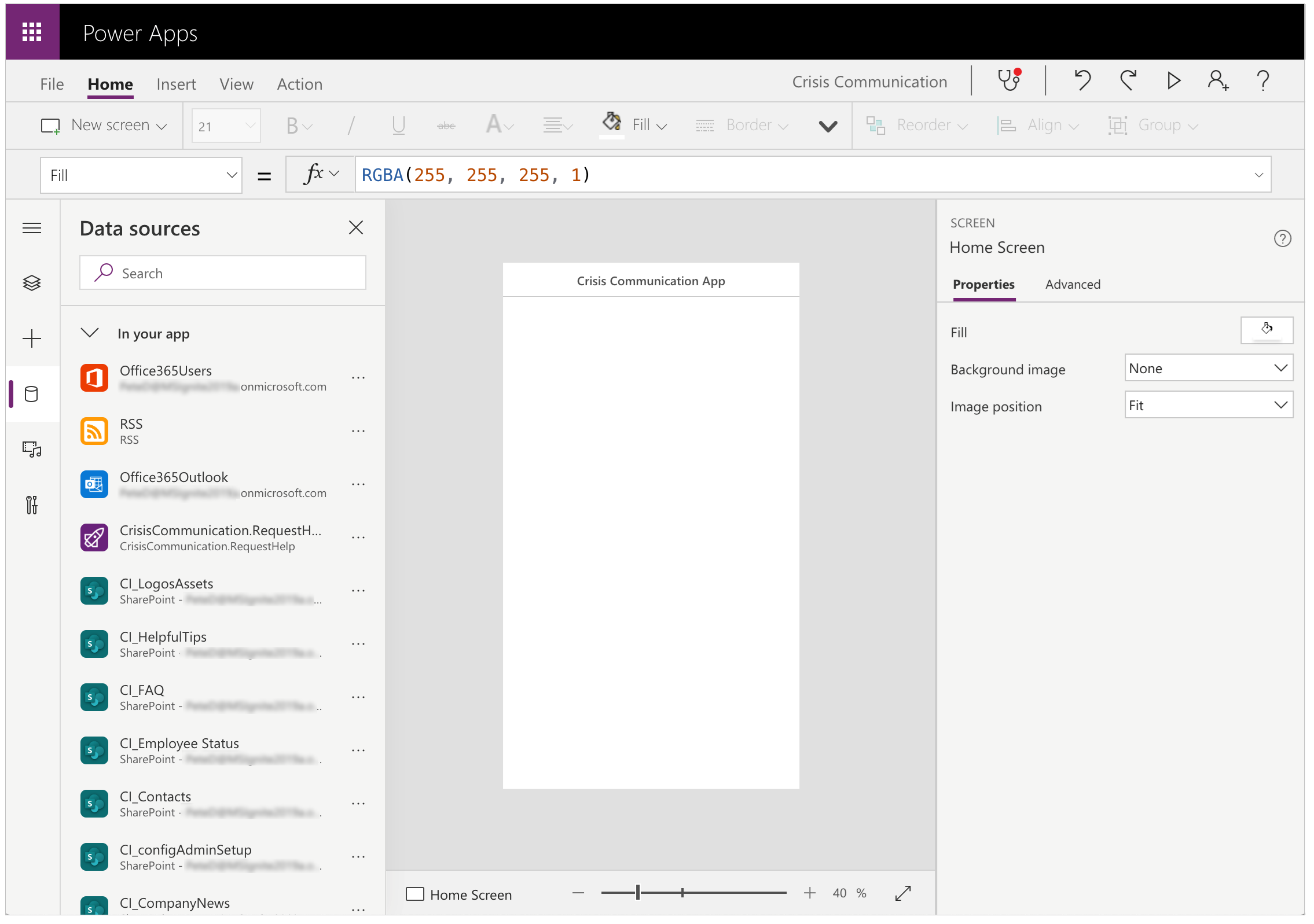
현재 SharePoint 사이트를 가리키지 않기 때문에 앱 내부의 기존 목록을 제거합니다.
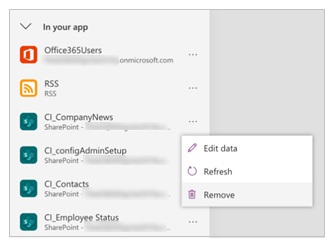
자신의 SharePoint 사이트에서 목록을 추가하십시오. 검색 창에 SharePoint를 검색하여 시작합니다.
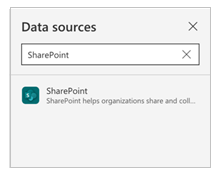
SharePoint를 선택한 다음 연결을 선택합니다.
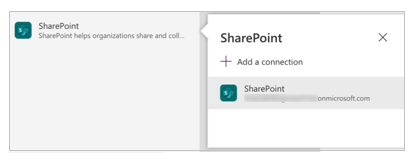
텍스트 필드의 SharePoint 사이트에 URL을 복사하여 붙여 넣은 다음 연결을 선택합니다.
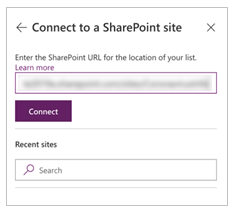
모든 목록과 라이브러리를 선택한 다음 연결을 선택합니다.
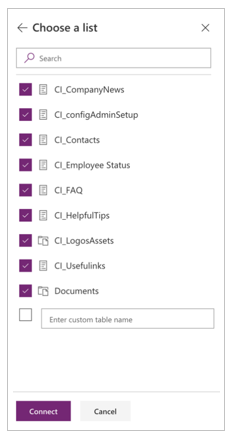
저장을 선택하고 게시를 선택합니다.
선택 사항: 위치 업데이트 사용
이 앱은 사용자의 위치를 기록하고 이를 사용자가 자신의 상태를 설정할 때마다 귀하의 SharePoint 사이트에 위치에 저장할 수 있습니다. 위기 관리 팀은 이 데이터를 Power BI 보고서에서 볼 수 있습니다.
참고
위치 업데이트 사용은 선택 사항입니다. 사용자 위치를 추적하지 않으려면 이 섹션을 건너뛸 수 있습니다. 또한 위치 추적은 현재 Teams 바탕 화면에서 지원되지 않습니다.
위치 업데이트를 사용하려면
btnDateRange 컨트롤을 검색합니다.
수식 입력줄에서 btnDateRange 컨트롤의 OnSelect 속성을 엽니다.
OnSelect 속성의 수식 입력줄에 다음 스니펫을 복사하여 붙여 넣습니다.
참고
다음 스니펫은 2020.03.16 이전의 솔루션 버전에서 작동합니다. 최신 버전의 경우 // 위치를 구현하려면 메모 이후의 코드를 편집하십시오.
UpdateContext({locSaveDates: true}); // Store the output properties of the calendar in static variables and collections. ClearCollect(submittedDates,Sort(Filter(selectedDates,ComponentId=CalendarComponent.Id),Date,Ascending)); Set(varStartDate,First(submittedDates).Date); Set(varEndDate,First(Sort(submittedDates,Date,Descending)).Date); // Create a new record for work status for each date selected in the date range. ForAll( Filter( RenameColumns(submittedDates,"Date","DisplayDate"), ComponentId=CalendarComponent.Id, !(DisplayDate in colDates.Date) ), Patch('CI_Employee Status',Defaults('CI_Employee Status'), { Title: varUser.userPrincipalName, Date: DisplayDate, Notes: "", PresenceStatus: LookUp(colWorkStatus,Value=WorkStatusComponent.Selected.Value) // To implement location, add a comma to the line above and uncomment the lines below for latitude and longitude. // Latitude: Text(Location.Latitude), // Longitude: Text(Location.Longitude) } ) ); // Update existing dates with the new status. ForAll( AddColumns( Filter( RenameColumns(submittedDates,"Date","DisplayDate"), ComponentId=CalendarComponent.Id, DisplayDate in colDates.Date ), // Get the current record for each existing date. "LookUpId",LookUp(RenameColumns(colDates,"ID","DateId"),And(Title=varUser.userPrincipalName,Date=DisplayDate)).DateId ), Patch('CI_Employee Status',LookUp('CI_Employee Status',ID=LookUpId), { PresenceStatus: LookUp(colWorkStatus,Value=WorkStatusComponent.Selected.Value) } ) ); If( IsEmpty(Errors('CI_Employee Status')), // Update the list of work status for the logged-in user. ClearCollect(colDates,Filter('CI_Employee Status',Title=varUser.userPrincipalName)); // Send an email receipt to the logged-in user. UpdateContext( { locReceiptSuccess: Office365Outlook.SendEmailV2( // To: send an email to oneself varUser.mail, // Subject Proper(WorkStatusComponent.Selected.Value) & ": " & varStartDate & If(varStartDate<>varEndDate," - " & varEndDate), // Body WorkStatusComponent.Selected.DateRangeReceipt & ": " & // Create a bulleted list of dates "<ul>" & Concat(submittedDates,"<li>" & Date & Char(10)) & "</ul>" ) } ); If( locReceiptSuccess, Notify("You successfully submitted your work status. An email has been sent to you with a summary.",NotificationType.Success,3000), Notify("There was an error sending an email summary, but you successfully submitted your work status.",NotificationType.Success,3000); ); Navigate('Share to Team Screen',LookUp(colStyles,Key="navigation_transition").Value), // Case: Error submitting work status Notify(varString.WorkStatusError,NotificationType.Warning) ); UpdateContext({locSaveDates: false})
선택 사항: 추가 작업 상태 메시지 추가
자택 근무와 부재보다 더 많은 작업 상태 메시지를 추가하려는 경우 다음 단계를 완료하면 됩니다. 시작하려면 SharePoint 사이트를 업데이트해야 합니다.
SharePoint 사이트로 돌아간 다음 사이트 콘텐츠를 선택합니다.
CI_Employee 상태를 선택합니다.
만약 PresenceStatus 열이 없으면 열 추가를 선택합니다.
열 표시/숨기기를 선택합니다.
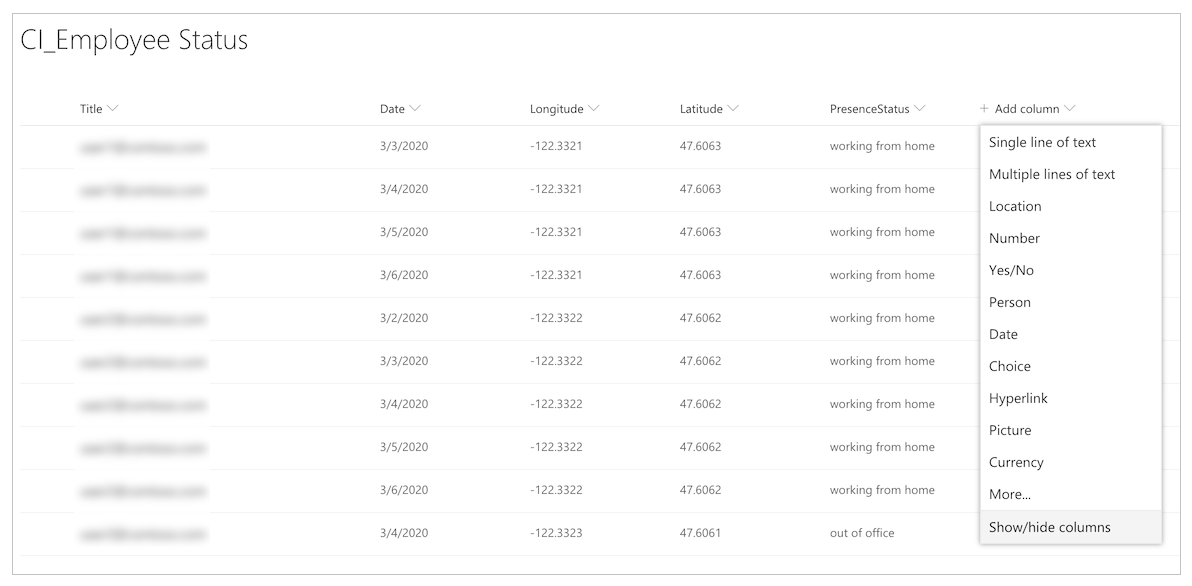
PresenceStatus를 선택합니다.
적용을 선택합니다.
PresenceStatus 열을 선택합니다.
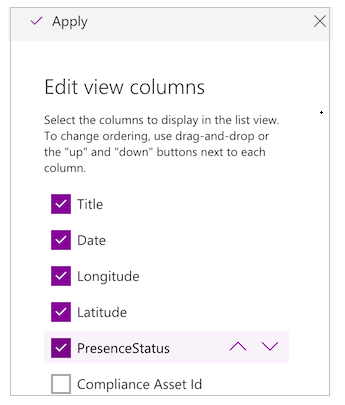
열 설정, 편집을 차례로 선택합니다.
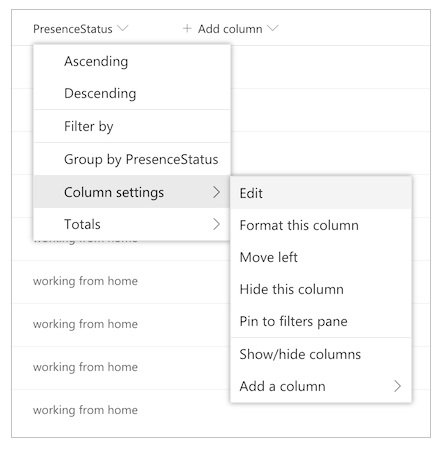
선택지 필드에 추가 작업 상태 메시지를 추가하십시오.
참고
새로운 선택의 이름을 기록하십시오. 다음 단계에서 사용할 것입니다.
이제 새로운 작업 상태 메시지를 표시하기 위해 앱 자체를 약간 조정해야 합니다.
Power Apps Studio에서 앱 열기.
작업 상태 화면을 선택합니다.
수식 입력줄을 OnVisible 함수로 설정합니다.
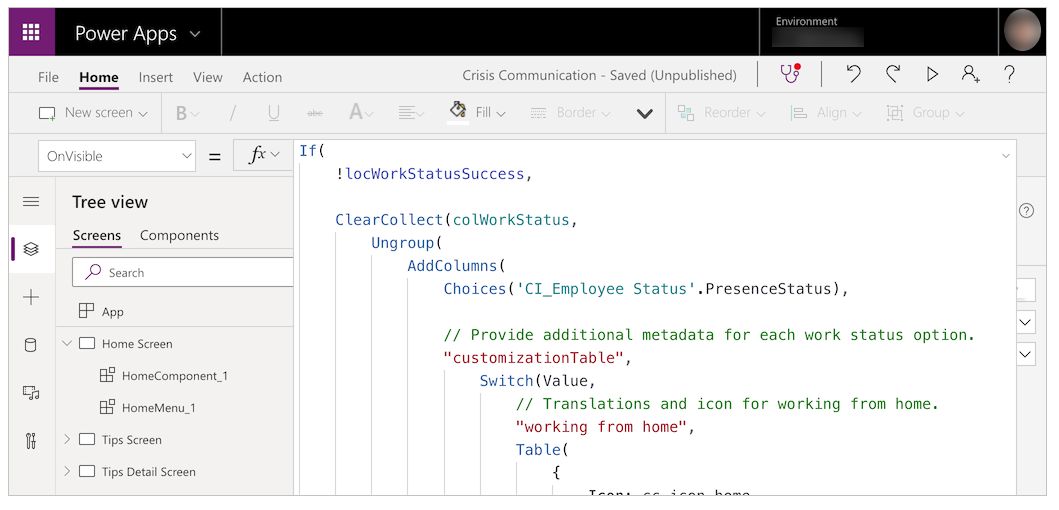
다음 템플릿을 편집하고 값을 원하는 대로 바꾸십시오.
,"<Name of option in list; case sensitive>", Table( { Icon: <Image file>, DateRangeQuestion: "Select the dates you'll be <Name of status>.", DateRangeReceipt: "You're currently <Name of status>.", ShareToTeamEmail: "I'll be <Name of status> on these dates", AutoReplyMessage: "I'll be <Name of status> on these dates" } )/* TEMPLATE FOR ADDITIONAL WORK STATUS OPTIONS */문자열을 템플릿으로 대체합니다.저장을 선택하고 게시를 선택합니다.
도움말 흐름 요청 업데이트
이 흐름은 적응형 카드를 중앙 Teams 팀에 보내 도움을 요청합니다.
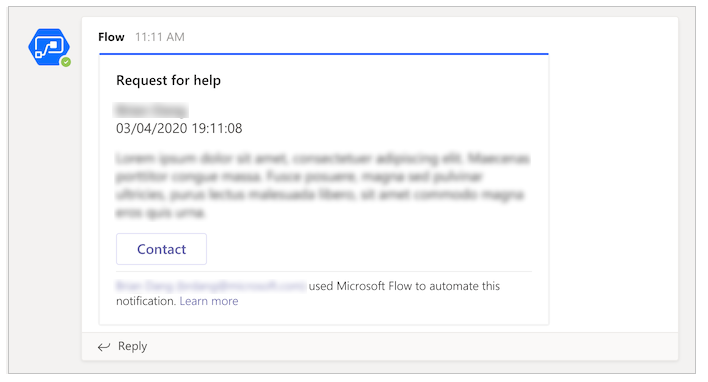
다음 단계를 완료하기 전에 Teams에서 위기 관리 팀을 만드십시오. 팀을 만든 후 ID를 흐름에 가져올 수 있습니다. Teams 팀 만들기에 대한 추가 정보: 중앙 위기 관리 Teams 팀 만들기
모든 도움말 요청을 게시하려는 Teams 채널로 이동하십시오.
채널의 추가 옵션(...)을 선택합니다.
채널로 연결되는 링크 받기를 선택합니다.
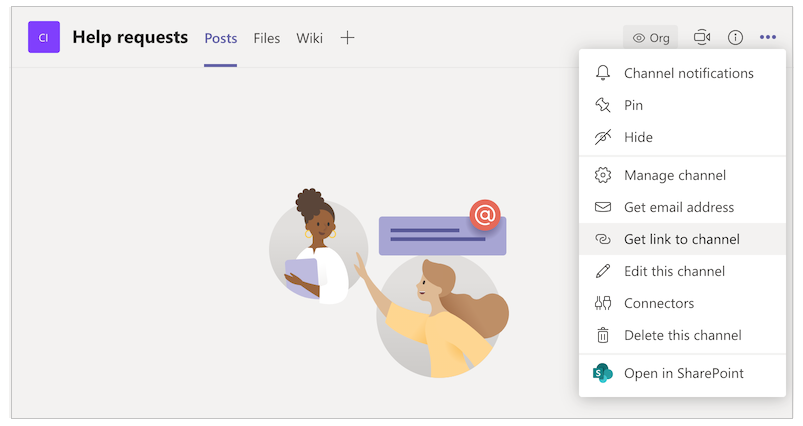
링크를 복사하여 텍스트 편집기에 붙여 넣습니다.
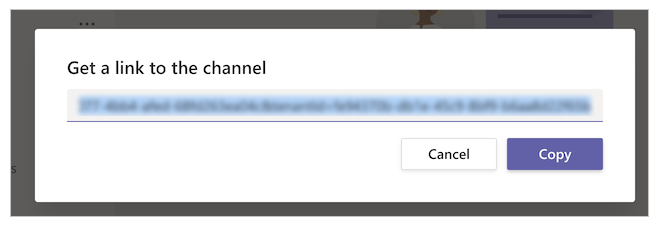
groupId=이후부터&tenantId=이전까지의 모든 텍스트인 팀 ID를 가져옵니다.
예를 들어 다음 URL에서 그룹 ID는 다음과 같습니다.8bc7c0c2-0d4c-4fb8-af99-32da74c9237bhttps://teams.microsoft.com/l/channel/19%3ab2fa9fc20f3042a9b63fc5890e1813f8%40thread.tacv2/General?groupId=8bc7c0c2-0d4c-4fb8-af99-32da74c9237b&tenantId=72f988bf-86f1-41af-91ab-2d7cd011db47https://teams.microsoft.com/l/channel/이후부터/General이전까지의 모든 텍스트인 채널 ID를 가져옵니다.
예를 들어 다음 URL에서 채널 ID는 다음과 같습니다.
19%3ab2fa9fc20f3042a9b63fc5890e1813f8%40thread.tacv2https://teams.microsoft.com/l/channel/19%3ab2fa9fc20f3042a9b63fc5890e1813f8%40thread.tacv2/General?groupId=8bc7c0c2-0d4c-4fb8-af99-32da74c9237b&tenantId=72f988bf-86f1-41af-91ab-2d7cd011db47,make.powerautomate.com으로 이동합니다.
왼쪽 탐색 창에서 내 흐름을 선택합니다.
CrisisCommunication.Request에 추가 명령(...)을 선택하고 편집을 선택합니다.
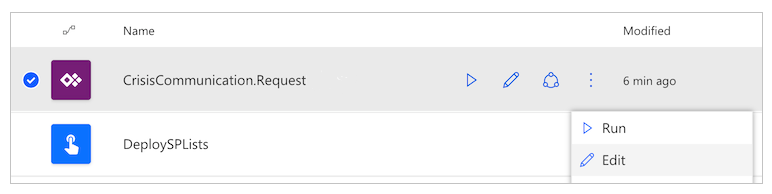
팀 ID 카드를 엽니다.
팀 ID를 값 필드에 붙여 넣습니다.
채널 ID 카드를 엽니다.
채널 ID를 값 필드에 붙여 넣습니다.
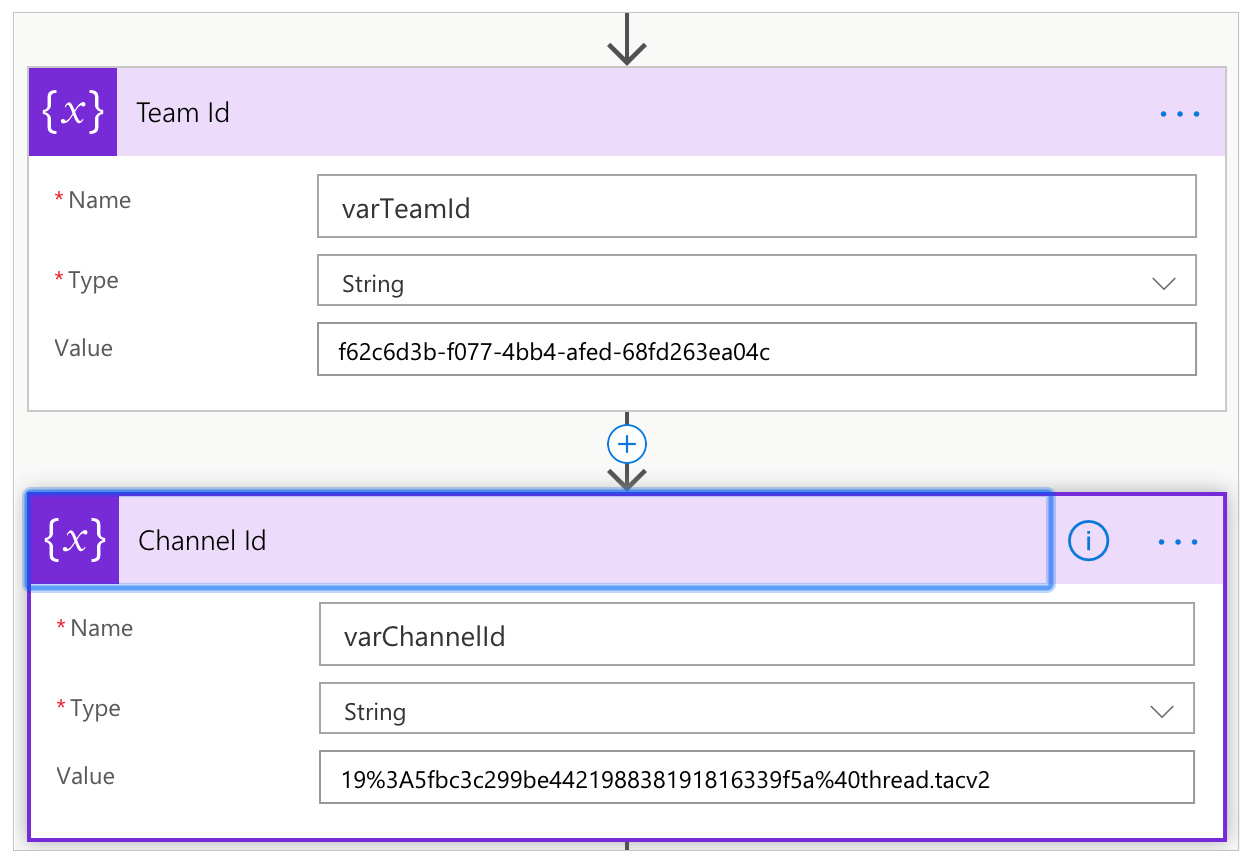
시간 가져오기 작업 아래로 스크롤하고 선택한 원본 및 대상 시간을 사용하여 시간대 변환에 대한 작업을 업데이트합니다.
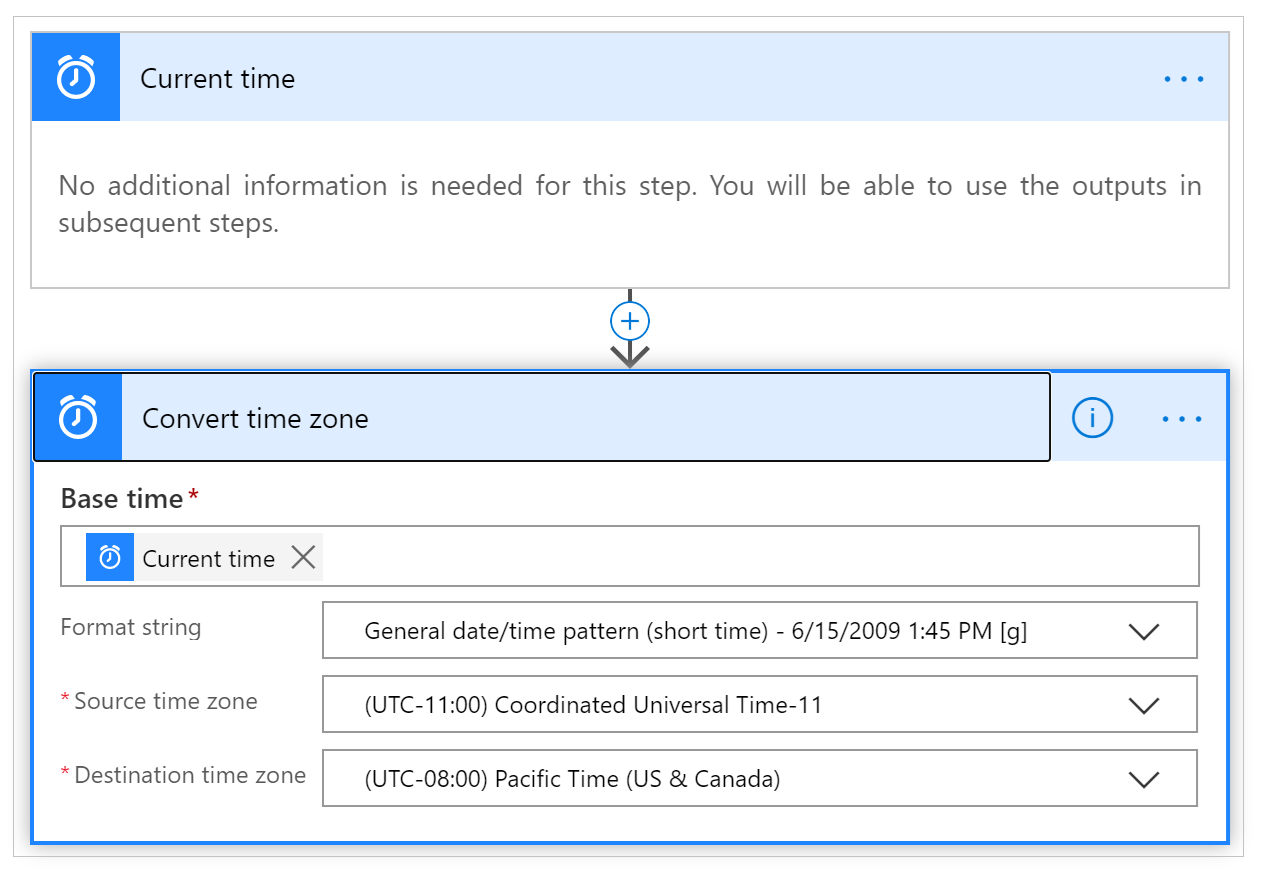
선택 사항: 공유된 받은 편지함 구성
CrisisCommunication.Request 흐름은 받은 편지함에서 요청을 가져와서 Teams로 보냅니다. 공유 받은 편지함으로 요청 이메일을 보내려면 다음 단계를 따르십시오.
참고
공유 받은 편지함으로 요청 이메일을 보내지 않으려면 이 섹션을 건너뛸 수 있습니다.
편집 모드로 CrisisCommunication.Request 흐름을 엽니다.
이메일이 도착할 때 V3에서 추가 명령(...)을 선택합니다.
삭제를 선택합니다.
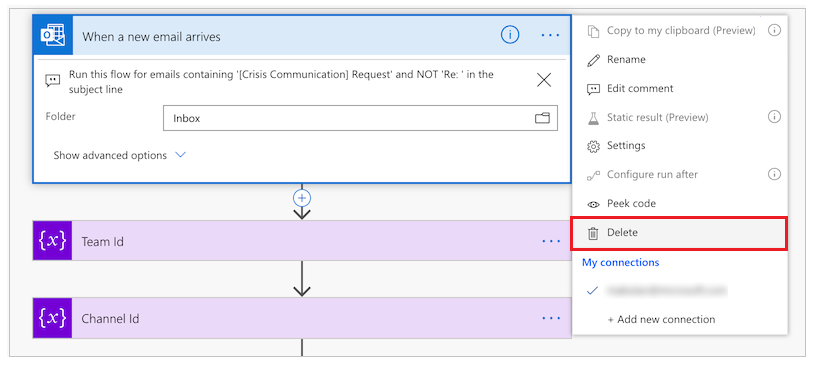
새 메일이 공유 사서함에 도착할 때(V2) 를 검색 및 선택합니다.
받은 편지함 주소에 공유된 받은 편지함 주소를 입력하십시오.
코멘트 카드를 엽니다.
값에 동적 가치 추가를 선택합니다.
본문을 검색하고 선택합니다.
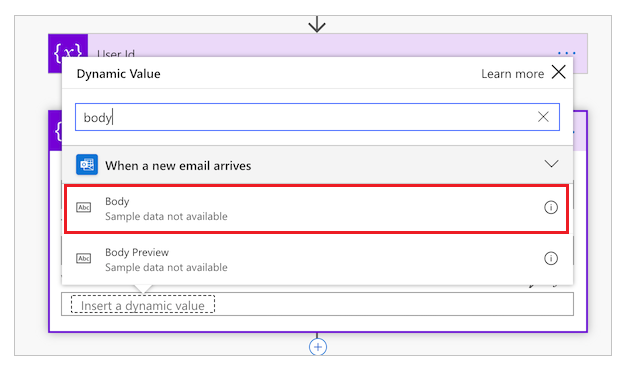
사용자 프로필 카드 받기(V2) 카드를 엽니다.
동적 가치 추가를 선택합니다.
에서를 검색하고 선택합니다.
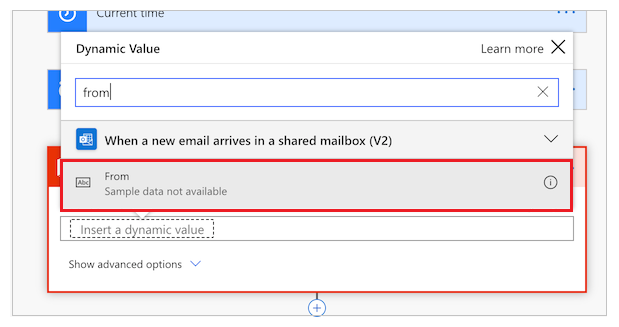
관리 앱 가져오기 및 설정
가져온 앱을 관리하려면 관리 앱에 대해 동일한 단계를 반복하십시오.
Power Apps에 로그인합니다.
왼쪽 탐색 창에서 앱을 선택합니다.
명령 모음에서 가져오기를 선택합니다.
GitHub 리포지토리에서 CrisisCommunicationAdmin.zip 파일을 업로드합니다.
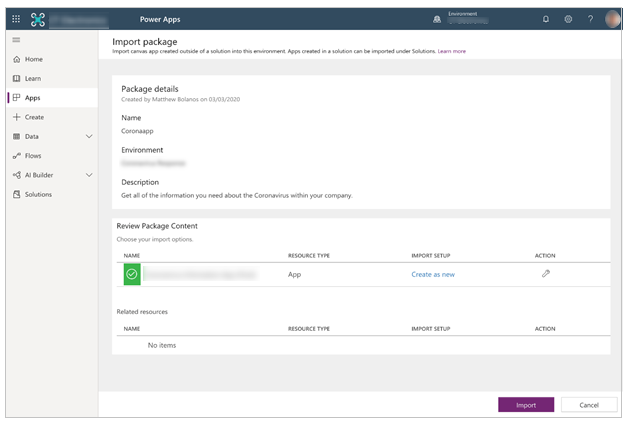
가져오기를 선택합니다.
관리 앱에 대한 SharePoint 연결 업데이트
앱 목록으로 돌아갑니다.
위기 커뮤니케이션 관리 앱에 대해 추가 명령(...)을 선택합니다.
컨텍스트 메뉴에서 편집을 선택합니다.
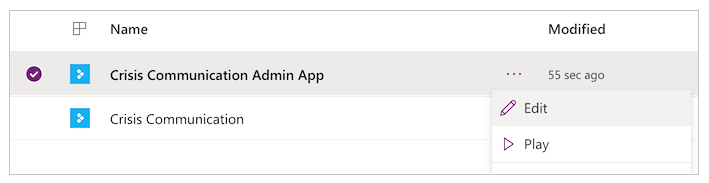
로그인하거나 필요한 연결을 생성한 다음 허용을 선택합니다.
왼쪽 창에서 데이터 원본으로 이동하십시오.
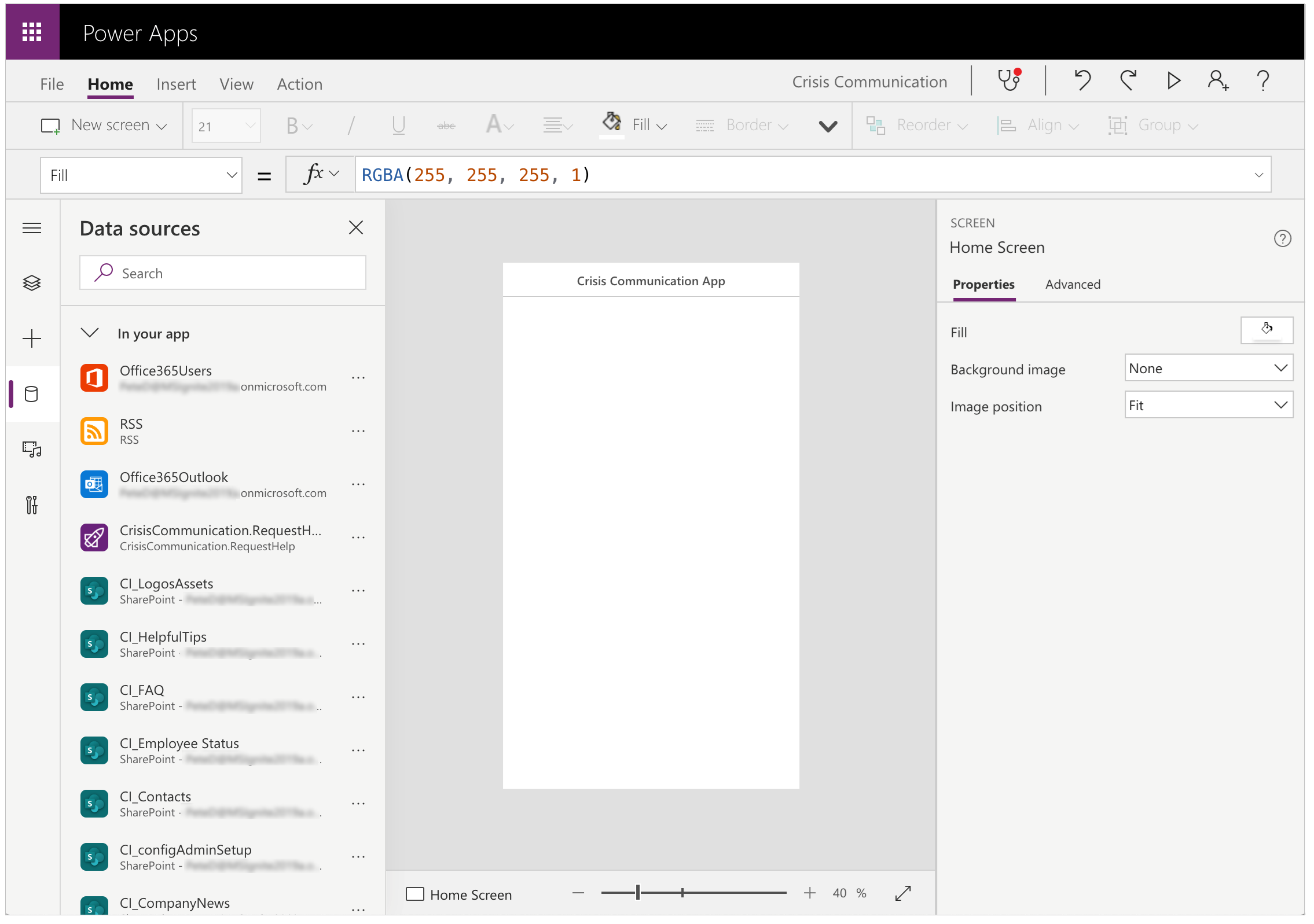
현재 SharePoint 사이트를 가리키지 않기 때문에 앱 내부의 기존 목록을 제거합니다.
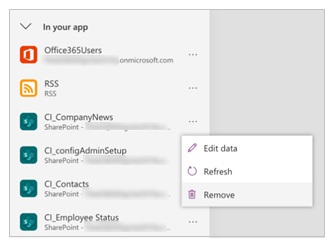
자신의 SharePoint 사이트에서 목록을 추가하십시오. 검색 창에 SharePoint를 검색하여 시작합니다.
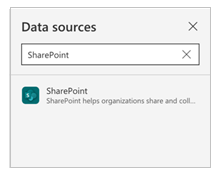
SharePoint를 선택한 다음 연결을 선택합니다.
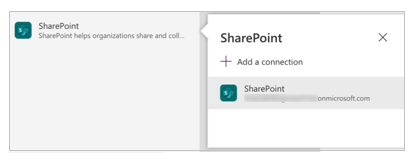
텍스트 필드의 SharePoint 사이트에 URL을 복사하여 붙여 넣은 다음 연결을 선택합니다.
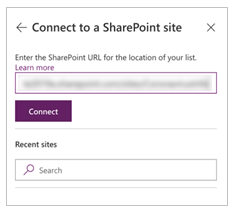
모든 목록과 라이브러리를 선택한 다음 연결을 선택합니다.
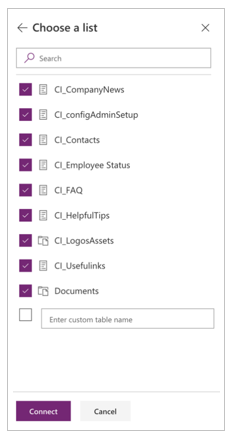
저장을 선택하고 게시를 선택합니다.
앱의 초기 콘텐츠 만들기
이제 위기 커뮤니케이션 앱과 해당 관리 앱을 모두 가져왔습니다. 이제 초기 콘텐츠 작성을 시작할 수 있습니다. 시작하려면 위기 커뮤니케이션 관리 앱을 엽니다.
GCC 환경이 있는 경우 GCC 모드를 활성화해야 합니다. 추가 정보: GCC 환경에 맞게 모바일 클라이언트를 구성하는 방법.
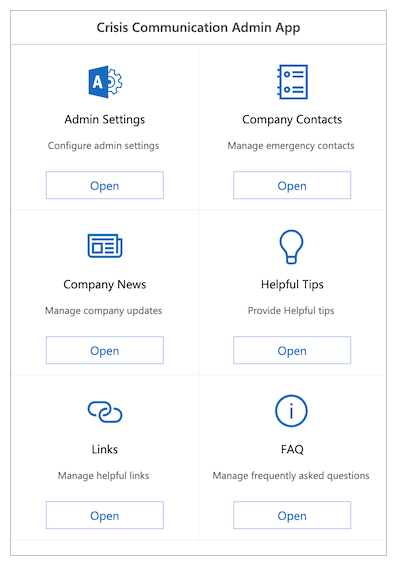
관리 앱을 사용하여 위기 커뮤니케이션 앱의 모든 정보를 사용자 지정하고 해당 흐름에 대한 주요 설정을 구성할 수 있습니다.
참고
다시 말하지만—관리 앱을 사용하지 않으려면 수동으로 목록을 편집하여 속성을 편집할 수 있습니다.
관리자 설정에서 주요 매개 변수 설정
앱을 초기화하려면 관리자 설정으로 이동하여 필요한 모든 필드를 제공해야 합니다.
다음 표에 표시된 대로 모든 필드를 완료한 다음 저장을 선택합니다.
| 필드 이름 | SharePoint의 논리적 이름 | 용도 | 예제 |
|---|---|---|---|
| 관리자 이메일 | AdminContactEmail | 이메일 요청이 전송되는 곳입니다. 자신의 이메일 주소로 설정해야 합니다. 다른 받은 편지함으로 알림을 보내려면 이 문서의 앞부분에 있는 선택적 공유된 받은 편지함 구성을 참조하십시오. | admin@contoso.com |
| 로고 URL | 로고 | 왼쪽 상단에 앱 로고가 표시됩니다. | https://contoso.com/logo.png |
| Microsoft Entra 그룹 ID | Microsoft Entra IDGroupID | 사용자에게 새로운 위기 커뮤니케이션 뉴스 알리기 흐름을 통해 내부 회사 업데이트에 대한 알림을 사용자에게 보내는 데 사용됩니다. 그룹의 Microsoft Entra ID를 얻으려면 아래 지침을 따르십시오. | c0ddf873-b4fe-4602-b3a9-502dd944c8d5 |
| 앱 URL | AppURL | 사용자 앱의 위치로, 사용자에게 새로운 위기 커뮤니케이션 뉴스 알리기 흐름은 사용자가 자세한 내용을 선택한 후에 사용자를 리디렉션할 수 있습니다. | https://apps.preview.powerapps.com/play/<app URL>?tenantId=<tenant ID> |
| 정부 RSS 피드 | GovernmentRSSFeed | 앱에서 월드 뉴스 기능을 채우는 데 사용됩니다. 신뢰할 수 있는 출처에서 직원에게 추가 정보를 제공하려는 경우에 유용합니다. | https://www.who.int/rss-feeds/news-english.xml |
| 알림 방법 | PreferredSentNotification | 사용자에게 새로운 위기 커뮤니케이션 뉴스 알리기 흐름에서 알림을 보낼 때 사용해야 하는 배포 채널을 결정하는 데 사용합니다. 이 필드는 필수 필드입니다. | 이메일, Teams 알림, 푸시 알림 |
| 기능 플래그 | Feature1...8 | 응용 프로그램에서 각 기능을 비활성화하거나 활성화하는 데 사용됩니다. |
참고
Teams 알림 및 푸시 알림은 현재 GCC에서 지원되지 않습니다.
배포 그룹의 Microsoft Entra ID 찾기
aad.portal.azure.com으로 이동합니다.
왼쪽 탐색 창에서 Microsoft Entra ID를 선택합니다.
그룹을 선택합니다.
배포 그룹을 검색하고 선택하십시오.
개체 ID 필드를 복사합니다.
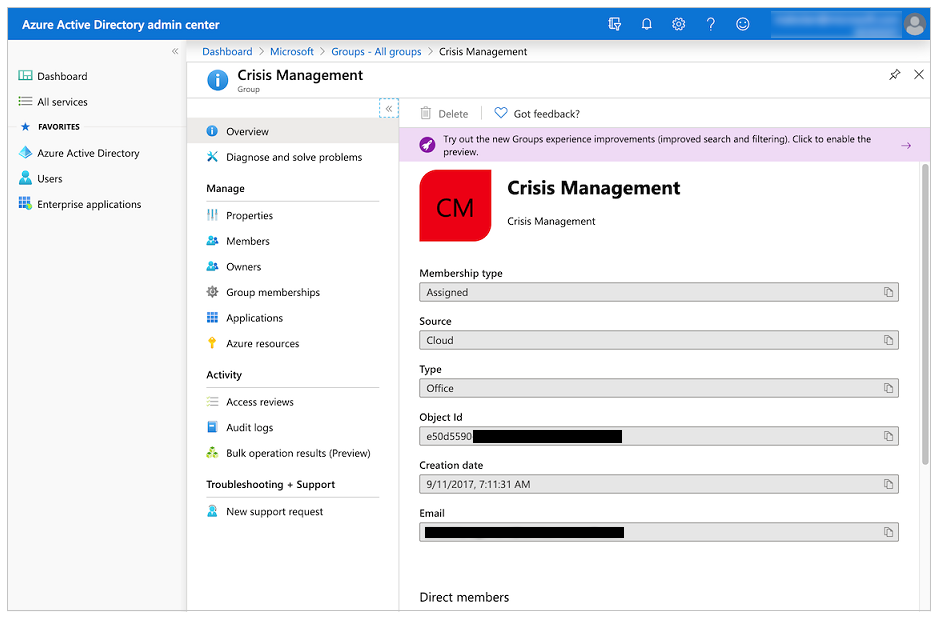
ID를 관리 앱의 Microsoft Entra 그룹 ID 필드로 붙여 넣습니다.
비상 연락처 설정
- 회사 연락처로 이동합니다.
- 새 연락처 만들기를 선택합니다.
- 연락처 세부 정보를 사용하여 양식을 작성하십시오.
목록 스키마:
| 필드 이름 | SharePoint의 논리적 이름 | 용도 |
|---|---|---|
| 전체 이름 | FullName | 연락처 이름입니다. |
| 이메일 | 이메일 | 연락처에 표시되는 이메일 주소입니다. |
| Country | Country | 연락처의 국가/지역입니다. 이 필드는 연락처를 그룹화하는 데 사용됩니다. 국가/지역이 적합하지 않은 경우 다른 값을 사용하여 연락처를 그룹화할 수 있습니다. |
| 댓글 | 댓글 | 연락처에 대한 추가 정보를 표시합니다. 이 연락처에게 연락할 시기를 설명하는 데 유용합니다. |
| 더 이상 사용되지 않음 | 더 이상 사용되지 않음 | 기존 비상 연락처를 숨기는 데 사용합니다. |
초기 회사 뉴스 설정
- 회사 뉴스로 이동합니다.
- 새 게시물 만들기를 선택합니다.
- 보고서를 완료합니다.
목록 스키마:
| 필드 이름 | SharePoint의 논리적 이름 | 용도 |
|---|---|---|
| 직함 | 직함 | 업데이트의 제목입니다. |
| 자세히 | 자세히 | 전체 업데이트입니다. 이 필드에서 HTML을 사용할 수 있습니다. |
| 추천 광고 | 추천 광고 | 업데이트에 대한 짧은 메시지입니다. 이것은 사용자에게 새로운 위기 커뮤니케이션 뉴스 알리기 흐름과 업데이트 갤러리에서 사용됩니다. |
| 더 이상 사용되지 않음 | 더 이상 사용되지 않음 | 기존 게시물을 숨기는 데 사용합니다. |
유용한 팁 설정
- 유용한 팁으로 이동합니다.
- 새 팁을 선택합니다.
- 보고서를 완료합니다.
목록 스키마:
| 필드 이름 | SharePoint의 논리적 이름 | 용도 |
|---|---|---|
| 직함 | 직함 | 유용한 팁의 제목입니다. |
| 리소스 URL | ResourceURL | 추가 독서 자료에 대한 링크. (선택 사항) |
| 하위 제목 | SubTitle | 팁의 부제목. (선택 사항) |
| 설명 | 설명 | 유용한 팁의 전체 설명입니다. |
| 더 이상 사용되지 않음 | 더 이상 사용되지 않음 | 유용한 팁을 숨기는 데 사용합니다. |
링크 설정
- 링크로 이동합니다.
- 새 링크 만들기를 선택합니다.
- 보고서를 완료합니다.
목록 스키마:
| 필드 이름 | SharePoint의 논리적 이름 | 용도 |
|---|---|---|
| 직함 | 직함 | 링크의 텍스트. |
| URL | URL | 링크의 URL입니다. |
| 설명 | 설명 | 링크에 대한 추가 세부 정보. (선택 사항) |
| 더 이상 사용되지 않음 | 더 이상 사용되지 않음 | 링크를 숨길 때 사용하십시오. |
FAQ 설정
- FAQ로 이동합니다.
- 새 FAQ 만들기를 선택합니다.
- 보고서를 완료합니다.
목록 스키마:
| 필드 이름 | SharePoint의 논리적 이름 | 용도 |
|---|---|---|
| 직함 | 직함 | FAQ의 질문. |
| 순위 | 순위 | FAQ의 질문 순서입니다. |
| 대답 | 대답 | FAQ의 질문에 대한 답변입니다. |
| 더 이상 사용되지 않음 | 더 이상 사용되지 않음 | FAQ에서 질문을 숨기려면 사용하십시오. |
앱 테스트 및 공유
모든 데이터를 성공적으로 설정했으므로 앱이 제대로 작동하는지 테스트할 수 있습니다.
- Power Apps에 로그인합니다.
- 왼쪽 탐색 창에서 앱을 선택합니다.
- 위기 커뮤니케이션 앱을 선택하여 재생합니다.
앱을 성공적으로 테스트한 후 회사의 모든 사람과 공유할 수 있습니다.
알림 흐름 가져오기 및 설정
앱은 회사 업데이트가 있을 때마다 흐름을 사용하여 최종 사용자에게 알림을 보냅니다.
뉴스 알림 흐름 가져오기
make.powerautomate.com으로 이동합니다.
왼쪽 탐색 창에서 내 흐름을 선택합니다.
명령 모음에서 가져오기를 선택합니다.
GitHub 리포지토리에서 CrisisCommunicationNewsNotification.zip 패키지를 업로드합니다.
참고
테넌트가 GCC 환경에 있는 경우 CrisisCommunicationNewsNotificationGCC.zip을 업로드합니다.
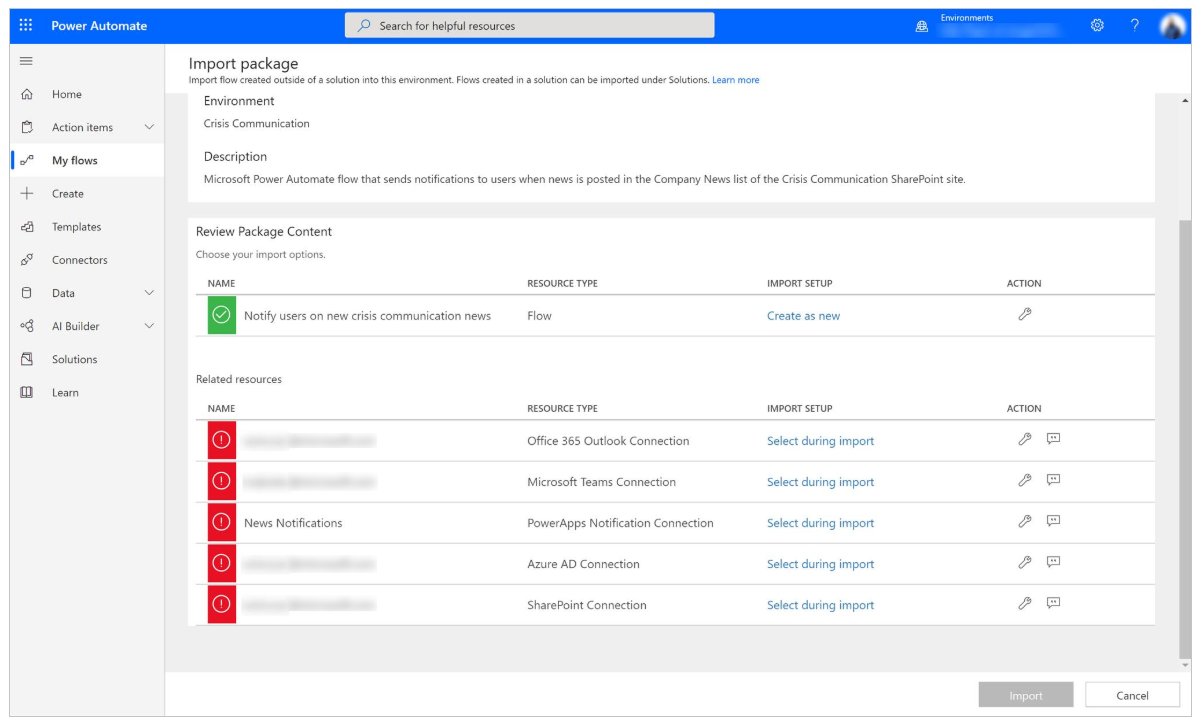
각 연결에 대해 가져오는 동안 선택 링크를 선택하고 양식을 완료하여 새 흐름에 대한 연결을 추가합니다.
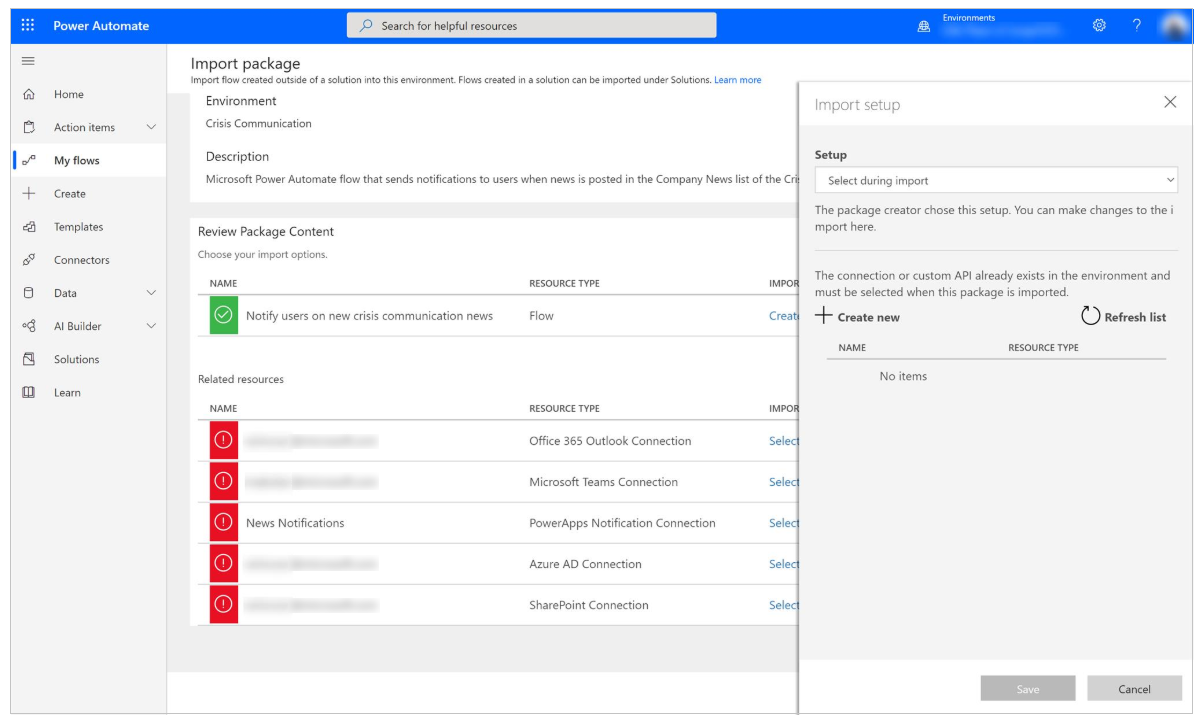
새 연결을 만들어야 하는 경우 가져오기 설정 창에서 새로 만들기를 선택합니다.
명령 모음에서 새 연결을 선택합니다.
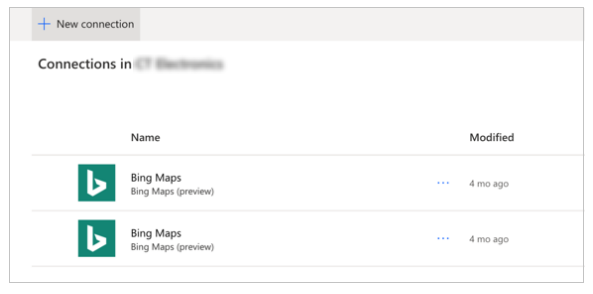
PowerApps 알림(미리 보기) 와 같은 연결 이름을 검색하십시오.
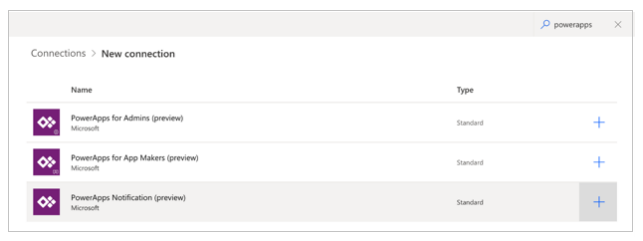
원하는 연결을 선택합니다.
PowerApps 알림(미리 보기) 에 대한 연결을 만드는 경우 다음 이미지와 같은 대화 상자가 표시됩니다.
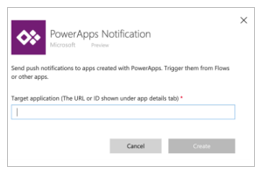
ID를 받으려면 앱 목록으로 이동합니다.
위기 커뮤니케이션 앱에 추가 명령(...)을 선택한 다음 세부 정보를 선택합니다.
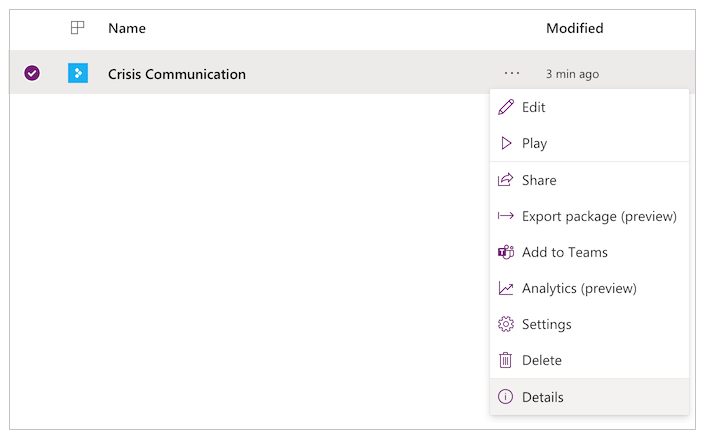
앱 ID를 복사합니다.
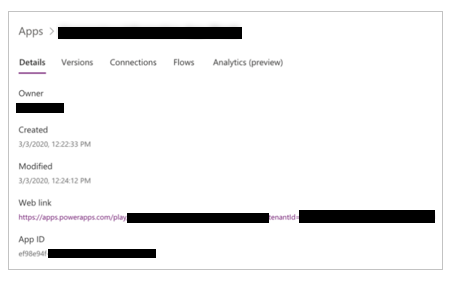
앱 ID를 연결 생성 대화 상자에 붙여 넣은 다음 만들기를 선택합니다.
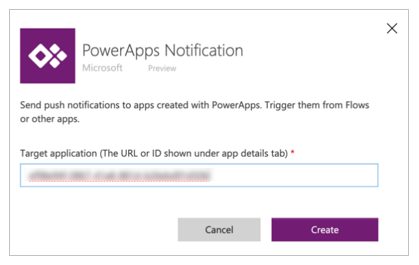
새 연결을 만든 후에는 가져오기 설정 창으로 돌아간 다음 목록 새로 고침을 선택합니다.
새로운 연결이 나타납니다. 이를 선택하고 저장을 선택합니다.
모든 연결 추가를 완료한 후 가져오기를 선택합니다.
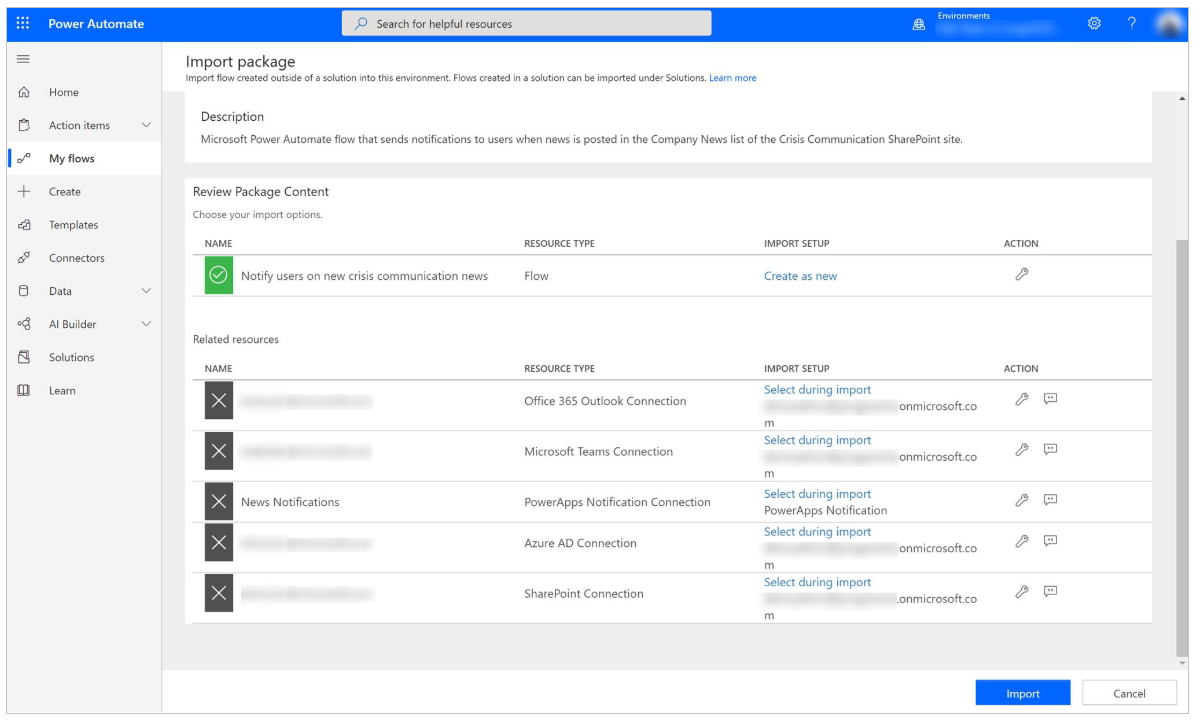
뉴스 알림 흐름 편집
가져오기가 완료되면 내 흐름으로 이동합니다.
새로 가져온 사용자에게 새로운 위기 커뮤니케이션 뉴스 알리기 흐름을 선택하십시오.
참고
GCC 패키지를 업로드한 경우 흐름 이름은 사용자에게 새로운 위기 커뮤니케이션 뉴스 알리기 GCC입니다.
명령 모음에서 편집을 선택합니다.
새 항목을 게시한 경우 카드를 엽니다.
사이트 주소에 대해 귀하의 SharePoint 사이트 이름을 입력하십시오.
목록 이름에 대해 CI_CompanyNews를 입력합니다.
관리자 구성 설정 가져오기 카드를 엽니다.
사이트 주소에 대해 귀하의 SharePoint 사이트 이름을 입력하십시오.
목록 이름에 대해 CI_configAdminSetup을 입력합니다.
변수 초기화 – 더 많은 텍스트 읽기 카드를 엽니다.
값에 대해 자세한 내용을 모국어로 입력합니다.
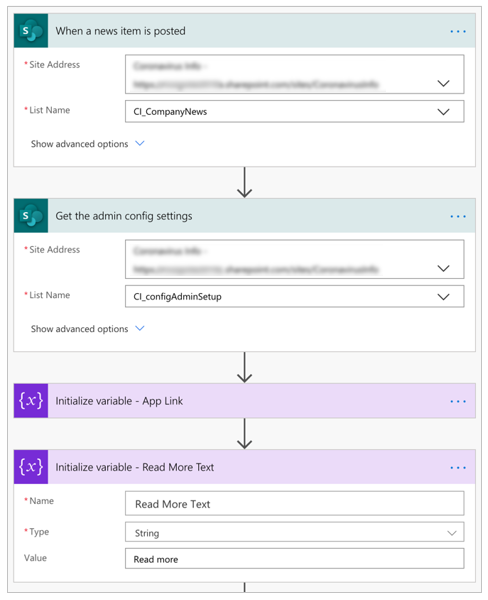
저장을 선택합니다.
참고
연결 중 하나가 아직 인증되지 않은 경우 오류가 발생할 수 있습니다. 이 경우 무단 연결로 카드를 열고 다시 인증하십시오.
선택 사항: 5000명 이상의 사용자에게 알림 보내기
현재 그룹 구성원 가져오기 작업은 Power Automate의 Office 라이선스에 대해 5000명의 사용자를 끌어오는 것으로 제한됩니다. 프리미엄 라이선스의 경우에도 너무 많은 사용자에게 알림을 보내려고 하면 Teams 커넥터의 제한을 초과할 수 있습니다. 더 많은 사용자에게 배포하려면 대신 메일을 배포 목록으로 보내도록 흐름을 변경할 수 있습니다.
그룹 구성원 가져오기와 기본 전송 알림 설정 켜기 카드를 삭제하십시오.
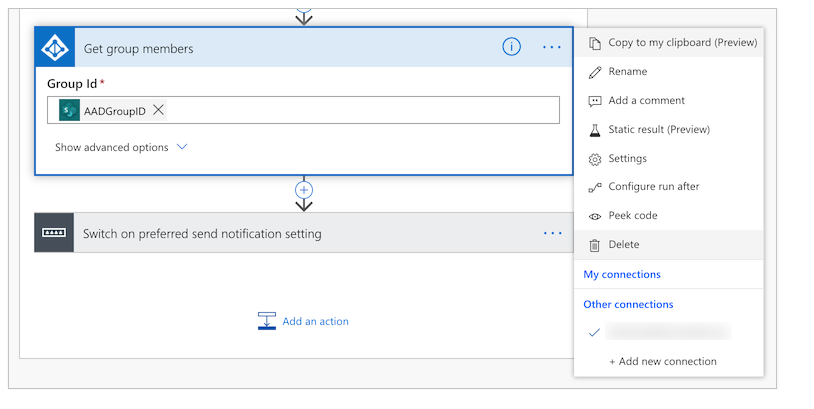
새 작업을 추가합니다.
이메일 보내기(V2) 를 검색하여 선택합니다.
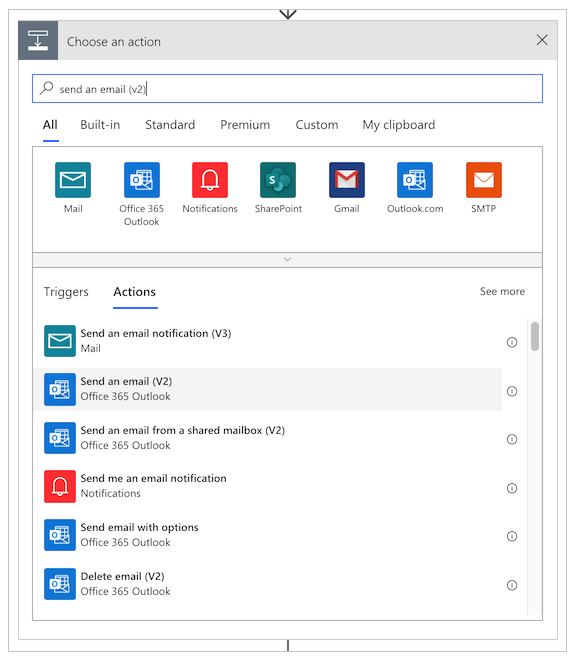
대상 필드에 배포 그룹 이름을 입력하십시오.
제목 필드에서 동적 가치 추가 버튼을 선택하고 뉴스 항목이 게시될 때 카드에서 제목 필드를 추가합니다.
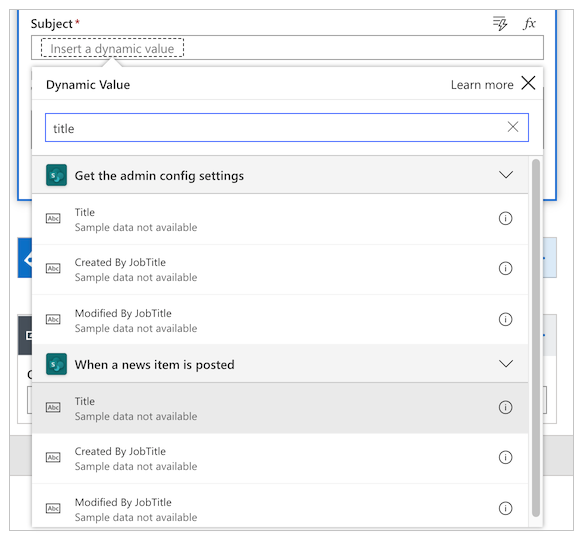
본문 필드에서 동적 가치 추가 버튼을 선택하고 뉴스 항목이 게시될 때 카드에서 세부 정보 필드를 추가합니다.
저장을 선택합니다.
선택 사항: Teams 앱에 대한 딥링크 Teams 알림
Teams 알림을 Teams 내부에서 캔버스 앱으로 직접 열려면 다음 단계를 수행하십시오.
관리 앱에서 Teams 딥링크를 가리키도록 앱 URL을 업데이트하십시오.
관리 앱에서 앱 URL을 다음과 같이 변경하십시오. 여기에서App ID가 앱의 ID입니다.https://teams.microsoft.com/l/entity/<APP ID>/<APP ID>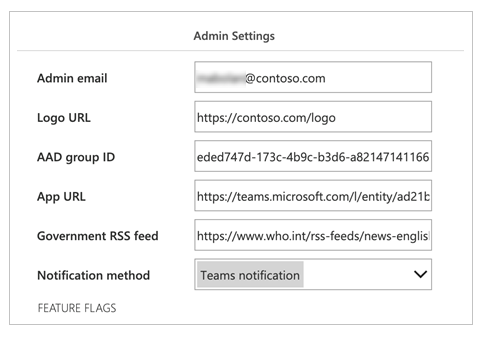
알림 흐름 내부에서 생성된 앱 링크를 업데이트하십시오.
앱 링크 변수 설정 카드를 열고 값에 대한 표현식을 다음으로 변경하십시오.concat(items('Apply_to_each')?['AppUrl'], if(greater(indexOf(items('Apply_to_each')?['AppUrl'], '?'),0),'&','?'), 'context=%7B%22subEntityId%22%3A%22',triggerBody()?['ID'],'%22%7D')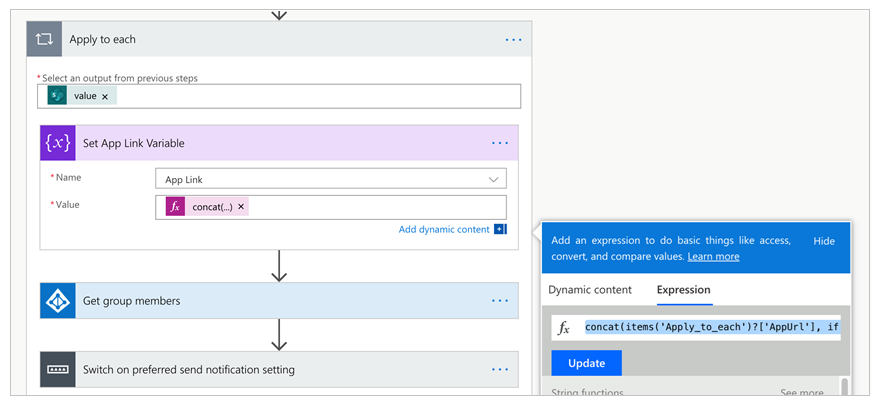
올바른 뉴스 기사에 딥링크하기 위해 팀 컨텍스트 변수를 사용하도록 캔버스 앱을 업데이트하십시오.
앱의 OnStart 속성에서 매개 변수를newsid에서subEntityId로 변경합니다.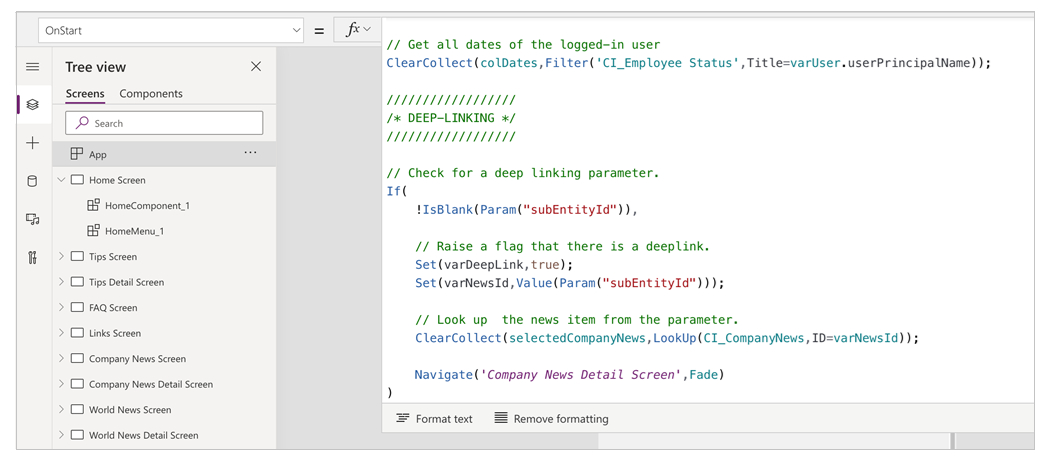
뉴스 알림 흐름 테스트
뉴스 알림 흐름을 테스트하려면 관리 앱으로 이동하여 새로운 내부 회사 업데이트를 만듭니다. 나중에 배포 목록의 모든 사용자가 원하는 알림 방법으로 업데이트를 받습니다.
참고
오류가 발생하면 관리 앱의 설정에서 배포 목록의 그룹 ID를 입력했는지 확인하십시오.
Power BI로 결석 모니터링
앱을 배포한 후 사람들이 여러 가지 이유로(아프거나 집에서 일하는 등) 부재 중이라는 알림을 보내기 시작하면 Power BI 보고서를 사용하여 알림을 보낸 사람 수와 위치를 추적합니다.
지도 컨트롤이 작동하려면 위치 추적을 사용 설정해야 합니다.
중요
Power BI 보고서가 작동하려면 CI_Employee 상태 목록에 최소한 하나 이상의 항목이 있어야 합니다.
이전에 만든 CI_Employee Status 목록에서 일부 정보가 필요하므로 먼저 살펴보겠습니다. 사이트에서 목록을 연 다음 설정 아이콘 아래에서 목록 설정을 선택합니다.
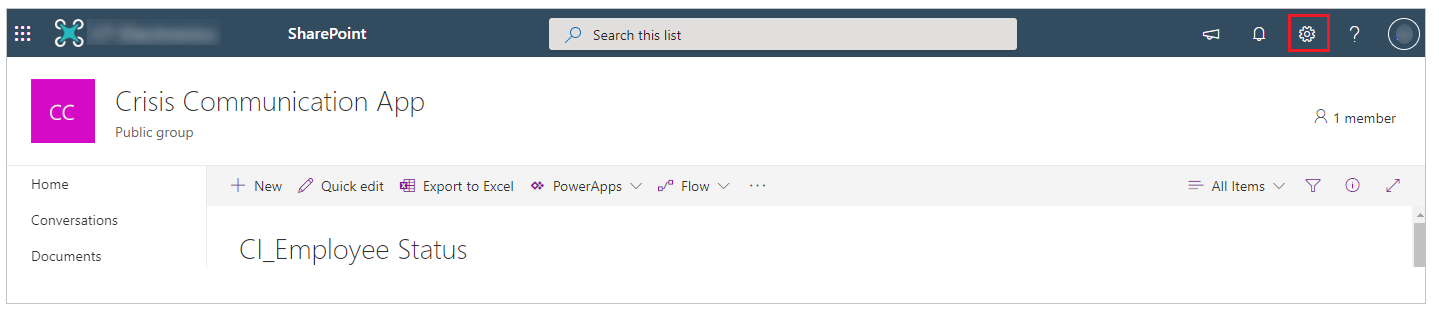
다음 이미지와 같이 브라우저 주소 표시줄에 사이트 이름과 목록 ID를 기록하십시오.
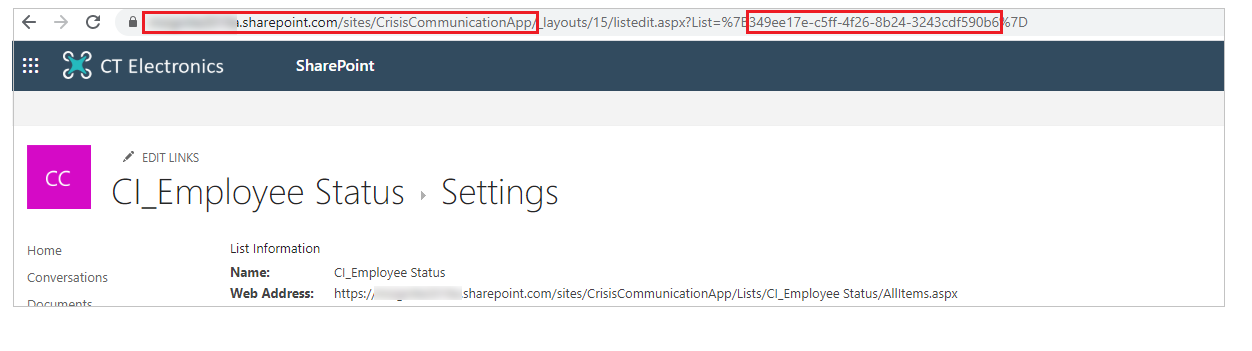
이제 Power BI 보고서를 열 준비가 되었습니다. Power BI를 열고 Presence status report.pbix 파일을 엽니다. 줄임표가 표시될 때까지 CI_Employee 상태 데이터 원본의 오른쪽에 마우스를 올려 놓습니다. 이것을 선택한 다음 쿼리 수정을 선택합니다.
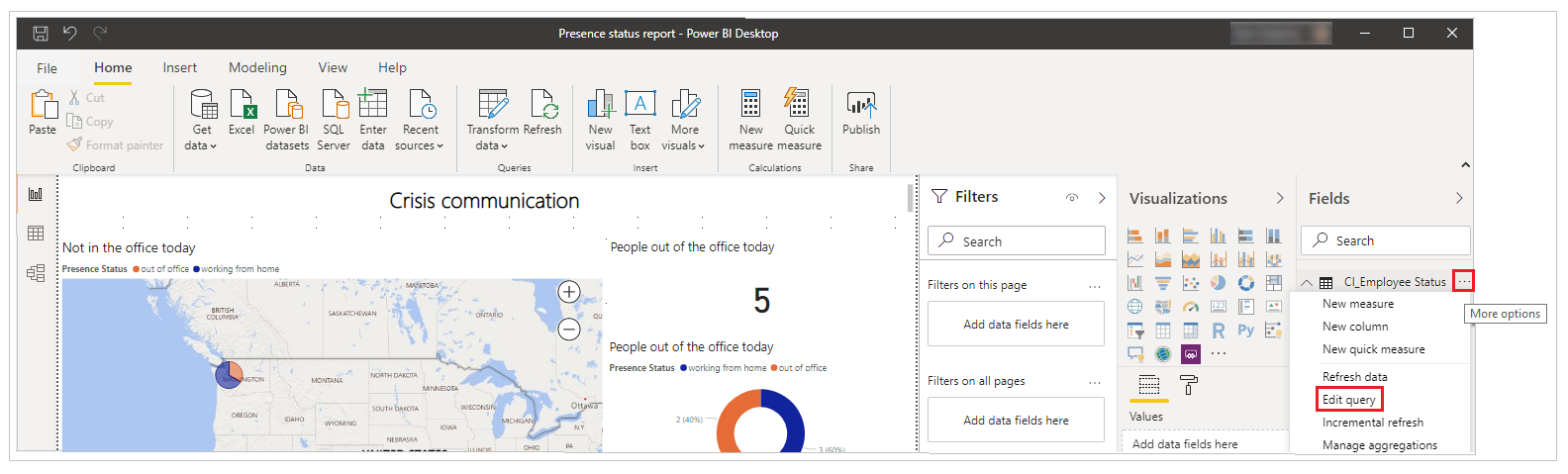
Power Query 편집기를 연 다음 CI_Employee Status 데이터 소스를 마우스 오른쪽 버튼으로 클릭하고 고급 편집기를 선택합니다.
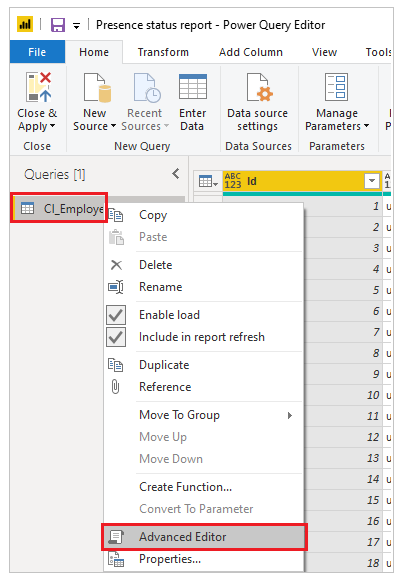
여기에서 목록의 사이트 이름과 목록 ID를 사용합니다.
새 SharePoint 사이트를 SharePoint에 복사합니다. 다음 그림과 같이 테이블 문자열과 GUID가 강조 표시된 세 곳의 목록 ID를 확인한 다음 완료를 선택합니다.
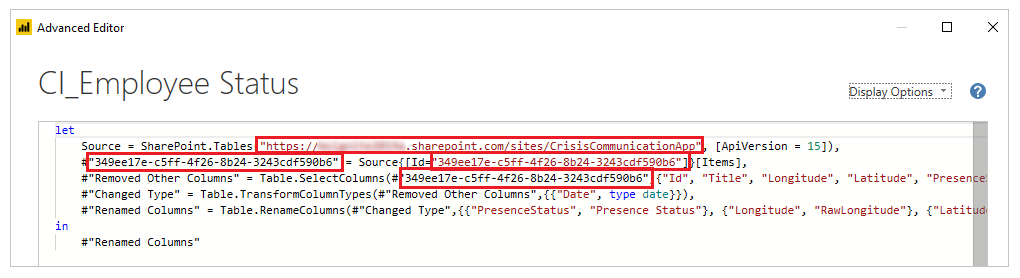
연결 정보를 업데이트하고 나서 연결 오류가 표시되면 목록에 연결하는 데 사용한 자격 증명을 업데이트해야 할 수 있습니다.
연결을 업데이트하려면
파일 메뉴에서 옵션 및 설정을 선택한 다음 데이터 원본 설정을 선택합니다.
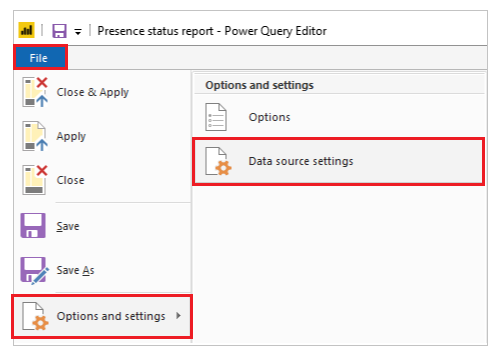
권한 편집을 선택합니다.
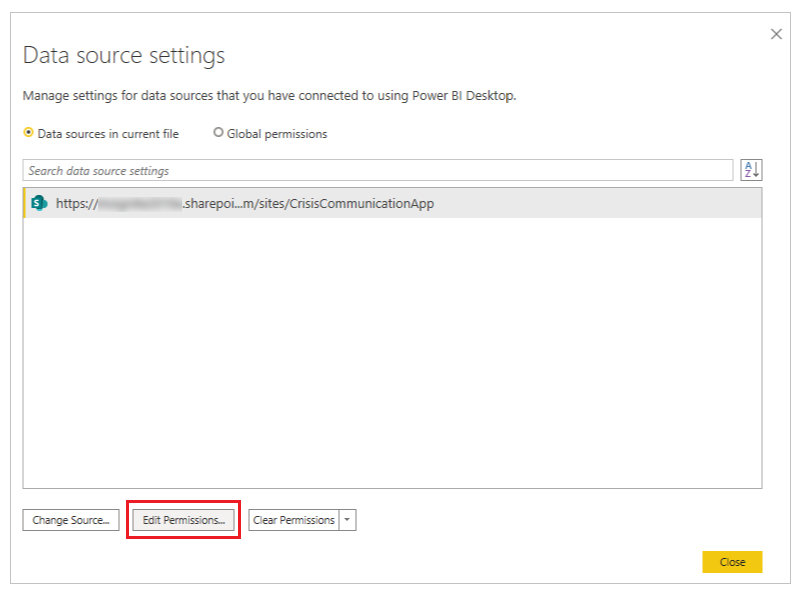
자격 증명 유형이 조직 계정로 설정되어 있는지 확인하고 자격 증명을 사용하여 목록에 액세스합니다.
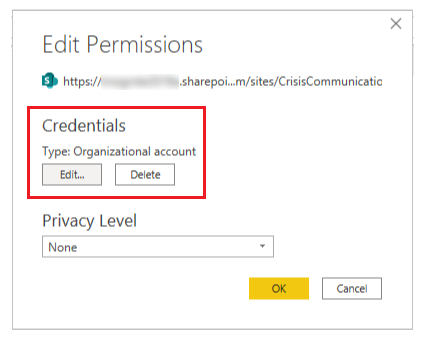
목록에서 데이터를 가져오도록 보고서를 업데이트하려면 닫기 및 적용을 선택하세요.
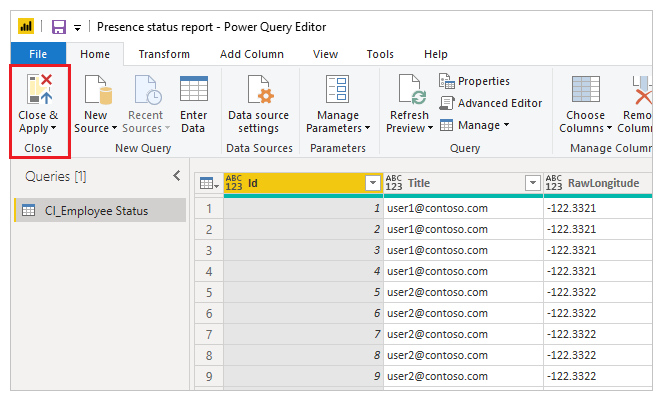
현재 날짜의 사무실 부재에 대한 지리적 정보와 며칠 동안의 부재 추세를 모두 보여주는 Power BI 보고서가 있습니다. 조직의 다른 사람들이 볼 수 있도록 보고서를 게시할 수 있습니다.
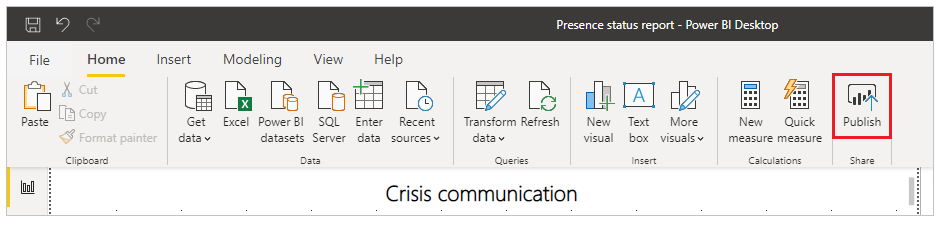
이제 보고서가 게시되었습니다. 조직의 다른 사람과도 공유할 수 있습니다. 또한 보고서 새로 고침 빈도를 예약할 수도 있습니다.
Teams에 앱 통합
이제 모든 사람과 공유되는 작동하는 앱이 있으므로 Teams 내에 위기 관리 팀을 만들어 문제에 대응하여 앱을 배포할 수 있습니다.
앱 표시줄에 앱 배포
Teams 관리자인 경우 Teams 앱 표시줄에서 모든 사용자에게 앱을 푸시할 수 있습니다.
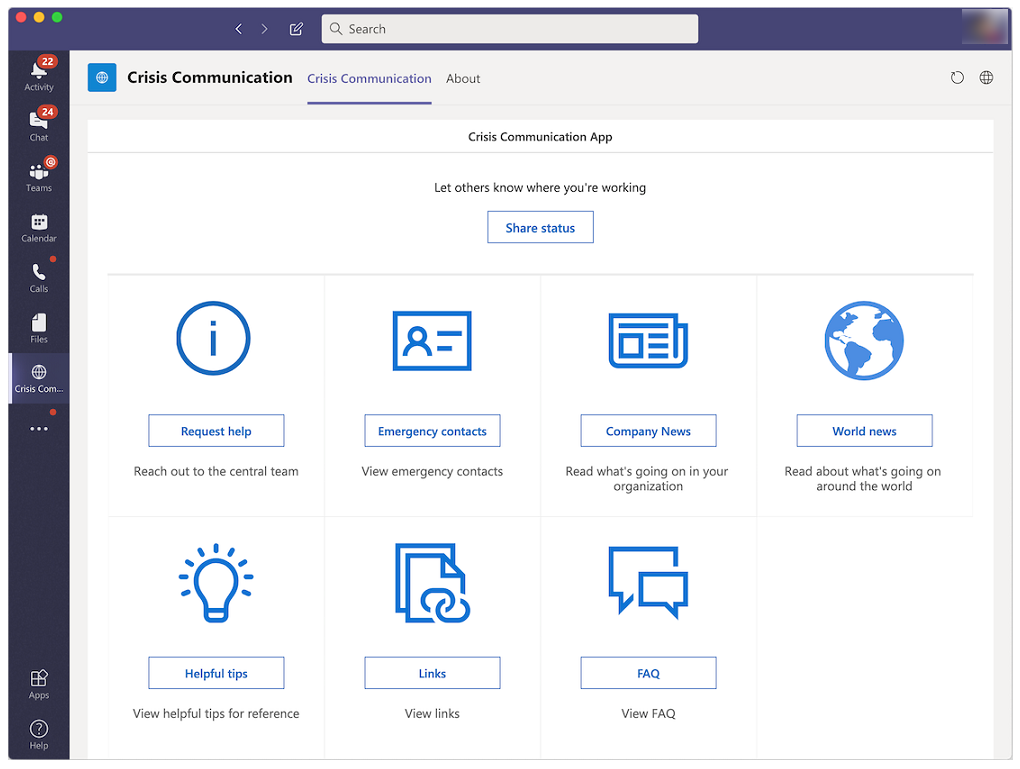
Power Apps에 로그인합니다.
왼쪽 탐색 창에서 앱을 선택합니다.
위기 커뮤니케이션 앱에 대해 추가 명령(...)을 선택합니다.
Teams에 추가를 선택합니다.
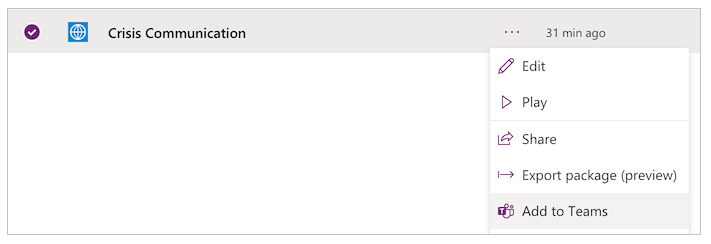
앱 다운로드를 선택합니다.
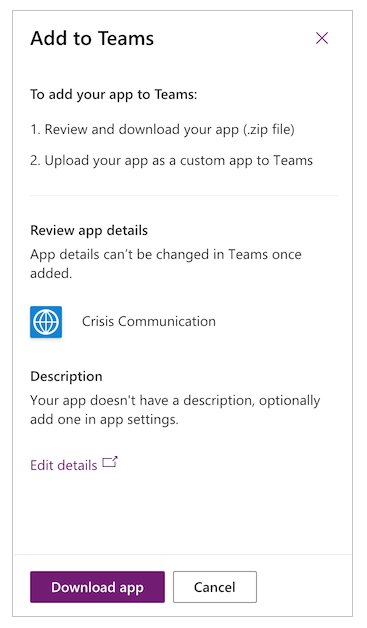
Teams를 엽니다.
앱 표시줄에서 앱으로 이동합니다.
사용자 지정 앱 업로드를 선택합니다.
Teams 관리자인 경우 전체 테넌트에 대한 앱을 업로드할 수 있습니다. Contoso에 업로드(Contoso는 테넌트의 이름을 나타냄)를 선택합니다.
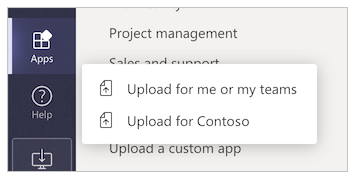
Power Apps에서 다운로드한 파일을 업로드하십시오.
Teams 관리 센터로 이동합니다.
Teams 앱 아래의 왼쪽 탐색 창에서 정책 설정을 선택합니다.
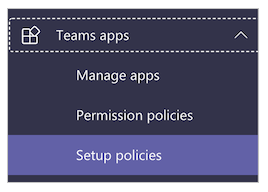
전역(조직 전체 설정) 을 선택합니다.
앱 추가를 선택합니다.
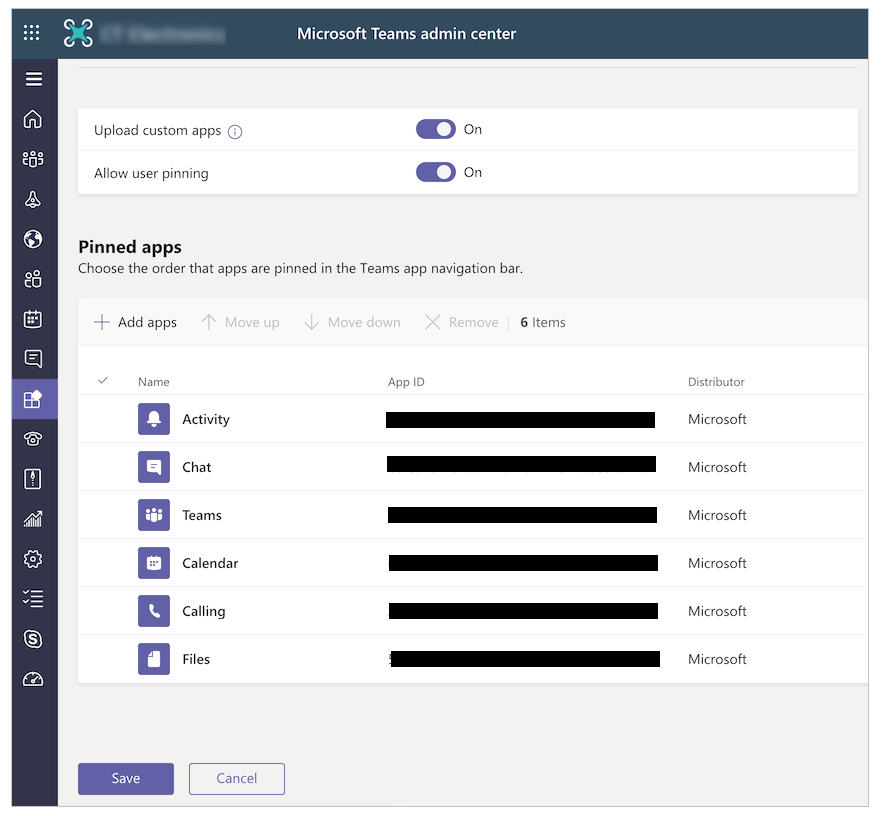
업로드한 위기 정보 앱을 검색하여 선택합니다.
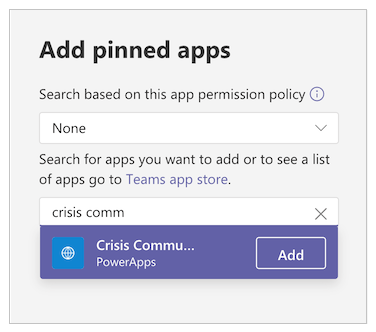
추가를 선택합니다.
저장을 선택합니다.
참고
앱 표시줄에 자동으로 고정된 앱이 사용자에게 표시되는 데 최대 24시간이 걸릴 수 있습니다.
Teams에서 중앙 위기 관리 팀 만들기
위기 대응을 조정하려면 Teams에서 중앙 위기 관리 팀을 만들고 모든 관련 정보로 채우십시오. 이 팀은 중앙 응답 팀과만 공유하면 됩니다.
Teams로 이동합니다.
왼쪽 앱 표시줄에서 Teams를 선택합니다.
팀 가입 또는 만들기를 선택합니다.
팀 만들기를 선택한 다음 나머지 단계를 완료하십시오.
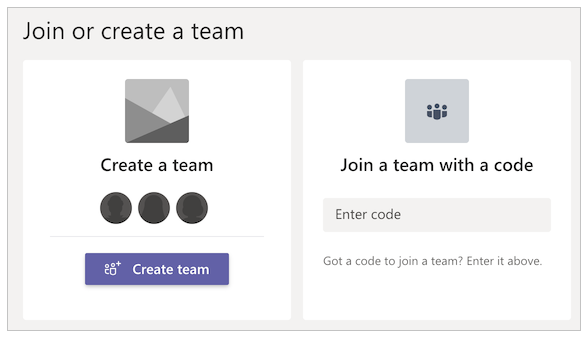
팀을 성공적으로 만든 후 관련 정보를 탭으로 고정할 수 있습니다. 예를 들어, 위기 관리 관리자 앱 또는 팀에 대한 Power BI 보고서를 고정할 수 있습니다.
관리 앱을 탭으로 추가하려면
+ 단추를 선택합니다.
Power Apps를 검색하고 선택합니다.
위기 정보 관리자를 검색 및 선택합니다.
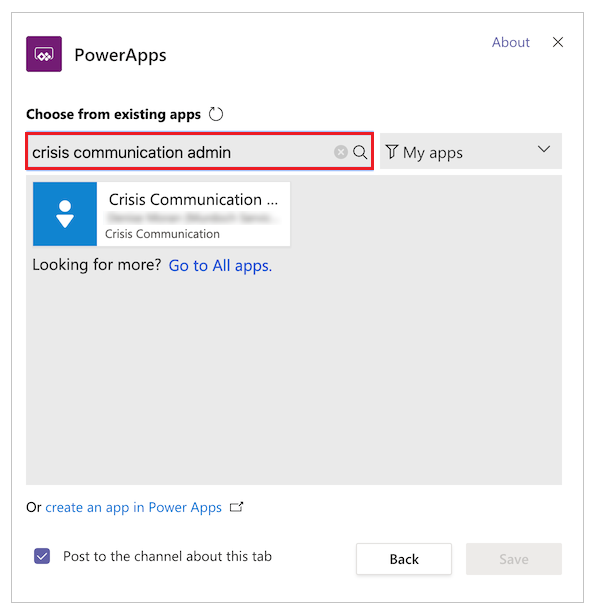
저장을 선택합니다.
Power BI 보고서를 탭으로 추가하려면
- + 단추를 선택합니다.
- Power BI를 검색하고 선택합니다.
- Power BI 보고서를 검색하고 선택합니다.
- 저장을 선택합니다.
FAQ
이 솔루션을 실행하려면 어떤 라이선스가 필요합니까?
- 이 앱의 솔루션은 Office 커넥터를 사용하므로 Office의 시드 Power Apps 라이선스는 사용자 및 관리자 앱을 실행하고 재생하기에 충분합니다. 추가 정보: Power Platform 라이선스 개요
- Power BI 보고서(솔루션의 일부로 패키지됨)를 사용하려면 Power BI 라이선스가 필요합니다. 추가 정보: Power BI 가격
솔루션에 대한 의견이 있으면 어디로 가야 합니까?
이 솔루션을 배포하고 사용자 지정한 경험에 대해 듣고 싶습니다. 사용자 경험을 공유하려면 aka.ms/crisis-communication-feedback으로 이동하십시오.
앱에서 버그를 발견한 것 같습니다. 어디에서 보고할 수 있습니까?
솔루션의 버그를 신고하려면 aka.ms/crisis-communication-issues로 이동하세요.
현재 GCC에서 지원되지 않는 기능은 무엇입니까?
Teams용 Power Automate 봇 커넥터 및 푸시 알림 커넥터는 현재 GCC에서 사용할 수 없습니다. 내부 뉴스 업데이트에 대해 사용자에게 경고하려면 전자 메일 옵션을 사용하십시오.
응용 프로그램을 어떻게 업데이트합니까?
응용 프로그램을 업데이트하려면 aka.ms/CrisisCommunicationSolution에 설명된 단계를 따르십시오.
문제점 및 의견
- 재난 안내 샘플 템플릿에 대한 피드백은 aka.ms/crisis-communication-feedback으로 이동하십시오.
- 재난 안내 앱의 문제를 보고하려면 aka.ms/crisis-communication-issues로 이동하세요.
Disclaimer: 이 앱은 샘플이며 참조 정보 배포용으로만 Microsoft Power Apps 및 Teams와 함께 사용할 수 있습니다. 이 앱은 의료 기기, 임상 지원, 진단 도구 또는 질병 등의 상태에 대한 진단, 치료, 완화, 처치 또는 예방에 사용하기 위한 다른 기술로 사용할 수 없으며, Microsoft는 이 앱을 해당 용도로 사용할 수 있는 라이선스 또는 권한을 부여하지 않습니다. 이 앱은 전문 의료 조언, 진단, 처치 또는 판정을 대체하기 위한 것이 아니며, 그러한 용도로 사용해서는 안 됩니다. 이 앱의 모든 사용에 대한 책임은 전적으로 고객에게 있습니다. Microsoft는 앱 또는 이와 관련하여 제공되는 자료가 의료 목적으로 충분하거나 개인의 건강 또는 의료 요구 사항을 충족시킬 것이라고 보증하지 않습니다.
참조
참고
귀사의 설명서 언어 기본 설정에 대해 말씀해 주시겠습니까? 간단한 설문 조사에 응해주세요. (이 설문 조사는 영어로 되어 있습니다.)
이 설문 조사는 약 7분 정도 걸립니다. 개인 데이터는 수집되지 않습니다(개인정보처리방침).