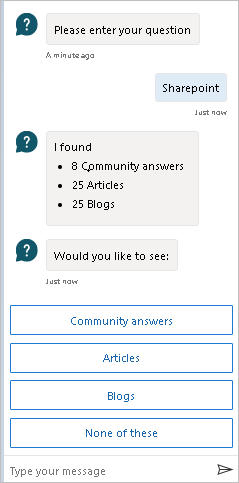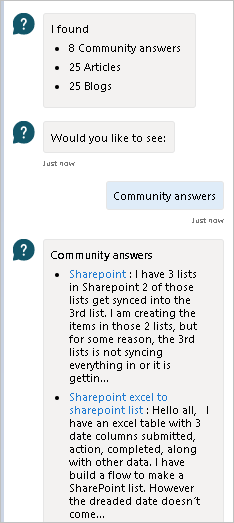Microsoft Copilot Studio 봇에서 흐름에 대한 상황별 도움말 받기
가장 일반적인 워크플로 시나리오를 해결하기 위해 설명서 및 Power Virtual Agent 봇에서 실시간으로 제품 내 도움말을 사용할 수 있습니다. 흐름을 구축하는 동안 설명서, 커뮤니티, 블로그 및 템플릿의 콘텐츠에 액세스할 수 있습니다.
제품 내 도움말 사용
노트
클라우드 및 데스크톱 흐름을 만들거나 편집하는 동안 제품 내 도움말을 사용할 수 있습니다.
커넥터, 작업 또는 트리거에서 ?를 선택하여 제품 내 도움말 환경을 시작합니다.
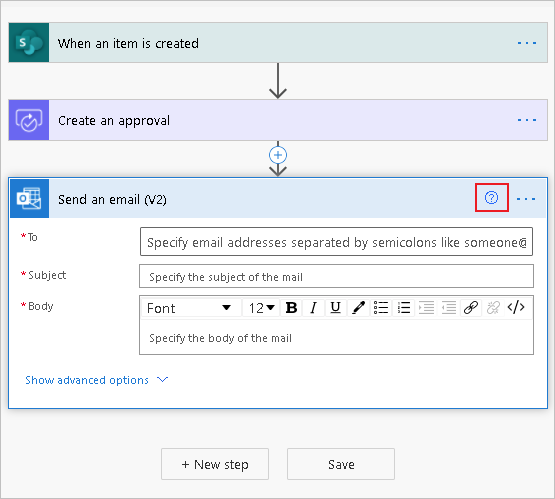
작업에 대한 세부 정보가 포함된 오른쪽 창이 열리고 해당 작업에 대한 설명서 링크가 제공됩니다.
다음 예에서는 이메일 보내기(V2) 작업이 선택되어 상위 이메일 시나리오와 관련된 도움말 항목, 작업 개요 등이 표시됩니다.
다른 작업에서 ?를 선택하면 도움말 창이 업데이트되어 현재 선택한 작업에 대한 지침 문서가 표시됩니다.
팁
제품 도움말은 상황에 따라 다르며 항상 현재 선택한 작업, 트리거 또는 커넥터와 관련된 콘텐츠를 표시합니다.
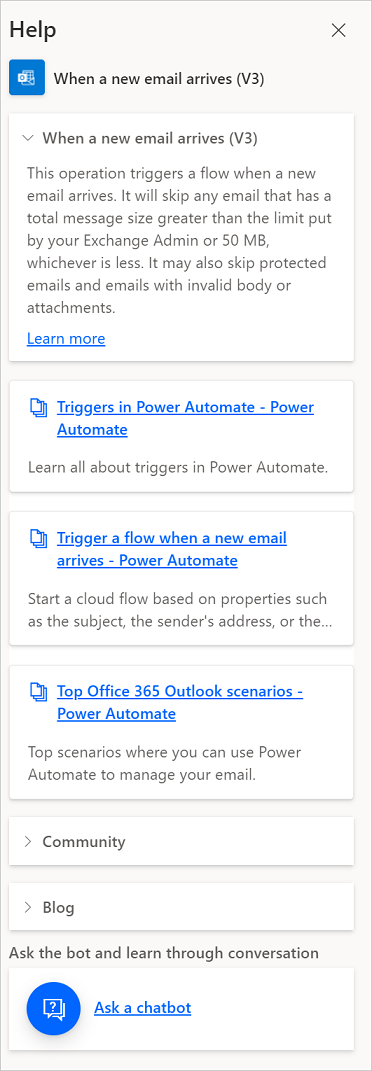
커뮤니티에서 도움 받기
이제 제품 내 도움말을 표시했으므로 다음 단계에 따라 다양한 항목을 사용하십시오.
도움말 항목 목록에서 링크를 선택하십시오.
해당 설명서가 열립니다.
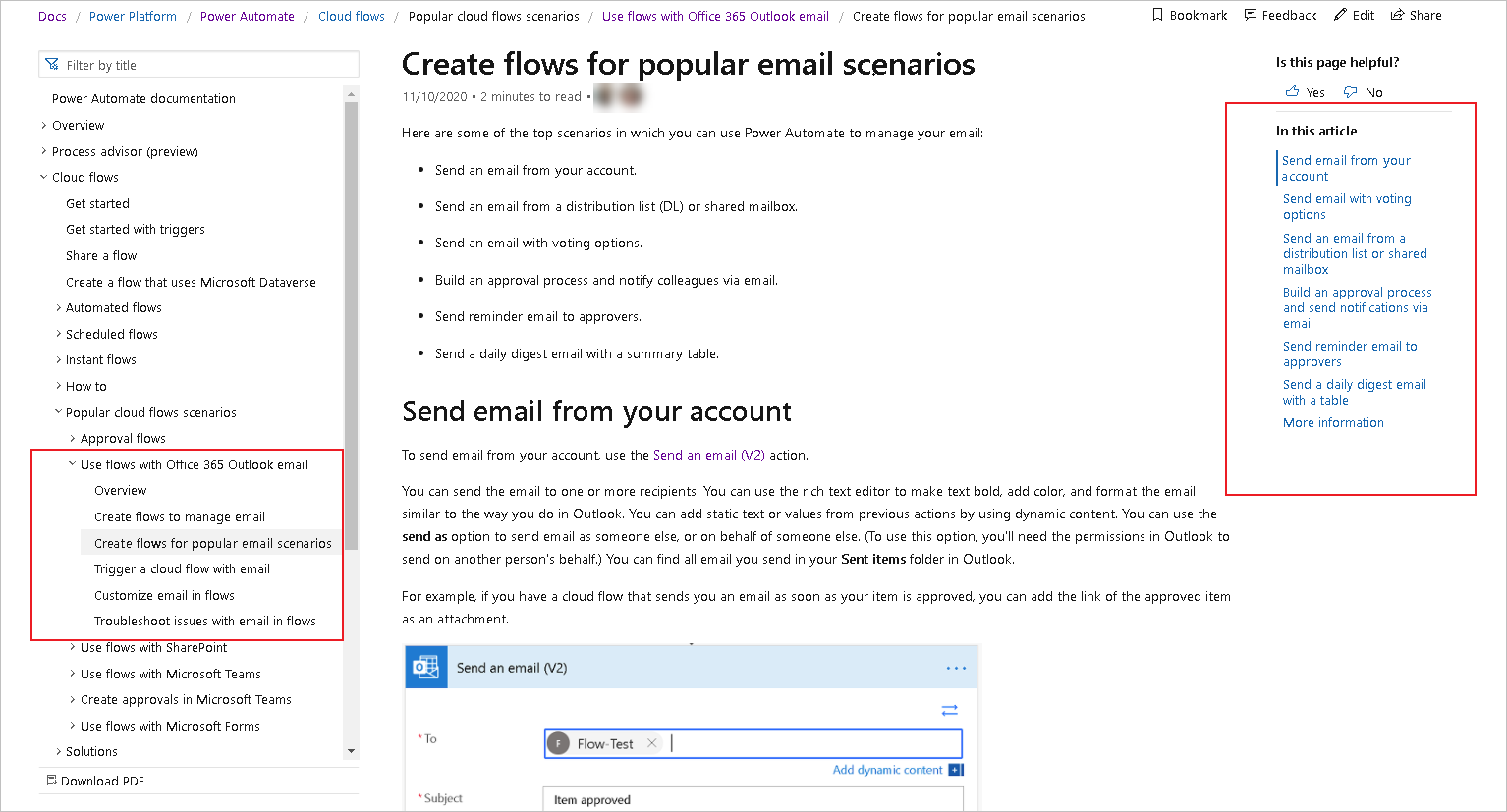
커뮤니티 섹션을 확장합니다.
작업에 대한 커뮤니티 결과가 표시됩니다.
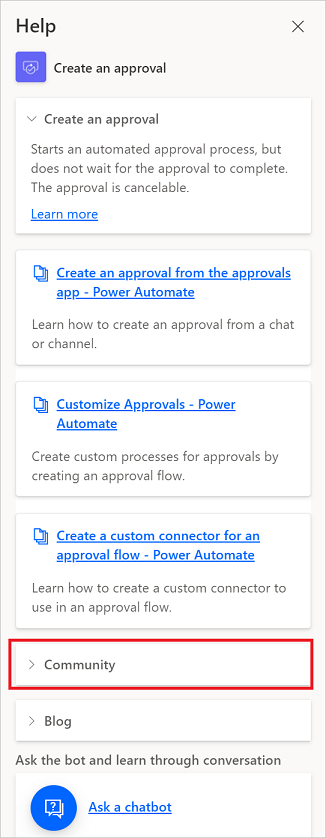
특정 커뮤니티 스레드로 이동하려면 항목을 선택하십시오.
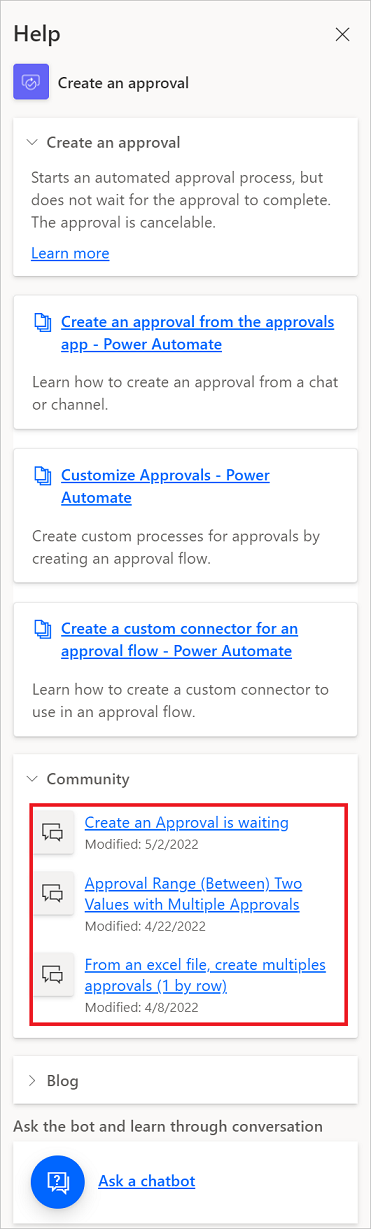
블로그 링크를 선택하면 블로그 게시물에서 도움을 받을 수도 있습니다.
봇에서 대화형 자체 도움 받기
챗봇에게 물어보기를 선택합니다.
챗봇은 가장 많이 요청된 토픽을 나열하고 봇 질문에 사용할 수 있는 필드를 제공합니다.
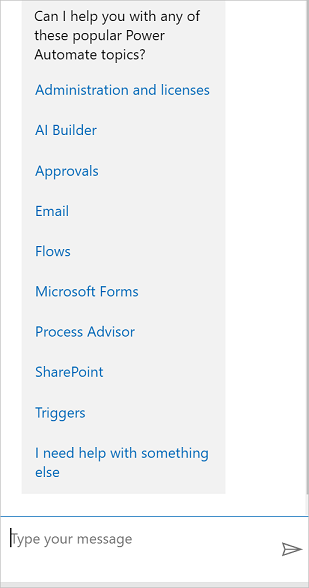
항목 중 하나를 선택하십시오.
봇은 개요를 제공한 후 다음 수준의 토픽을 제공합니다.
적합한 토픽을 찾으십시오.
봇은 예시와 이미지를 보여주는 자세한 설명과 함께 해당 설명서에 대한 단계와 링크를 제공합니다.
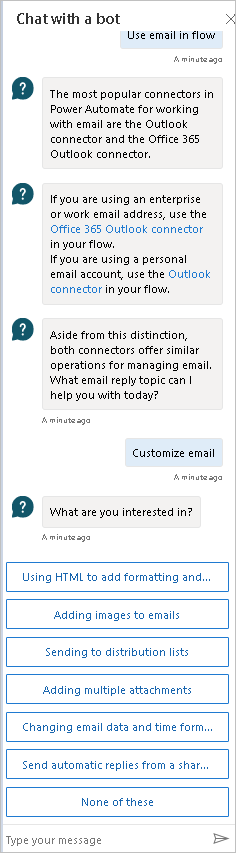
예를 선택하여 질문에 대한 답변을 찾았음을 나타냅니다.
봇이 원하는 답변을 제공하지 않은 경우 아니요를 선택합니다.
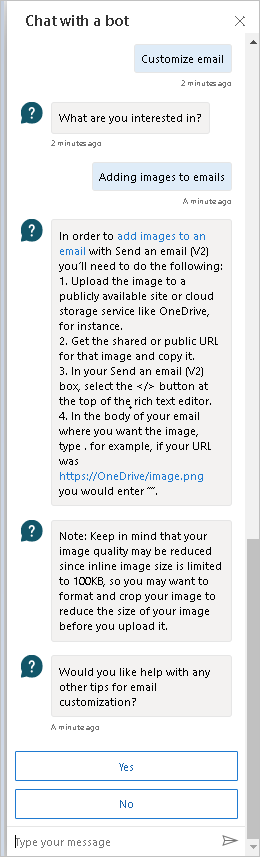
지식 데이터베이스를 확인하려면 예를 선택하고 다른 질문을 입력하십시오.
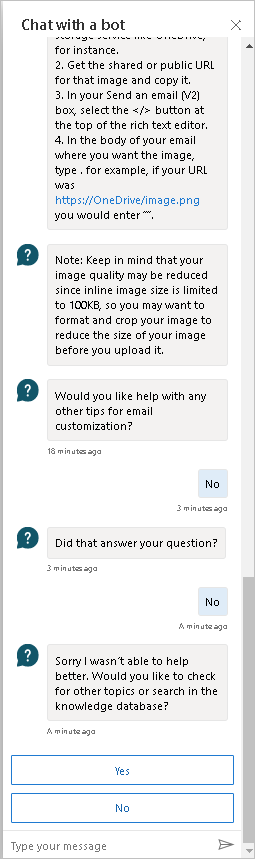
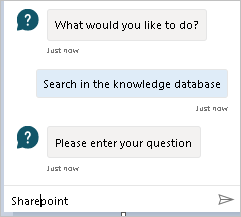
해당 결과를 보려면 범주 선택