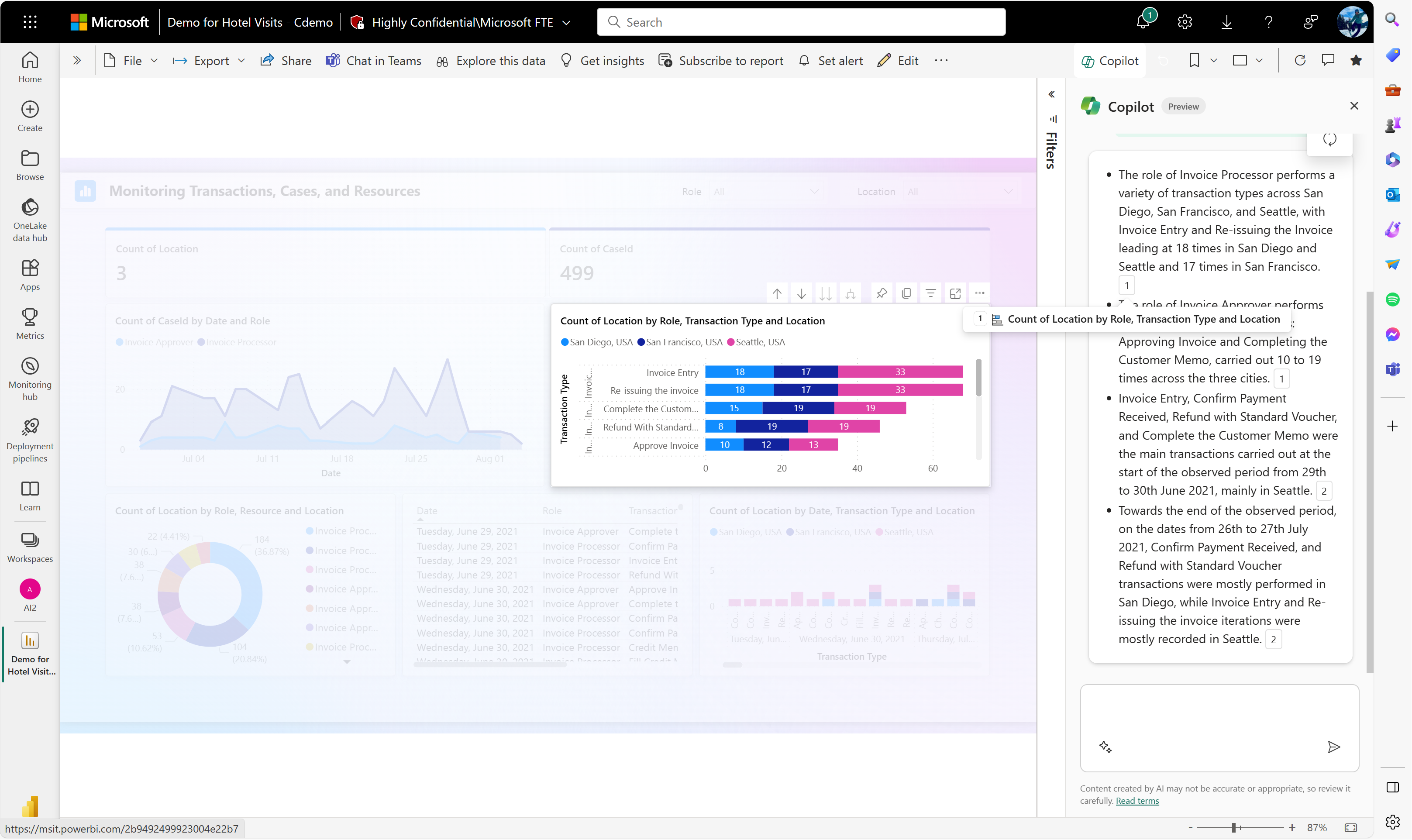Copilot 창에서 보고서 요약
적용 대상: Power BI Desktop
Power BI 서비스
Power BI 보고서를 편집할 수 있는 권한이 없더라도 Copilot이 Copilot 창에서 요약을 만들어 줄 수 있습니다. 보고서 읽기 권한자여도 됩니다. 보고서를 편집할 수 있는 경우 보고서에 요약을 제공하는 시각적 개체를 만들 수도 있습니다. 자세한 내용은 Power BI에서 설명적 시각적 개체를 만드는 Copilot 프롬프트 작성 문서를 참조하세요.
참고 항목
- 관리자가 Microsoft Fabric에서 Copilot을 사용하도록 설정해야 합니다.
- F64 또는 P1 용량은 이 문서(Fabric 지역 가용성)에 나열되어 있는 지역 중 하나에 있어야 합니다. 그렇지 않으면 Copilot을 사용할 수 없습니다.
- Copilot 사용을 시작하기 전에 관리자가 테넌트 전환을 사용하도록 설정해야 합니다. 자세한 내용은 Copilot 테넌트 설정 문서를 참조하세요.
- 테넌트 또는 용량이 미국 또는 프랑스 외부에 있는 경우 Fabric 테넌트 관리자가 Fabric 관리 포털에서 Azure OpenAI로 전송된 데이터가 테넌트의 지리적 지역, 규정 준수 경계 또는 국가 클라우드 인스턴스 외부에서 처리될 수 있음 테넌트 설정을 활성화하지 않는 한 기본적으로 Copilot이 비활성화됩니다.
- Microsoft Fabric의 Copilot은 평가판 SKU에서는 지원되지 않습니다. 유료 SKU(F64 이상 또는 P1 이상)만 지원됩니다.
시각적 개체로 채워진 Power BI 보고서가 있는 경우 지도부에 올릴 보고를 위해 요약할 수 있도록 보고서를 자세히 살펴보며 주요 질문, 주요 인사이트, 개략적인 진행 상황을 완전히 이해하는 데 30분에서 몇 시간까지 소요될 수 있습니다. 이 시간은 얼마나 익숙한 데이터인지, 분석가가 질문에 답변하는 데 얼마나 관여하는지에 따라 달라집니다. 이제 데이터를 수동으로 해석한 다음 요약을 작성하거나 분석가에게 해석 후 요약을 작성하도록 요청하느라 몇 분 또는 몇 시간을 소요하는 대신 Copilot 창의 요약 기능을 사용하여 몇 초 만에 해당 보고서에 표시된 데이터의 요약을 생성할 수 있습니다.
표준 프롬프트로 시작하기
시작하려면 Power BI Desktop 또는 Power BI 서비스의 리본에서 Copilot 단추를 선택합니다. 서비스에서는 편집 모드와 보기 모드 모두에서 이 단추를 사용할 수 있습니다.
팁
Copilot이 표시되지 않으면 관리자가 Copilot을 사용하도록 설정하지 않았거나 Copilot 요구 사항을 충족하지 않는 작업 영역을 사용하는 중일 수 있습니다.
Copilot 창이 열립니다.
기본 Copilot 메뉴에서 "핵심 요약본을 만들어 줘", "지도부에서 할 법한 질문을 예상해 줘", "어떤 인사이트를 자세히 살펴봐야 할까?"와 같은 추천 요약 프롬프트 중에서 선택할 수 있습니다.
또는 대화 입력 상자 좌측 하단에 있는 반짝이 메뉴의 사용자 프롬프트 가이드에서 프롬프트를 선택할 수도 있습니다. 이러한 옵션은 다음과 같습니다.
- 어떤 인사이트를 자세히 살펴봐야 할까?
- 지도부의 질문에 답변해 줘.
- 핵심 요약본을 만들어 줘.
- 이 페이지의 시각적 개체를 요약해 줘.
프롬프트를 선택한 후 Enter 키를 선택하고 Copilot이 요약을 생성하는 것을 확인하세요.
Copilot은 Azure Open AI를 사용하여 보고서의 시각적 개체를 살펴보고 해당 시각적 개체의 데이터를 사용하여 자연어 요약을 만듭니다. 현재 보기에 시각화되어 있지 않은 데이터(예: 현재 적용되지 않은 필터 또는 슬라이서 뒤에 숨겨진 데이터)는 고려하지 않습니다. 프롬프트에 범위를 나타내어 전체 보고서 또는 현재 페이지를 요약하거나 관련 질문에 대한 답변을 얻을 수 있습니다.
참조 각주
Copilot 창의 요약 응답에는 Copilot이 요약을 생성하기 위해 참조한 데이터 시각적 개체를 나타내는 참조 각주가 요약 내에 제공됩니다. 이러한 각주는 요약 결과를 빠르게 교차 확인하여 정확성을 보장하고 생산성을 높이는 데 도움이 됩니다. 현재 보고 있지 않는 페이지에서 가져온 참조가 있는 경우 해당 참조를 클릭하면 해당 페이지로 이동됩니다.
사용자 지정 프롬프트
요약 기술은 소비자를 위해 일반적인 요약을 제공하는 것 이상의 이점을 제공합니다. 사용자 지정 프롬프트를 입력하면 글머리 기호 요약이나 판매에 대한 또는 데이터의 또 다른 미묘한 부분에 대한 요약과 같이 특정한 요약을 요청할 수 있습니다.
Copilot을 사용하면 비즈니스 요구 사항에 맞는 사용자 지정 요약을 생성할 수 있습니다. 다음은 사용자 지정 요약의 몇 가지 예입니다.
- 지난 회계 연도의 수익 요약을 제공하고 중요한 이상치가 있다면 설명해 줘.
- 이 보고서 전반에 나타나는 추세를 요약해 줘.
- 워싱턴의 자전거 판매에 대한 인사이트를 간략하게 보여줘.
- 지도부에 보낼 이메일에서 사용할 수 있도록 데이터를 요약해 줘.
- 워싱턴주 시애틀에 특정한 데이터를 요약해 줘.
이점
이렇게 사용자 지정하면 목표 또는 질문과 관련성이 높은 데이터의 미묘한 측면에 집중할 수 있습니다. 다음은 몇 가지 주요 이점입니다.
- 관련성: 사용자 지정 요약을 통해 제공된 정보가 특정 질문이나 관심 영역과 직접적으로 일치하도록 하여 더욱 관련성이 높고 실행 가능한 인사이트를 얻을 수 있습니다.
- 효율성: 관련 없는 세부 정보를 걸러 내지 않고도 목표로 하는 정보를 신속하게 얻을 수 있습니다. 이를 통해 의사 결정 프로세스가 간소화되고 전반적인 효율성이 향상됩니다.
- 맞춤화: 사용자 지정된 요약은 개인의 선호도와 우선 순위에 맞춰 맞춤화된 경험을 제공합니다. 이러한 맞춤화는 데이터에 대한 주인 의식과 관심을 촉진합니다.
- 정밀도: 가장 중요한 메트릭 또는 관점에 대한 정확한 세부 정보를 확인할 수 있으므로 데이터를 보다 상세하고 구체적으로 이해할 수 있습니다.
- 더 나은 의사 결정: 사용자 지정 요약을 통해 구체적인 맞춤형 인사이트를 기반으로 정보에 기반한 의사 결정을 내릴 수 있어 보다 효과적이고 전략적인 의사 결정에 도움이 됩니다.
- 유연성: 변화하는 비즈니스 요구 사항이나 전개되는 질문 사항에 맞게 요약을 유연하게 조정할 수 있으므로 시간이 지나도 계속해서 관련성이 높은 인사이트를 얻을 수 있습니다.
Copilot 창에서 보고서 내용과 관련된 질문에 대한 답변 얻기
Copilot 창에서 보고서 내용에 대한 구체적인 질문을 하고 요약된 응답을 받을 수도 있습니다. 이렇게 하면 요약을 요청할 뿐만 아니라 보고서 또는 받은 요약에 대한 후속 질문을 추가로 할 수 있습니다. Copilot 창에서 보고서 내의 시각적 참조가 포함된 답변이 생성됩니다. 보고서 내용에 대한 사실 기반 질문을 할 수 있습니다.
질문할 수 있는 질문의 예
- 어떤 팀이 판매량이 가장 높아?
- 2023년 11월 마우이 방문자당 지출액이 어땠어?
- 수익 차이 값이 어떻게 돼?
- 어떤 제품이 이익률이 가장 높았어?
- 제품 스트림별 수익 차이와 그 차이가 통계적으로 유의미한지 알려 줘.
제한 사항 및 고려 사항
- 보고서에서 Copilot 단추를 사용하려면 보고서가 다음에 있어야 합니다.
- 적격 작업 영역(작업 영역에 유료 전용 용량이 있어야 함). 작업 영역은 유료 프리미엄 또는 F64 이상이어야 합니다.
- 관리자 설정이 활성화된 테넌트.
- 광범위한 데이터 포인트가 포함된 시각적 개체가 있는 경우 Copilot이 잘린 데이터에 대해 답변할 수 있습니다. Microsoft는 이를 개선하기 위한 기술을 연구하고 있습니다.
- 공개 미리 보기의 정확도가 제한될 수 있습니다.
- Copilot 요약 창은 데이터 답변으로 새 시각적 개체를 반환하지 않습니다. 이 기능을 이용하려면 미리 보기 스위치를 켜서 데이터 Q&A 기능을 사용하세요.
피드백 보내기
제품에 대한 사용자 피드백을 언제나 환영합니다. 특히 공개 미리 보기 중에 사용자의 피드백은 제품을 더 빠르게 개선하는 데 도움이 됩니다.