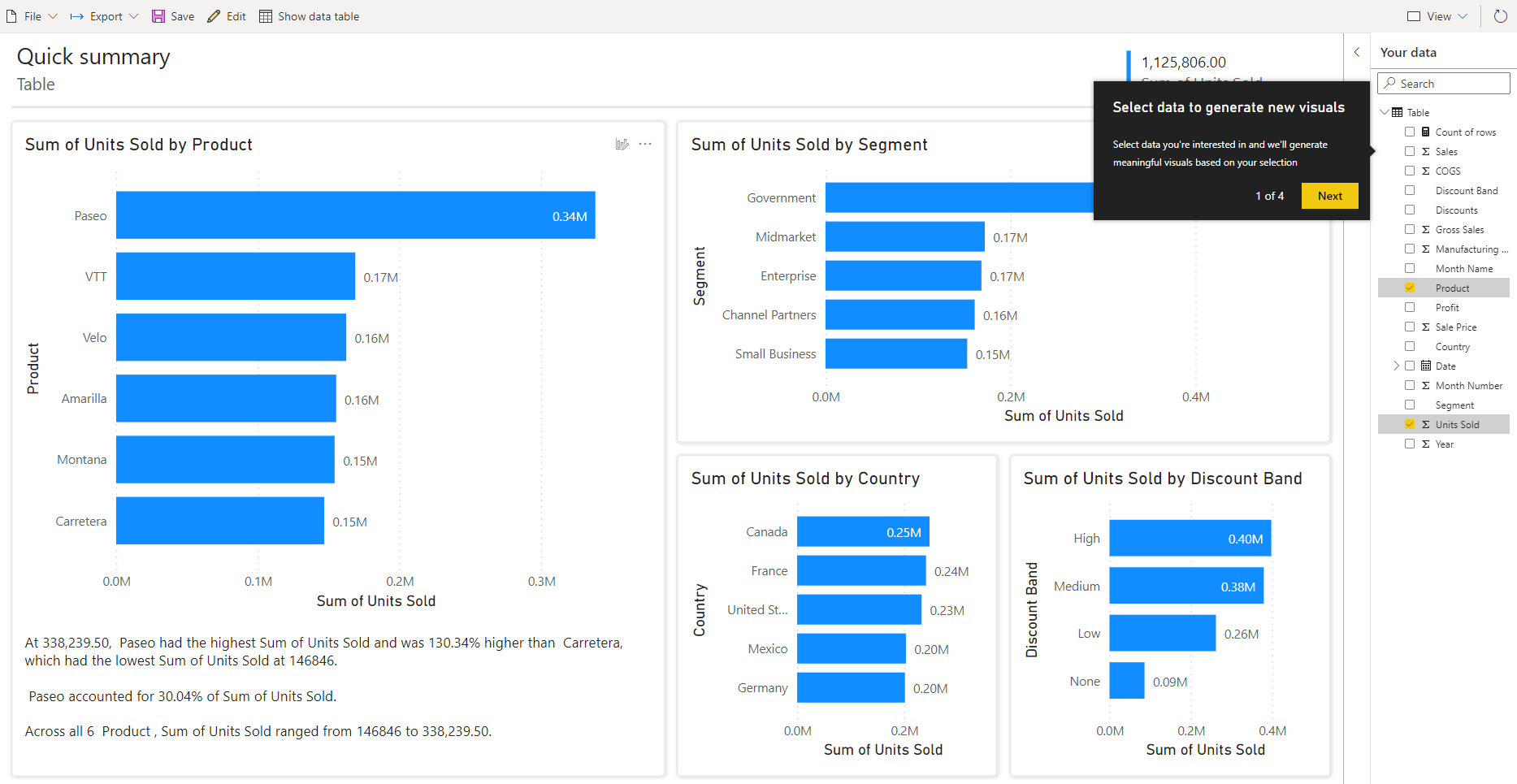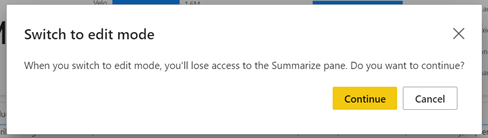Power BI 서비스에서 빠른 보고서 만들기
적용 대상: Power BI Desktop
Power BI 서비스
Power BI 서비스에서 보고서를 빠르게 만드는 여러 가지 방법이 있습니다. Power BI Desktop 앱을 다운로드하고 데이터를 가져오는 대신 데이터를 웹의 Power BI에 바로 붙여넣을 수 있으며, 그러면 Power BI가 자동으로 시각적 개체를 생성합니다.
Power BI에서 만들기가 처음인가요? 몇 가지 배경 정보를 빠르게 알아보려면 Power BI의 보고서를 읽어보세요.
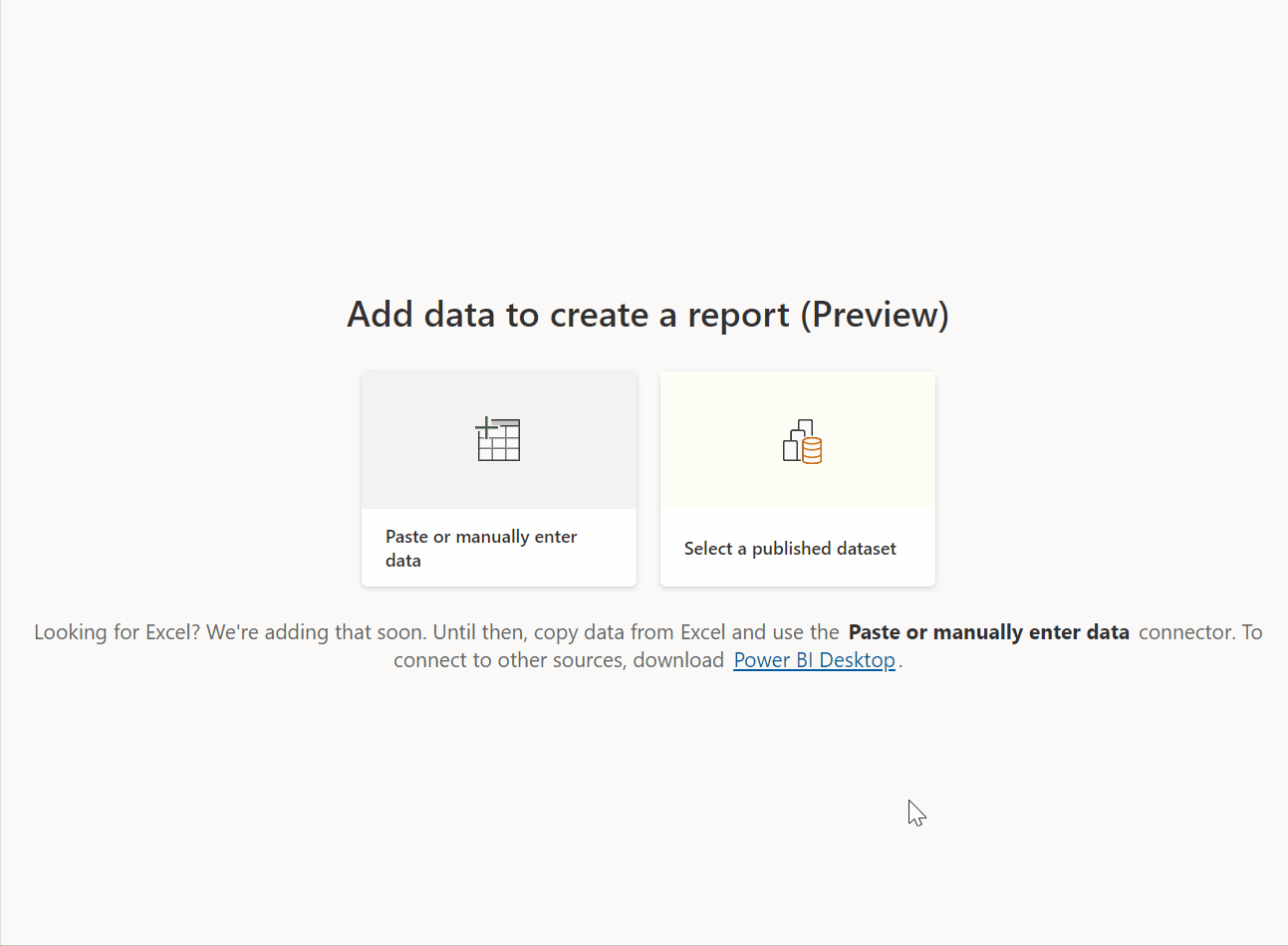
보고서를 만드는 방법
빠른 보고서 만들기의 기본 사항에 대해서는 이 문서를 계속 읽어보세요. 아래의 다른 문서는 특정 종류의 데이터를 기반으로 하는 보고서에 관한 것입니다.
- Power BI 서비스의 Excel 파일에서 보고서 만들기
- SharePoint 목록 또는 라이브러리에서 보고서 신속하게 만들기
- Power Apps 및 Dynamics 365 앱에서 데이터 시각화
- Power BI 서비스의 자동 생성된 "빠른" 보고서와 상호 작용
빠른 보고서 만들기
Power BI 서비스의 탐색 창에서 만들기 단추를 선택하여 데이터 원본을 선택할 수 있는 페이지를 엽니다. 홈의 새 보고서 단추에서 이 페이지에 액세스할 수도 있습니다.
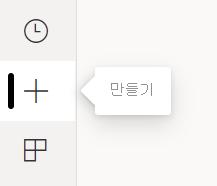
현재는 기존 의미 체계 모델을 기반으로 보고서를 만들거나, 데이터를 테이블에 붙여 넣거나 직접 입력할 수만 있습니다. 향후에는 Excel 파일 업로드와 같은 다른 옵션이 지원될 것입니다.
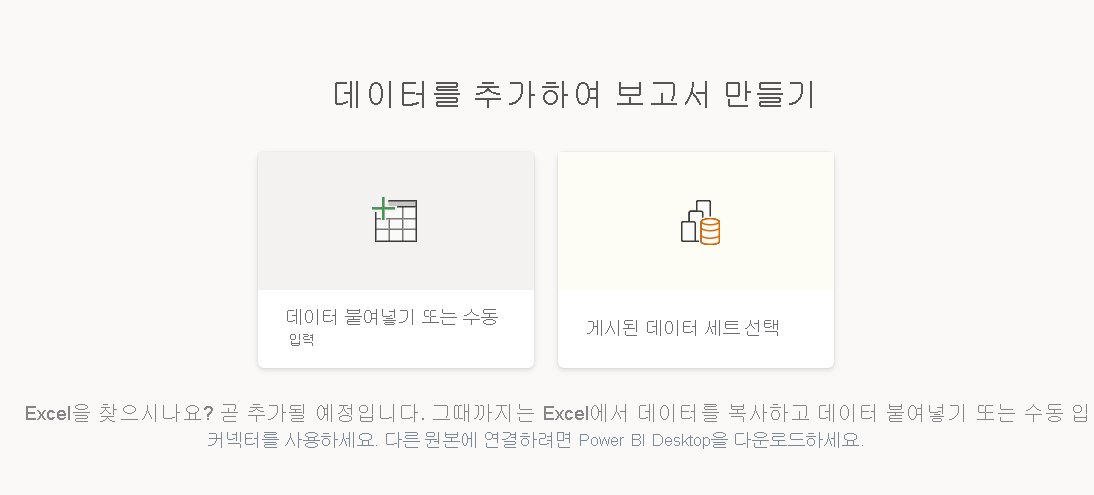
데이터를 붙여 넣거나 수동으로 입력하도록 선택하면 입력할 수 있는 그리드가 나타납니다. Ctrl + V 또는 상황에 맞는 메뉴를 사용하여 데이터를 붙여넣을 수도 있습니다.
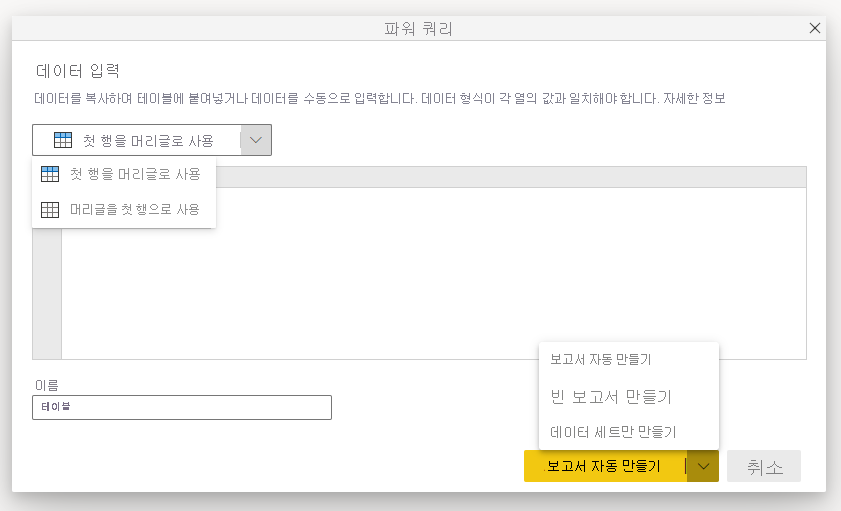
상황에 맞는 메뉴를 사용하여 열을 추가 및 제거할 수 있습니다. 붙여넣은 데이터에 머리글 행이 포함된 경우 첫 번째 행을 머리글로 사용을 선택하여 첫 번째 행을 머리글 행으로 자동으로 승격합니다. Power BI는 자동으로 데이터 형식을 검색하지만 사용자가 수동으로 설정할 수도 있습니다. 열 이름 옆에 있는 데이터 형식 단추를 선택합니다.
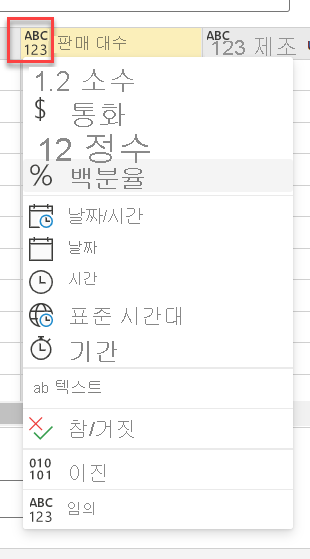
만들기 프로세스를 진행하는 동안 Power BI는 새 의미 체계 모델을 만들고 요약된 데이터 보기를 자동으로 생성합니다. 이러한 자동 생성된 시각적 개체를 통해 원시 데이터에서 그 어느 때보다 빠르게 인사이트를 얻을 수 있습니다.
보고서에 표시되는 데이터를 변경하기도 쉽습니다. 사용자 데이터 창을 사용하여 보고서에서 필드를 추가하거나 제거합니다. 필드를 선택하고 선택 취소하여 측정 및 분석하려는 항목을 업데이트합니다. Power BI는 필드 선택에 따라 유의미한 차트를 자동으로 그립니다. 자동 생성된 "빠른" 보고서와 상호 작용을 읽어 이러한 보고서를 탐색하고 수정할 수 있는 모든 방법을 확인합니다.
전체 편집 환경으로 전환
전체 편집 환경으로 전환하려는 경우 메뉴 모음에서 편집 단추를 선택합니다. 보고서를 전체 편집 환경에 저장한 후에는 빠른 편집 보기로 돌아갈 수 없습니다.
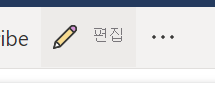
이 환경에서는 보다 간편하게 데이터에 대한 보고서를 작성하고 새로운 사용자 집합에게 보고서 작성 권한을 부여할 수 있습니다. 지금 새로운 만들기 환경을 사용해 보세요.
고려 사항 및 제한 사항
라이선스 및 모델 제한 사항을 보려면 자동 생성된 "빠른" 보고서와 상호 작용 문서의 고려 사항 및 제한 사항 섹션을 검토합니다.
데이터 가져오기 제한 사항
- 붙여넣기 또는 수동으로 데이터 입력 옵션을 사용하는 경우 현재는 데이터를 나중에 업데이트할 수 있는 방법이 없습니다. 나중에 데이터를 추가, 수정 또는 삭제하려면 만들기 워크플로를 다시 수행하여 새 보고서를 가져와야 합니다.
- CSV 또는 Excel 파일의 경우에는 붙여넣기 옵션을 사용하여 데이터를 추가해야 합니다. 파일 업로드 옵션은 나중에 제공될 예정입니다.
- 데이터 입력 창으로 데이터를 복사하는 경우 붙여 넣은 데이터의 크기가 512KB를 초과할 수 없습니다.
- 테이블 이름은 80자 이하여야 하며 열 이름은 512자보다 길 수 없습니다.
- 테이블 및 열 이름은 큰따옴표("), 마침표(.), 선행 또는 후행 공백을 포함할 수 없습니다.
- 게이트웨이 연결은 Excel 및 CSV 커넥터에서 지원되지 않습니다.
보고서 제한 사항
편집 옵션을 사용하여 전체 편집 모드로 전환하고 보고서를 저장하면 더 이상 요약 창을 사용하여 자동으로 생성된 뷰로 다시 전환할 수 없습니다. 편집을 선택하면 Power BI에서 더 이상 다시 전환할 수 없음을 알려줍니다.
관련 콘텐츠
- Power BI의 보고서
- 자동 생성된 “빠른” 보고서와 상호 작용
- Power BI 서비스에서 SharePoint 목록에서 보고서 신속하게 만들기
- 추가 질문이 있으신가요? Power BI 커뮤니티에 문의