Power BI 시각적 개체 선택 항목별로 시각적 개체에 대화형 작업 추가
Power BI는 시각적 개체와 상호 작용하는 두 가지 방법(선택 및 필터링)을 제공합니다. 다음 예제에서는 한 시각적 개체에서 항목을 선택하고 보고서의 다른 시각적 개체에 새 선택 상태에 대해 알리는 방법을 보여 줍니다.
인터페이스는 Selection 개체에 해당합니다.
export interface ISelectionId {
equals(other: ISelectionId): boolean;
includes(other: ISelectionId, ignoreHighlight?: boolean): boolean;
getKey(): string;
getSelector(): Selector;
getSelectorsByColumn(): SelectorsByColumn;
hasIdentity(): boolean;
}
선택 관리자를 사용하여 데이터 요소 선택
시각적 호스트 개체는 선택 관리자의 인스턴스를 만드는 메서드를 제공합니다. 선택 관리자에는 다음 각 작업에 해당하는 메서드가 있습니다.
- 선택
- 선택 영역 지우기
- 바로 가기 메뉴 표시
- 현재 선택 영역 저장
- 선택 상태 확인
선택 관리자의 인스턴스를 만듭니다.
선택 관리자를 사용하려면 선택 관리자의 인스턴스를 만듭니다. 일반적으로 시각적 개체는 시각적 개체의 constructor 섹션에서 선택 관리자 인스턴스를 만듭니다.
export class Visual implements IVisual {
private target: HTMLElement;
private host: IVisualHost;
private selectionManager: ISelectionManager;
// ...
constructor(options: VisualConstructorOptions) {
this.host = options.host;
// ...
this.selectionManager = this.host.createSelectionManager();
}
// ...
}
선택 작성기의 인스턴스를 만듭니다.
선택 관리자 인스턴스가 만들어지면 시각적 개체의 각 데이터 요소에 대해 selections를 만들어야 합니다. 시각적 호스트 개체의 createSelectionIdBuilder 메서드는 각 데이터 요소에 대한 선택 항목을 생성합니다. 이 메서드는 powerbi.visuals.ISelectionIdBuilder 인터페이스를 사용하여 개체의 인스턴스를 반환합니다.
export interface ISelectionIdBuilder {
withCategory(categoryColumn: DataViewCategoryColumn, index: number): this;
withSeries(seriesColumn: DataViewValueColumns, valueColumn: DataViewValueColumn | DataViewValueColumnGroup): this;
withMeasure(measureId: string): this;
withMatrixNode(matrixNode: DataViewMatrixNode, levels: DataViewHierarchyLevel[]): this;
withTable(table: DataViewTable, rowIndex: number): this;
createSelectionId(): ISelectionId;
}
이 개체에는 다양한 유형의 데이터 뷰 매핑에 대한 selections를 만드는 해당 메서드가 있습니다.
참고 항목
withTable 및 withMatrixNode 메서드는 Power BI 시각적 개체의 API 2.5.0에서 도입되었습니다.
테이블 또는 행렬 데이터 뷰 매핑의 선택 항목을 사용해야 하는 경우 API 버전을 2.5.0 이상으로 업데이트해야 합니다.
범주 데이터 뷰 매핑에 대한 선택 항목 만들기
선택 항목이 샘플 의미 체계 모델에 대한 범주 데이터 보기 매핑을 나타내는 방법을 검토해 보겠습니다.
| 제조업체 | Type | 값 |
|---|---|---|
| Chrysler | 국내 승용차 | 28883 |
| Chrysler | 국내 트럭 | 117131 |
| Chrysler | 수입 승용차 | 0 |
| Chrysler | Import Truck | 6362 |
| Ford | 국내 승용차 | 50032 |
| Ford | 국내 트럭 | 122446 |
| Ford | 수입 승용차 | 0 |
| Ford | Import Truck | 0 |
| GM | 국내 승용차 | 65426 |
| GM | 국내 트럭 | 138122 |
| GM | 수입 승용차 | 197 |
| GM | Import Truck | 0 |
| Honda | 국내 승용차 | 51450 |
| Honda | 국내 트럭 | 46115 |
| Honda | 수입 승용차 | 2932 |
| Honda | Import Truck | 0 |
| Nissan | 국내 승용차 | 51476 |
| Nissan | 국내 트럭 | 47343 |
| Nissan | 수입 승용차 | 5485 |
| Nissan | Import Truck | 1430 |
| Toyota | 국내 승용차 | 55643 |
| Toyota | 국내 트럭 | 61227 |
| Toyota | 수입 승용차 | 20799 |
| Toyota | Import Truck | 23614 |
시각적 개체는 다음과 같은 데이터 뷰 매핑을 사용합니다.
{
"dataRoles": [
{
"displayName": "Columns",
"name": "columns",
"kind": "Grouping"
},
{
"displayName": "Rows",
"name": "rows",
"kind": "Grouping"
},
{
"displayName": "Values",
"name": "values",
"kind": "Measure"
}
],
"dataViewMappings": [
{
"categorical": {
"categories": {
"for": {
"in": "columns"
}
},
"values": {
"group": {
"by": "rows",
"select": [
{
"for": {
"in": "values"
}
}
]
}
}
}
}
]
}
앞의 예제에서 Manufacturer는 columns이고 Type은 rows입니다. 계열은 값을 rows(Type)별로 그룹화하여 만듭니다.
시각적 개체는 Manufacturer 또는 Type을 기준으로 데이터를 분할할 수 있어야 합니다.
예를 들어 사용자가 Manufacturer로 Chrysler를 선택하면 다른 시각적 개체에 다음 데이터가 표시되어야 합니다.
| 제조업체 | Type | 값 |
|---|---|---|
| Chrysler | 국내 승용차 | 28883 |
| Chrysler | 국내 트럭 | 117131 |
| Chrysler | 수입 승용차 | 0 |
| Chrysler | Import Truck | 6362 |
사용자가 Type으로 Import Car를 선택하면(계열을 기준으로 데이터를 선택) 다른 시각적 개체는 다음 데이터를 표시해야 합니다.
| 제조업체 | Type | 값 |
|---|---|---|
| Chrysler | 수입 승용차 | 0 |
| Ford | 수입 승용차 | 0 |
| GM | 수입 승용차 | 197 |
| Honda | 수입 승용차 | 2932 |
| Nissan | 수입 승용차 | 5485 |
| Toyota | 수입 승용차 | 20799 |
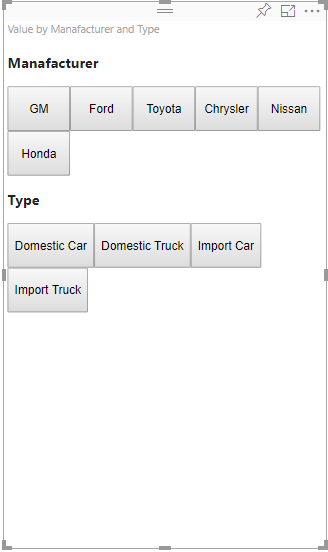
조각화된 데이터를 표시하려면 다음과 같이 시각적 개체의 데이터 바구니를 채웁니다.
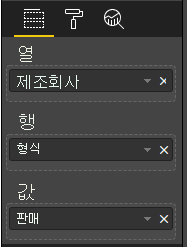
앞의 예제에서 Manufacturer는 범주(열)이고 Type는 계열(행)이며 Sales는 계열의 Values입니다.
참고 항목
Values는 데이터 뷰 매핑에 따라 Values가 Rows 데이터별로 그룹화되므로 계열을 표시하는 데 필요합니다.
범주에 대한 선택 항목 만들기
// categories
const categories = dataView.categorical.categories;
// create label for 'Manufacturer' column
const p = document.createElement("p") as HTMLParagraphElement;
p.innerText = categories[0].source.displayName.toString();
this.target.appendChild(p);
// get count of category elements
const categoriesCount = categories[0].values.length;
// iterate all categories to generate selection and create button elements to use selections
for (let categoryIndex = 0; categoryIndex < categoriesCount; categoryIndex++) {
const categoryValue: powerbi.PrimitiveValue = categories[0].values[categoryIndex];
const categorySelectionId = this.host.createSelectionIdBuilder()
.withCategory(categories[0], categoryIndex) // we have only one category (only one `Manufacturer` column)
.createSelectionId();
this.dataPoints.push({
value: categoryValue,
selection: categorySelectionId
});
console.log(categorySelectionId);
// create button element to apply selection on click
const button = document.createElement("button") as HTMLButtonElement;
button.value = categoryValue.toString();
button.innerText = categoryValue.toString();
button.addEventListener("click", () => {
// handle click event to apply correspond selection
this.selectionManager.select(categorySelectionId);
});
this.target.appendChild(button);
}
위의 샘플 코드에서는 모든 범주를 반복합니다. 각 반복에서 createSelectionIdBuilder를 호출하고 선택 항목 작성기의 withCategory 메서드를 호출하여 각 범주에 대해 다음 선택 항목을 만듭니다. createSelectionId 메서드는 생성된 selection 개체를 반환하는 최종 메서드로 사용됩니다.
withCategory 메서드에서는 category의 열을 전달하고, 샘플에서는 Manufacturer 및 범주 요소의 인덱스입니다.
계열에 대한 선택 항목 만들기
// get groupped values for series
const series: powerbi.DataViewValueColumnGroup[] = dataView.categorical.values.grouped();
// create label for 'Type' column
const p2 = document.createElement("p") as HTMLParagraphElement;
p2.innerText = dataView.categorical.values.source.displayName;
this.target.appendChild(p2);
// iterate all series to generate selection and create button elements to use selections
series.forEach( (ser: powerbi.DataViewValueColumnGroup) => {
// create selection id for series
const seriesSelectionId = this.host.createSelectionIdBuilder()
.withSeries(dataView.categorical.values, ser)
.createSelectionId();
this.dataPoints.push({
value: ser.name,
selection: seriesSelectionId
});
// create button element to apply selection on click
const button = document.createElement("button") as HTMLButtonElement;
button.value =ser.name.toString();
button.innerText = ser.name.toString();
button.addEventListener("click", () => {
// handle click event to apply correspond selection
this.selectionManager.select(seriesSelectionId);
});
this.target.appendChild(button);
});
테이블 데이터 뷰 매핑에 대한 선택 항목 만들기
다음 예제에서는 테이블 데이터 뷰 매핑을 보여 줍니다.
{
"dataRoles": [
{
"displayName": "Values",
"name": "values",
"kind": "GroupingOrMeasure"
}
],
"dataViewMappings": [
{
"table": {
"rows": {
"for": {
"in": "values"
}
}
}
}
]
}
테이블 데이터 뷰 매핑의 각 행에 대해 선택 항목을 만들려면 선택 항목 작성기의 withTable 메서드를 호출합니다.
public update(options: VisualUpdateOptions) {
const dataView = options.dataViews[0];
dataView.table.rows.forEach((row: DataViewTableRow, rowIndex: number) => {
this.target.appendChild(rowDiv);
const selection: ISelectionId = this.host.createSelectionIdBuilder()
.withTable(dataView.table, rowIndex)
.createSelectionId();
}
}
시각적 개체 코드는 테이블의 행을 반복하고 각 행이 withTable 테이블 메서드를 호출합니다. withTable 메서드의 매개 변수는 테이블 행의 table 개체 및 인덱스입니다.
행렬 데이터 뷰 매핑에 대한 선택 항목 만들기
public update(options: VisualUpdateOptions) {
const host = this.host;
const rowLevels: powerbi.DataViewHierarchyLevel[] = dataView.matrix.rows.levels;
const columnLevels: powerbi.DataViewHierarchyLevel[] = dataView.matrix.rows.levels;
// iterate rows hierarchy
nodeWalker(dataView.matrix.rows.root, rowLevels);
// iterate columns hierarchy
nodeWalker(dataView.matrix.columns.root, columnLevels);
function nodeWalker(node: powerbi.DataViewMatrixNode, levels: powerbi.DataViewHierarchyLevel[]) {
const nodeSelection = host.createSelectionIdBuilder().withMatrixNode(node, levels);
if (node.children && node.children.length) {
node.children.forEach(child => {
nodeWalker(child, levels);
});
}
}
}
샘플에서 nodeWalker는 각 노드 및 자식 노드를 재귀적으로 호출합니다.
nodeWalker는 각 호출에서 nodeSelection 개체를 만듭니다. 각 nodeSelection은 해당 노드의 selection을 나타냅니다.
데이터 요소를 선택하여 다른 시각적 개체를 조각화
이 예제에서는 단추 요소에 대한 클릭 처리기를 만들었습니다. 이 처리기는 선택 항목 관리자의 select 메서드를 호출하고 선택 항목 개체를 전달합니다.
button.addEventListener("click", () => {
// handle click event to apply correspond selection
this.selectionManager.select(categorySelectionId);
});
select 메서드의 인터페이스:
interface ISelectionManager {
// ...
select(selectionId: ISelectionId | ISelectionId[], multiSelect?: boolean): IPromise<ISelectionId[]>;
// ...
}
select 메서드는 선택 항목의 배열을 수락할 수 있습니다. 이렇게 하면 시각적 개체에서 한 번에 여러 데이터 포인트를 선택할 수 있습니다. 두 번째 매개 변수 multiSelect에서 다중 선택을 담당합니다. multiSelect가 true인 경우 Power BI는 현재 선택 영역을 적용할 때 이전 선택 상태를 지우지 않습니다. 값이 false이면 이전 선택을 덮어씁니다.
multiSelect를 사용하는 일반적인 예는 클릭 이벤트에서 Ctrl 단추 상태를 처리하는 것입니다. Ctrl 단추를 누른 상태에서 둘 이상의 개체를 선택할 수 있습니다.
button.addEventListener("click", (mouseEvent) => {
const multiSelect = (mouseEvent as MouseEvent).ctrlKey;
this.selectionManager.select(seriesSelectionId, multiSelect);
});