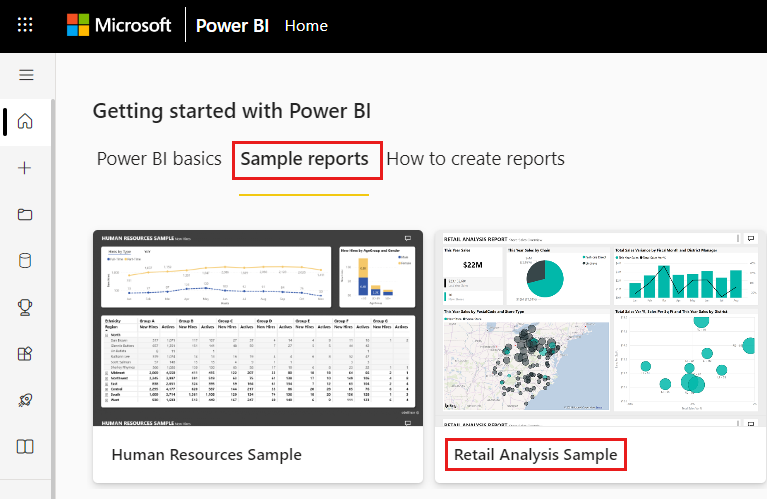Power BI의 콤보 차트 만들기 및 사용
적용 대상: Power BI Desktop
Power BI 서비스
Power BI 콤보 차트는 꺾은선형 차트와 세로 막대형 차트를 결합한 단일 시각화 요소입니다. 두 개의 차트를 하나로 결합하면 데이터를 더 빠르게 비교할 수 있습니다.
콤보 차트에는 하나 또는 두 개의 Y축이 있을 수 있습니다.
콤보 차트를 사용하는 경우
다음과 같은 경우 콤보 차트를 사용하는 것이 좋습니다.
- X축이 동일한 꺾은선형 차트와 세로 막대형 차트가 있는 경우
- 여러 값 범위와 여러 측정값을 비교하는 경우
- 두 측정값 간의 상관관계를 하나의 시각화에 보여주는 경우
- 하나의 측정값이 다른 측정값으로 정의된 목표를 충족하는지 확인하려는 경우
- 캔버스 공간을 절약하려는 경우
콤보 차트를 만드는 방법
참고 항목
Power BI 동료와 보고서를 공유하려면 개별 Power BI Pro 라이선스가 있거나 보고서가 Premium 용량에 저장되어 있어야 합니다.
이를 수행하려면 소매점 분석 샘플 PBIX 파일을 사용합니다.
메뉴 모음의 왼쪽 위 섹션에서 파일>보고서 열기를 선택합니다.
소매점 분석 샘플 PBIX 파일의 복사본을 찾습니다.
보고서 보기에서 소매점 분석 샘플 PBIX 파일을 엽니다.

새 페이지를 추가하려면
 을(를) 선택하세요.
을(를) 선택하세요.
기본, 단일 축, 콤보 차트 만들기
빈 보고서 페이지에서 시작하여 올해의 판매액 및 총 수익을 월별로 표시하는 세로 막대형 차트를 만듭니다.
a. 필드 창에서 Sales>This Year Sales>Value를 선택합니다.
b. 판매>올해 총 수익을 선택하고 Y축 웰로 끌어옵니다.
c. 시간>FiscalMonth를 선택하고 X축 웰로 끌어옵니다.
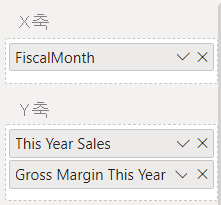
새 시각화는 이와 유사합니다.
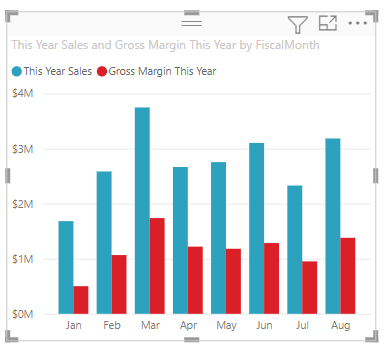
시각적 개체의 오른쪽 위 모서리에서 기타 옵션 줄임표(...)를 선택하고 정렬 축>FiscalMonth를 선택합니다.
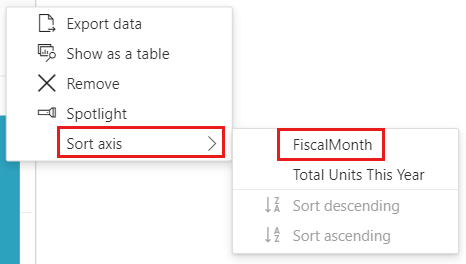
줄임표를 다시 선택하고 정렬 축>오름차순 정렬을 선택합니다.
세로 막대형 차트를 콤보 차트로 변환합니다. 꺾은선형 및 누적 세로 막대형과 꺾은선형 및 묶은 세로 막대형의 두 가지 콤보 차트를 사용할 수 있습니다. 세로 막대형 차트를 선택한 상태로 시각화 창에서 꺾은선형 및 묶은 세로 막대형 차트를 선택합니다.
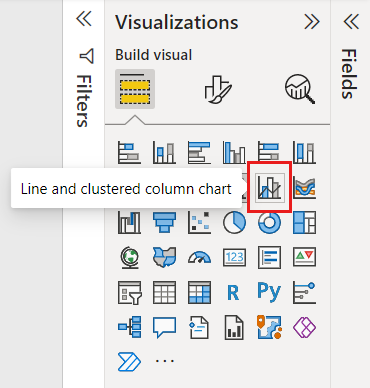
필드 창에서 판매>작년 판매액을 꺾은선형 y축 버킷으로 끌어다 놓습니다.
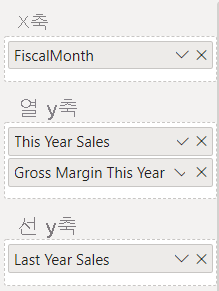
콤보 차트가 다음과 같이 표시됩니다.
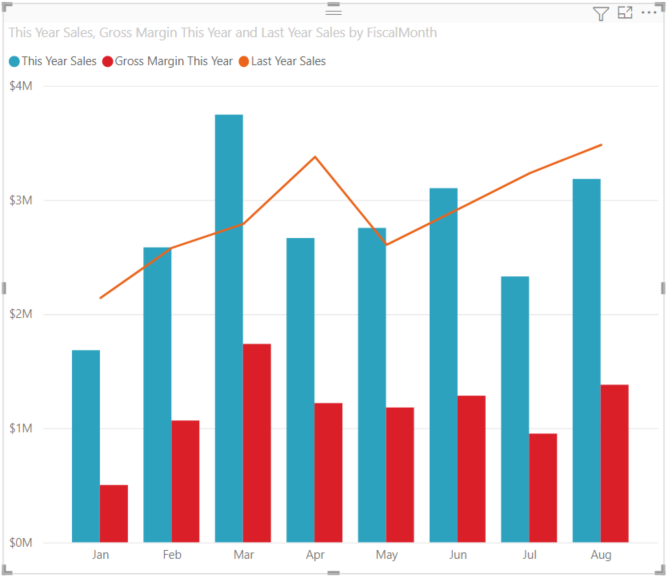
두 개의 축이 있는 콤보 차트 만들기
이 작업에서는 매출 총이익과 판매액을 비교합니다.
FiscalMonth를 기준으로 Gross Margin Last Year(%)를 추적하는 새로운 꺾은선형 차트를 만듭니다.
줄임표를 선택하여 FiscalMonth별로 정렬한 다음, 줄임표를 다시 선택하고 정렬 축>정렬 오름차순을 선택합니다.
1월에는 GM%가 35%였고, 4월에 45% 고점에 도달했으며, 7월에 감소하고, 8월에 다시 고점에 도달했습니다. 작년과 금년의 매출 패턴이 유사할까요?
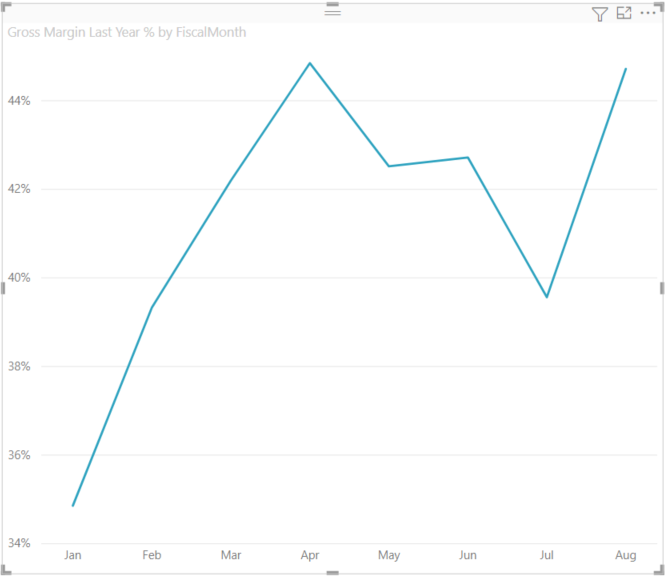
This Year Sales>Value 및 Last Year Sales를 꺾은선형 차트에 추가합니다. Gross Margin Last Year(%)의 눈금은 Sales 눈금보다 훨씬 작기 때문에 비교하기가 어렵습니다.
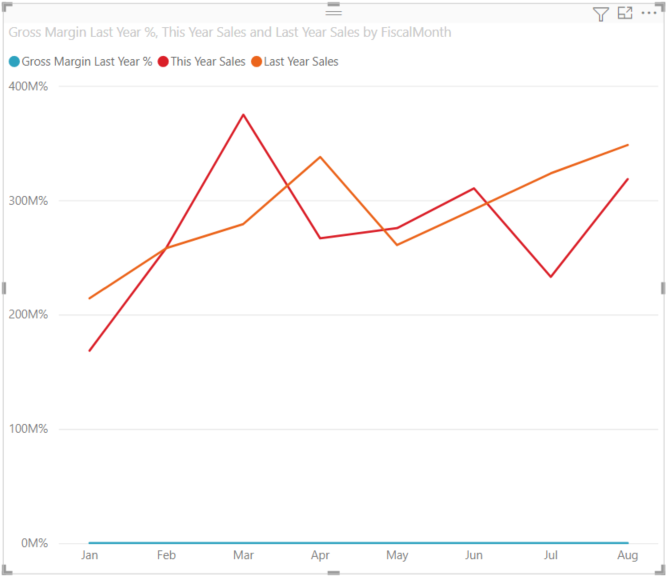
시각적 개체를 더 쉽게 읽고 해석할 수 있도록 만들려면 꺾은선형 차트를 꺾은선형 및 누적 세로 막대형 차트로 변환합니다.
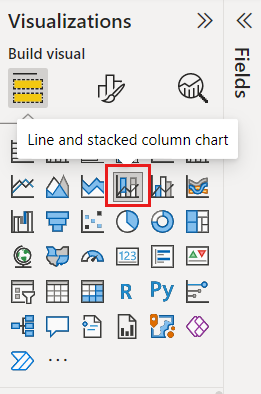
작년 총수익(%)을 세로 막대 y축에서 꺾은선형 y축으로 끌어다 놓습니다.
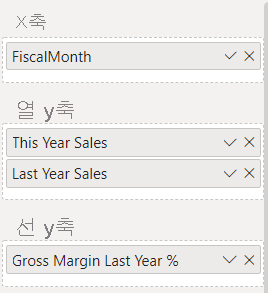
Power BI가 두 개의 축을 만들기 때문에 의미 체계 모델의 크기를 다르게 조정할 수 있습니다. 왼쪽은 판매액(달러)을 측정하고, 오른쪽은 백분율을 측정합니다. 질문에 대한 답변이 보입니다. 즉, 유사한 패턴이 확인됩니다.
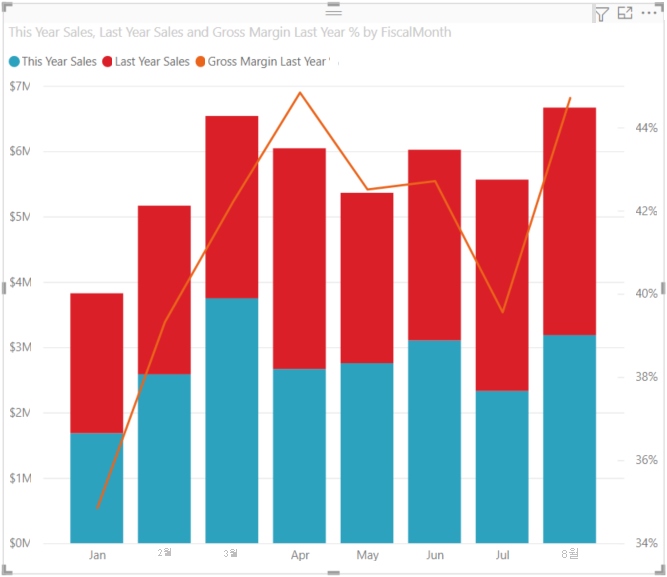
축에 제목 추가
페인트 브러시 아이콘
 을 선택하여 서식 창을 엽니다.
을 선택하여 서식 창을 엽니다.Y축을 켜짐으로 설정한 다음, 아래쪽 화살표를 선택하여 Y축 옵션을 확장합니다.
Y축>값>표시 단위를 백만으로 설정합니다.
Y축>제목을 켜짐으로 설정한 다음, 스타일을 제목만 표시로 설정합니다.
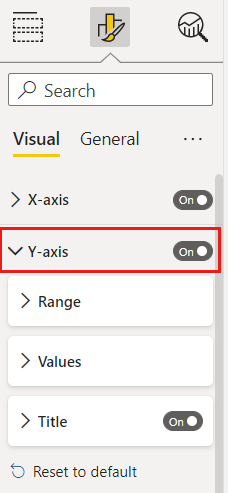
보조 y축을 켜짐으로 설정하여 콤보 차트의 꺾은선형 차트의 서식을 지정하는 옵션을 표시합니다.
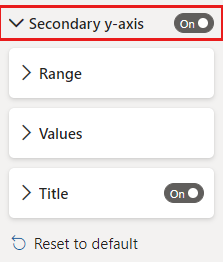
보조 y축에서 제목을 켜짐으로 설정합니다.
이제 콤보 차트에 이중 축과 제목이 표시됩니다.
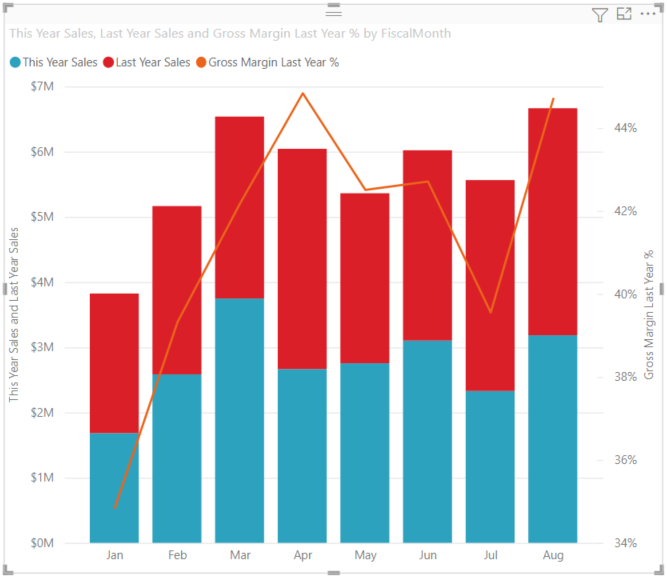
차트의 가독성을 높일 수 있도록 필요에 따라 텍스트 글꼴, 크기 및 색을 수정하고 기타 서식 옵션을 설정합니다.
여기서 다음과 같은 작업을 수행할 수 있습니다.
- 대시보드 타일로 콤보 차트를 추가합니다.
- 보고서를 저장합니다.
- 장애가 있는 사용자가 보고서에 액세스할 수 있도록 만듭니다.
교차 강조 표시 및 교차 필터링
콤보 차트에서 특정 세로 막대 또는 꺾은선을 강조 표시하면 보고서 페이지의 다른 시각화 요소가 교차 강조 표시 및 교차 필터링되며 그 반대의 경우도 마찬가지입니다. 이 기본 동작을 변경하려면 시각적 상호 작용을 사용합니다.
고려 사항 및 제한 사항
- 보조 y축(선 값)은 해당 데이터 범위가 기본 y축(열 값)과 충분히 겹치는 경우 기본적으로 자동으로 표시되거나 숨겨집니다. 보조 y축을 강제로 표시하거나 숨기려면 최상위 토글 스위치를 "보조 y축" 서식 지정 카드에서 "켜기" 또는 "끄기"로 전환하여 이 자동 동작을 재정의합니다.
- 콤보 차트의 크기에 따라 데이터 레이블이 표시되거나 표시되지 않을 수 있습니다. 데이터 레이블이 표시되지 않으면 콤보 차트의 크기를 조정합니다.