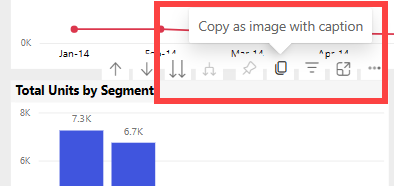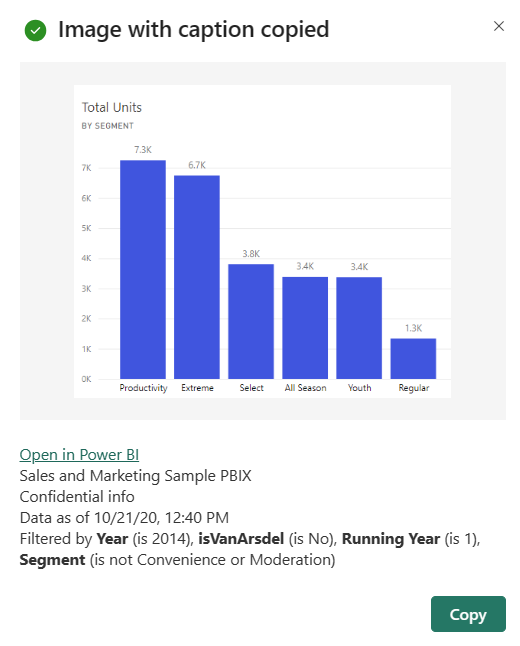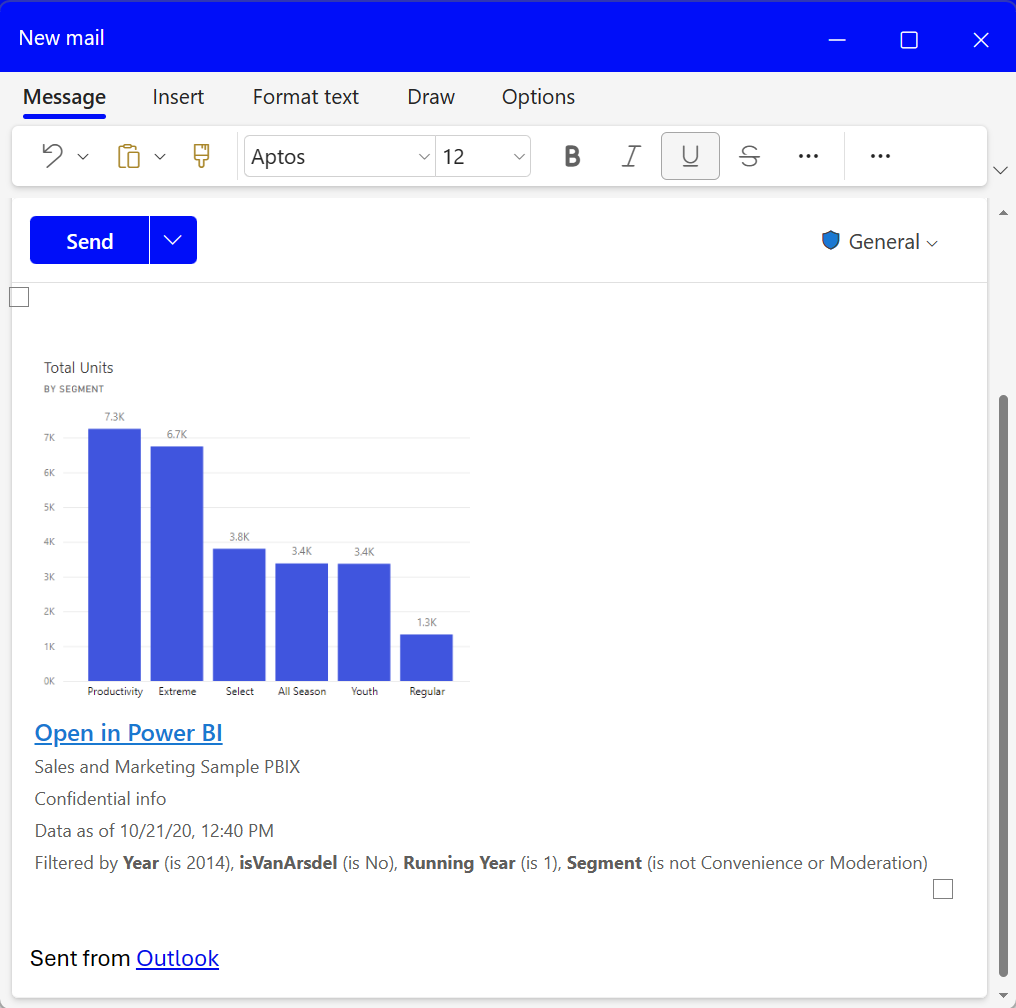보고서 시각화 복사 및 붙여넣기
적용 대상:️ Power BI Desktop
Power BI 서비스
이 문서에서는 시각적 개체를 복사하여 붙여넣는 두 가지 다른 방법을 설명합니다.
- 보고서에서 시각적 개체를 복사하여 다른 보고서 페이지에 붙여넣기(보고서에 대한 편집 권한이 필요함)
- Power BI에서 시각적 개체의 이미지를 클립보드로 복사하여 다른 애플리케이션에 붙여넣기(Power BI 서비스 및 모바일: 지원, Power BI Desktop: 미지원)
동일한 보고서 내에서 복사하여 붙여넣기
Power BI 보고서의 시각적 개체를 보고서의 한 페이지에서 동일한 보고서의 동일한 페이지 또는 다른 페이지로 복사할 수 있습니다.
시각화를 복사하고 붙여 넣으려면 보고서에 대한 편집 권한이 필요합니다. Power BI 서비스에서 이는 편집용 보기에서 보고서를 연다는 의미입니다.
대시보드의 시각화는 Power BI 보고서 또는 다른 대시보드에 복사하여 붙여넣을 수 없습니다.
하나 이상의 시각화가 있는 보고서(편집용 보기)를 엽니다.
시각화를 선택하고 Ctrl +C 를 사용하여 복사한 다음 Ctrl +V 를 사용하여 붙여넣습니다.
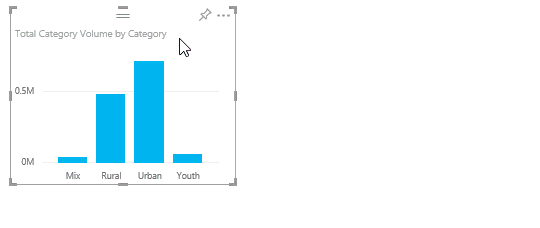
시각적 개체를 이미지로 클립보드에 복사
Power BI 보고서 또는 대시보드에서 이미지를 공유하려고 했습니까? 이제 Power BI 서비스 또는 모바일에서 시각적 개체를 복사하여 붙여넣기를 지원하는 다른 애플리케이션에 붙여넣을 수 있습니다.
시각적 개체의 정적 이미지를 복사하는 경우 적용된 필터를 포함하여 메타데이터와 함께 시각적 개체의 복사본을 가져옵니다. 필터 목록은 다음을 포함합니다.
- Power BI 보고서 또는 대시보드에 다시 연결
- 보고서 또는 대시보드의 제목
- 이미지에 기밀 정보가 포함되어 있는지 주의
- 마지막으로 업데이트된 타임스탬프
- 시각적 개체에 적용된 필터에 대한 텍스트 설명
시각적 개체는 대시보드 및 보고서에서 복사할 수 있습니다.
대시보드 타일에서 복사
Power BI 서비스를 열고 복사하려는 대시보드로 이동합니다.
시각적 개체의 오른쪽 위 모퉁이에서 기타 옵션(...)을 선택하고 시각적 개체를 이미지로 복사를 선택합니다.
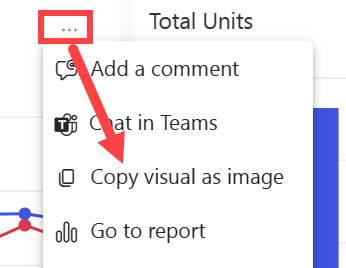
시각적 개체에 민감도 레이블이 적용된 경우 복사본이 만들어지기 전에 경고가 표시됩니다. 데이터를 다른 사용자와 공유하지 않아야 하는 경우 취소를 선택합니다. 복사를 선택하면 붙여넣은 시각적 개체 아래의 메타데이터에 민감도 레이블이 추가됩니다.
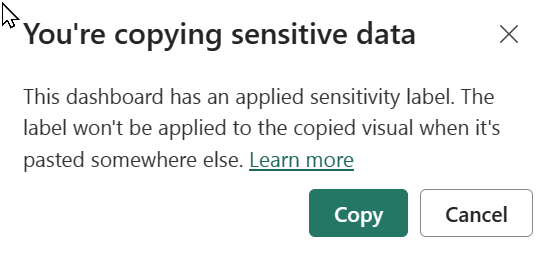
캡션이 복사된 이미지 대화 상자가 나타나면 이미지와 캡션을 검토합니다. 정상으로 보이는 경우 복사를 선택한 다음 대화 상자를 닫습니다.
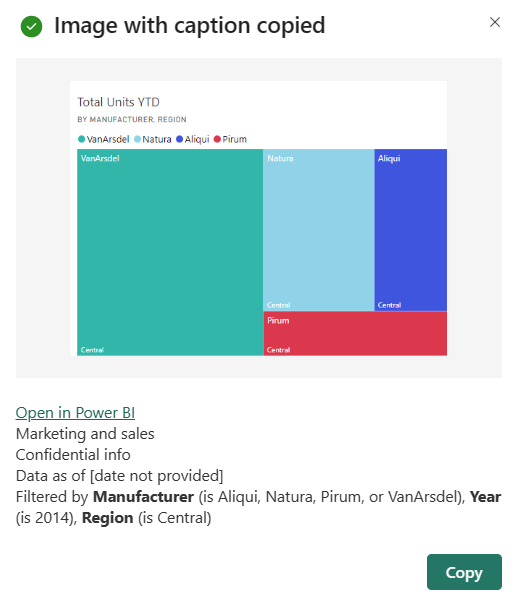
시각적 개체가 준비되면 Ctrl + V 또는 오른쪽 단추로 클릭 > 붙여넣기를 사용하여 다른 애플리케이션에 붙여넣습니다. 이 스크린샷에서는 시각적 개체를 Microsoft OneNote에 붙여넣었습니다.
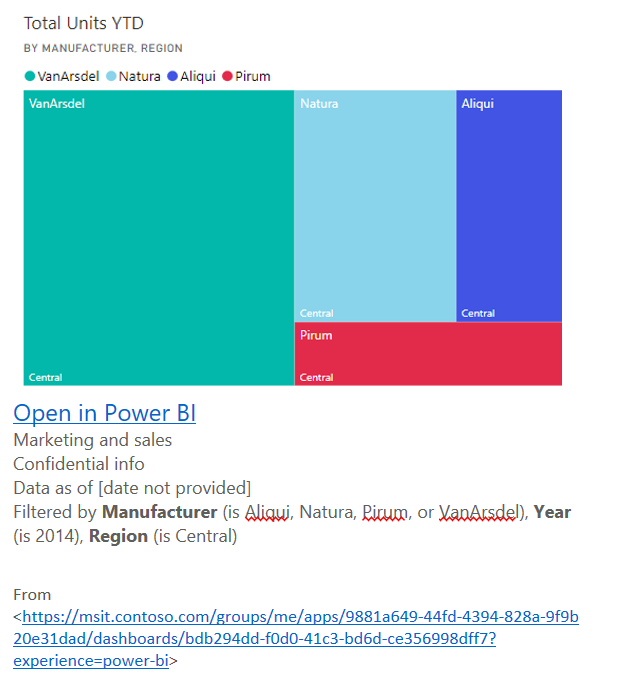
시각적 개체를 이미지로 복사하는 사용 관리
콘텐츠를 소유하거나 테넌트의 관리자인 경우 시각적 개체를 보고서 또는 대시보드의 이미지로 복사할 수 있는지 여부를 제어할 수 있습니다.
특정 시각적 개체에 복사 및 붙여넣기 비활성화
사용자가 특정 시각적 개체를 복사할 수 없도록 하려면 Power BI 서비스(Power BI Desktop에서는 사용할 수 없음)에서 복사 아이콘을 해당 시각적 개체에서 제거하면 됩니다.
편집 모드에서 보고서를 엽니다.
시각적 개체를 선택하여 활성화합니다.
페인트 브러시 아이콘을 선택하여 서식 창을 엽니다.
일반>머리글 아이콘>아이콘을 선택하고 카드를 확장합니다.
카드 아래쪽으로 스크롤하여 복사 아이콘을 해제합니다.
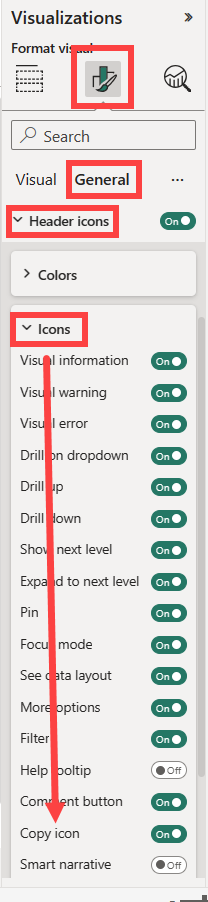
시각적 개체 헤더 설정을 찾을 수 없는 경우 보고서 설정에서 최신 시각적 개체 헤더 옵션을 설정합니다.
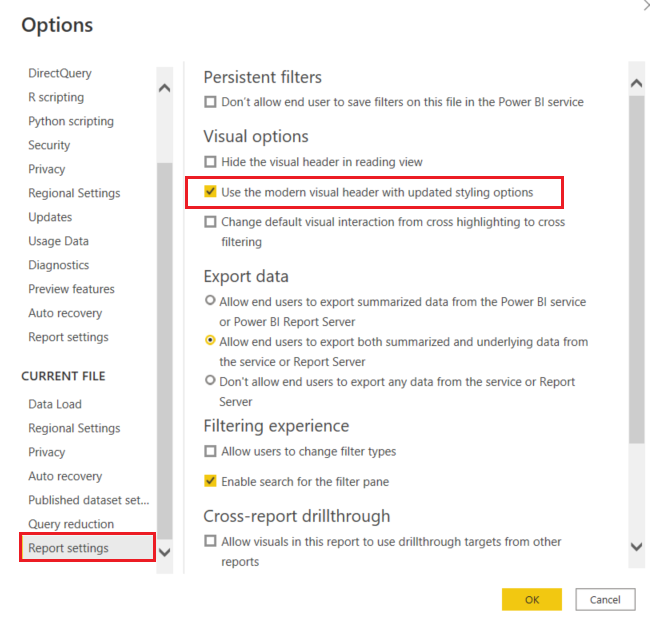
변경 내용 저장 다시 공유하고 필요에 따라 다시 게시합니다.
사용자 그룹에 대해 복사 및 붙여넣기 사용 안 함
콘텐츠를 소유하거나 테넌트의 관리자인 경우 시각적 개체를 복사할 수 있는 사용자를 제어할 수 있습니다. 이 설정은 보고서에서 캡션이 포함된 이미지로 복사 및 대시보드에서 시각적 개체를 이미지로 복사하는 기능을 Power BI 테넌트의 모든 사용자에 대해 비활성화 하도록 설정합니다. 사용자는 여전히 복사 및 붙여넣기 옵션을 볼 수 있지만 사용하려고 할 때 오류 메시지가 표시됩니다.
관리 포털로 이동합니다.
테넌트 설정에서 내보내기 및 공유 설정을 찾습니다.
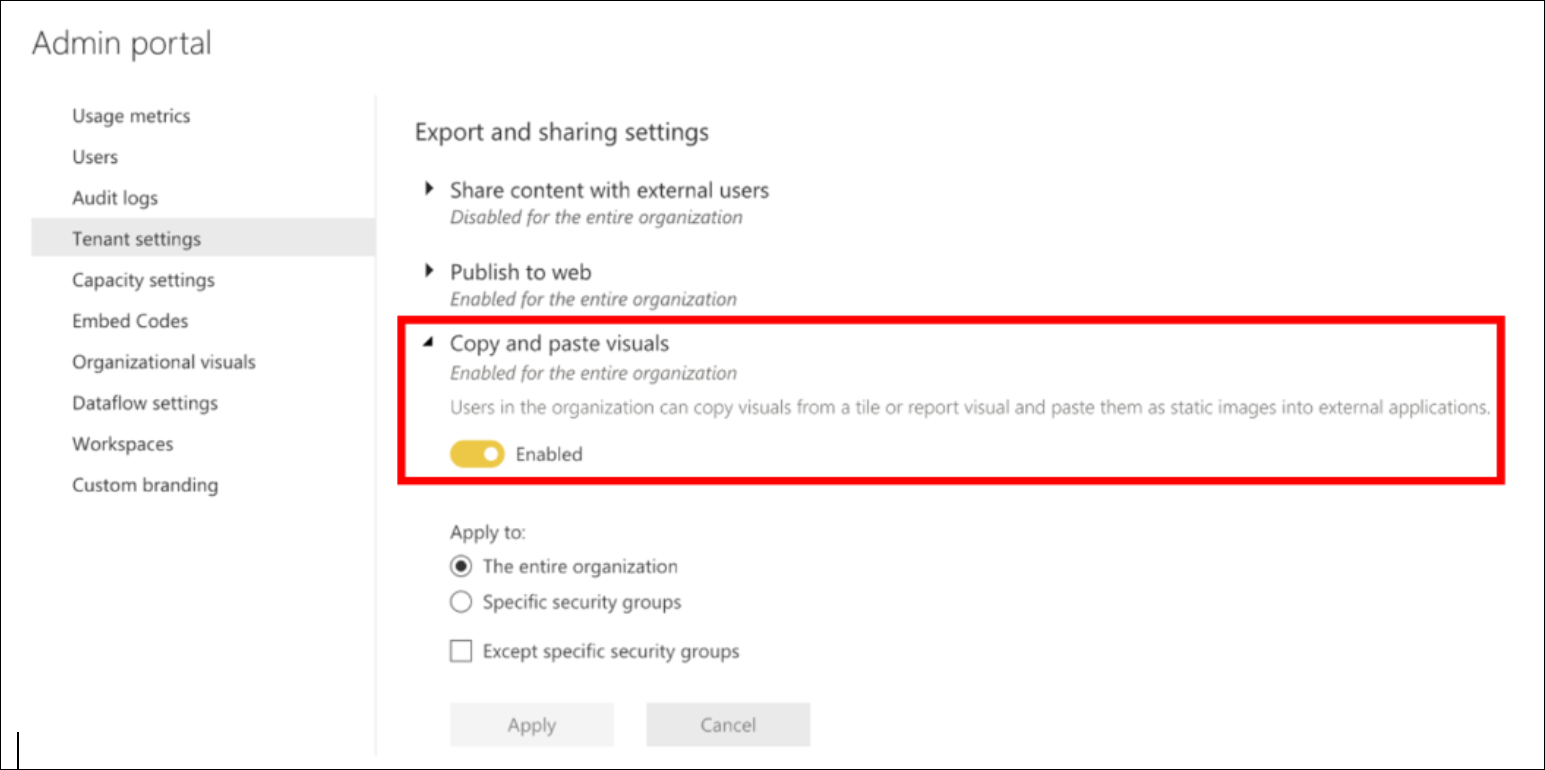
선택한 사용자 그룹에 대한 시각적 개체 복사 및 붙여넣기를 사용하지 않도록 설정합니다.
고려 사항 및 문제 해결
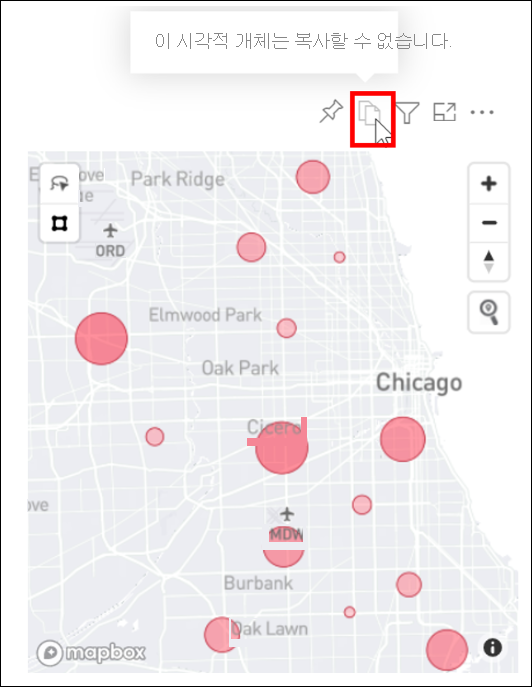
Q: 시각적 개체에서 복사 아이콘을 사용하지 않도록 설정하는 이유는 무엇인가요?
A: 콘텐츠 소유자 및 관리자는 이 기능을 끌 수 있습니다.
Q: 복사 및 붙여넣기가 완전히 지원되지 않는 시각적 개체에는 어떤 것이 있나요?
A: 현재 네이티브 Power BI 시각적 개체와 인증된 사용자 지정 시각적 개체를 지원합니다. 다음을 비롯한 특정 시각적 개체에 대한 지원이 제한됩니다.
- ESRI 및 기타 지도 시각적 개체.
- Python 시각적 개체.
- R 시각적 개체.
- Power Apps 시각적 개체.
- 슬라이서 시각적 개체 및 슬라이서 역할을 하는 필터 API를 사용하는 시각적 개체. 시각적 개체 필터 API에 대해 자세히 알아보세요.
- 라이선스가 있는 시각적 개체
- 인증되지 않은 사용자 지정 시각적 개체입니다. 사용자 지정 시각적 개체를 인증하는 방법을 참조하세요.
- 조직 저장소에서 관리되는 AppSource 시각적 개체.
- 테마 및 색이 적용된 시각적 개체입니다.
- 새로 고정된 대시보드 타일입니다.
- Odata 필터가 있는 시각적 개체는 리디렉션할 수 없습니다.
- 개인 책갈피 및 기타 스티커 상태의 시각적 개체입니다.
Q: 애플리케이션에 붙여넣을 수 있나요?
A: 아니요, HTML 붙여넣기를 지원하는 애플리케이션만 해당합니다.
A: 클립보드의 서식이 지정된 콘텐츠가 시각적 개체에서 복사한 모든 항목을 렌더링하지 못할 수 있습니다.
Q: 복사 및 붙여넣기 옵션이 표시되지 않습니다.
A: Power BI Desktop을 사용하는 경우에는 이 기능을 아직 사용할 수 없습니다.
관련 콘텐츠
Power BI 보고서의 시각화에 대한 자세한 정보입니다.
추가 질문이 있으신가요? Power BI 커뮤니티를 사용해 보세요.