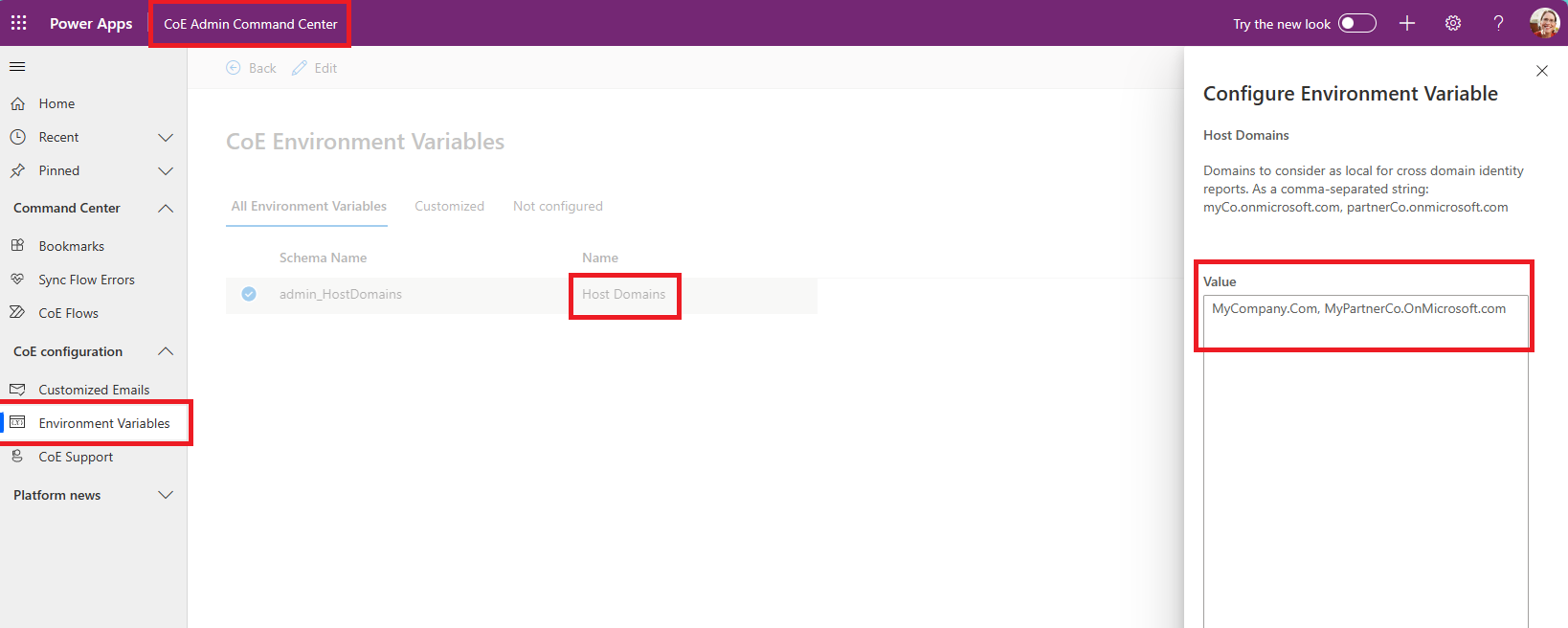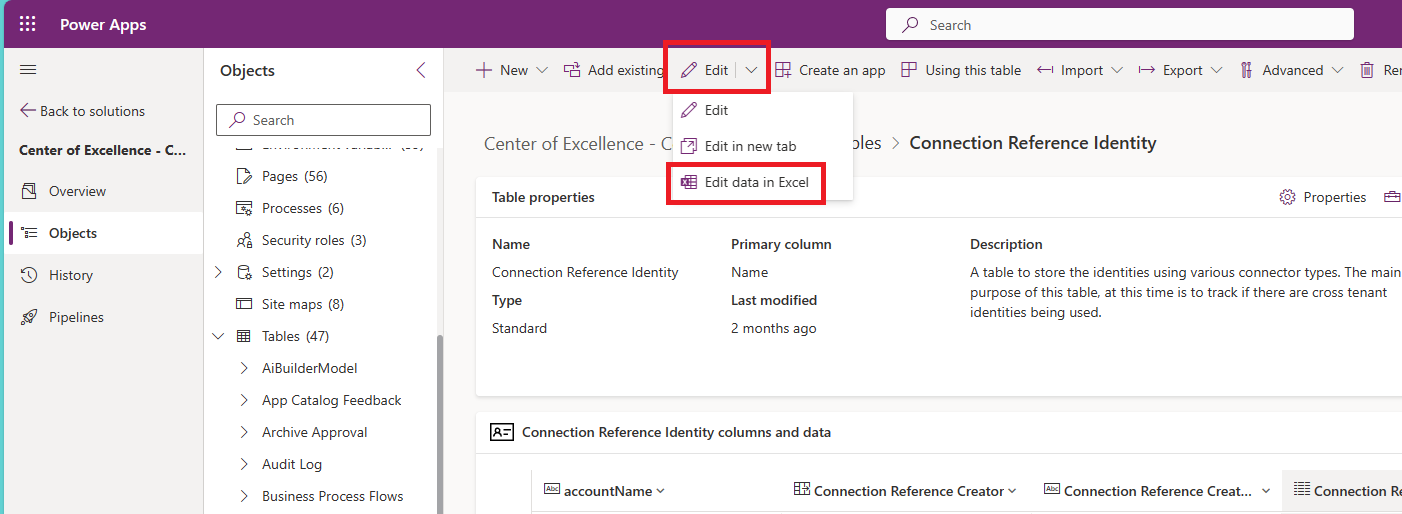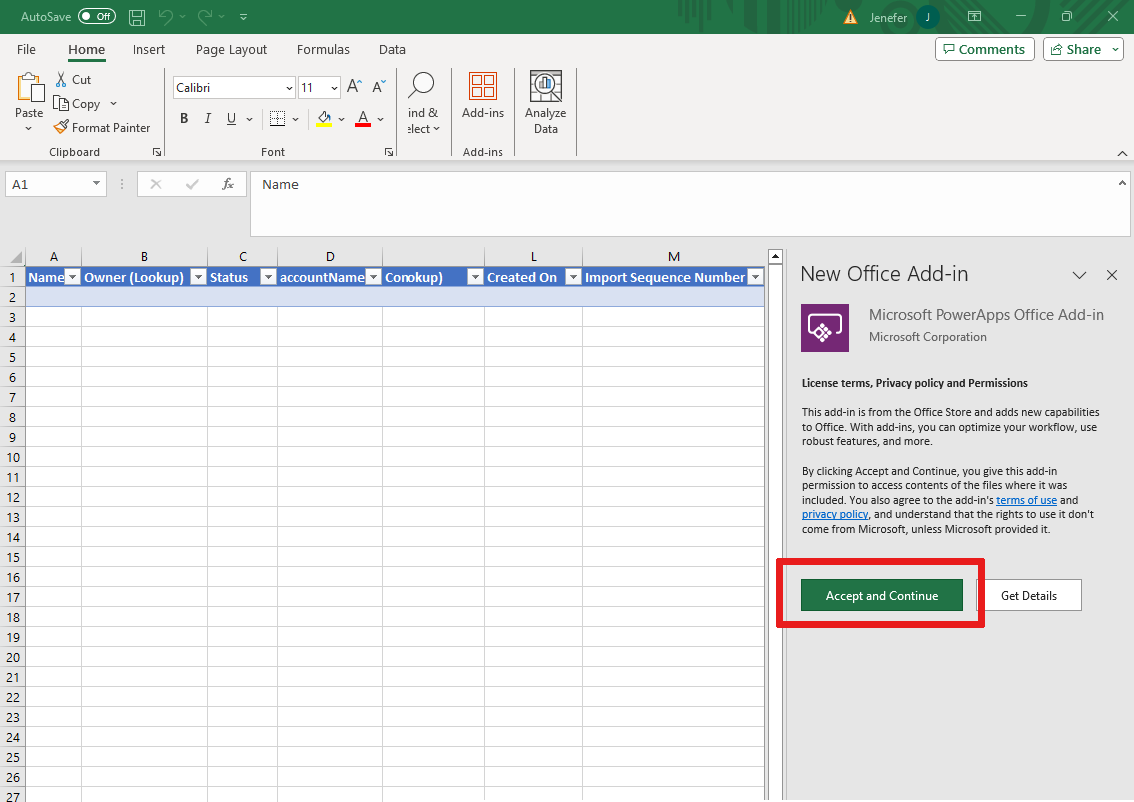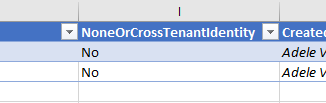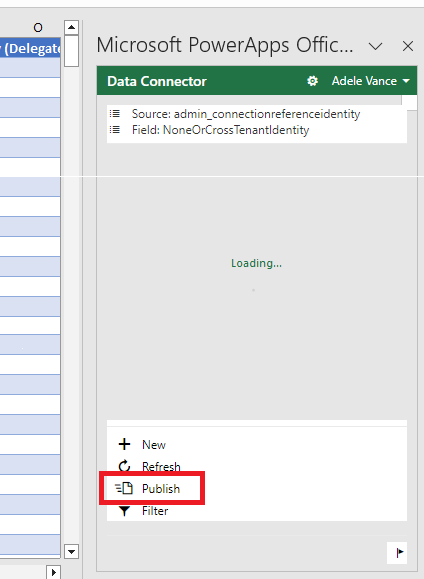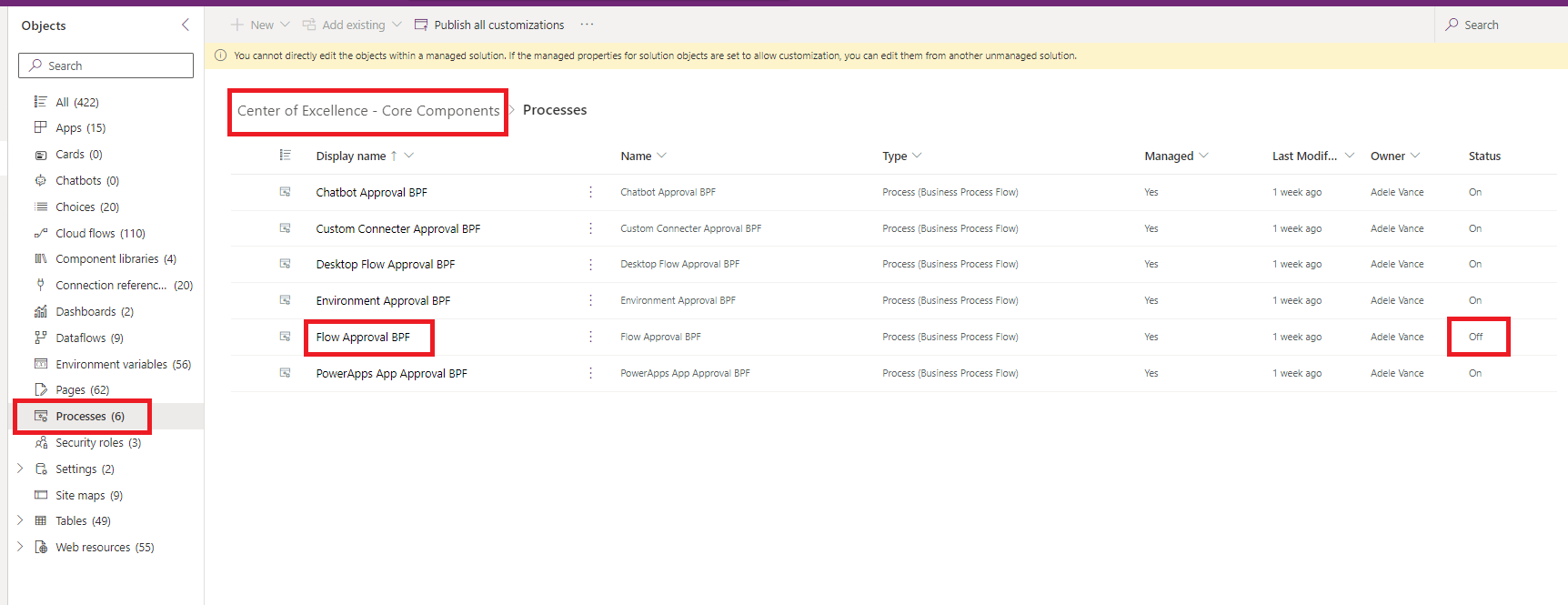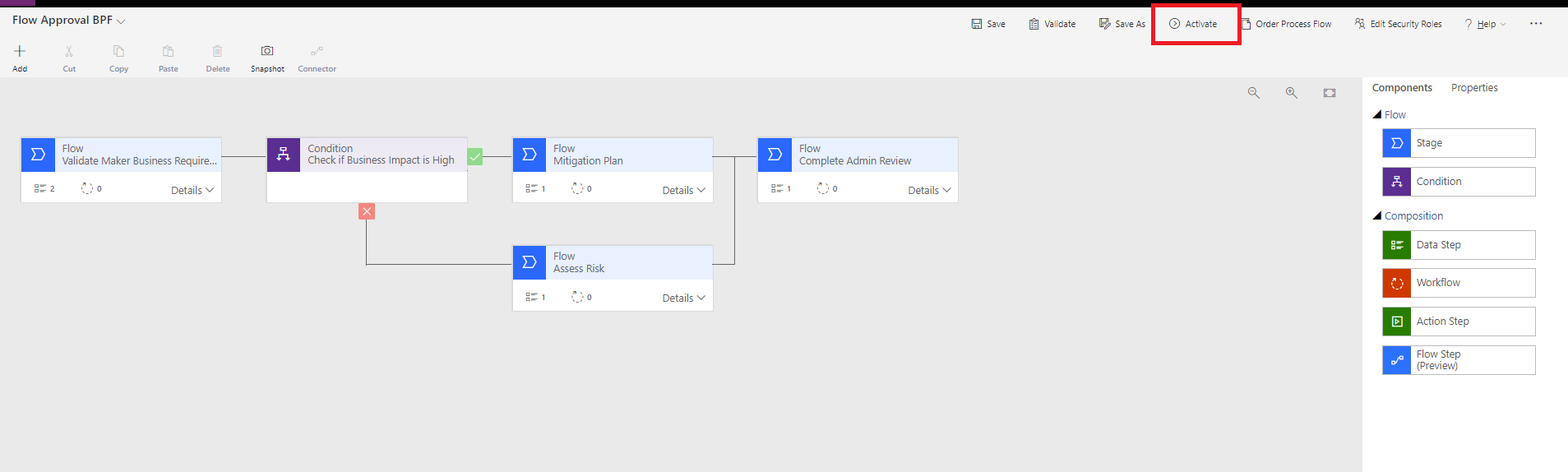CoE 스타터 키트 - 자주 묻는 질문
이 문서에서는 CoE 스타터 키트의 설정 및 사용에 대한 자주 묻는 질문(FAQ)과 팁에 대한 답변을 제공합니다. Microsoft
프로덕션 환경에 솔루션 설치
make.powerapps.com으로 이동합니다.
CoE 환경으로 이동합니다. 이 예시 이미지에서는 Contoso CoE라는 환경로 가져옵니다.
왼쪽 창에서 솔루션을 선택합니다.
가져오기를 선택하고 검색을 선택합니다.
CoE 시작 키트 다운로드에서 솔루션을 선택합니다.
솔루션을 활성화하려면 연결을 설정하세요. 새로운 연결을 생성하는 경우 새로 고침을 선택하세요. 귀하의 가져오기 진행 상황은 그대로 유지됩니다.

환경 변수 값을 업데이트합니다. 이러한 환경 변수는 귀하의 조직이나 환경에 특정한 애플리케이션 및 흐름 구성 데이터를 저장합니다. 환경당 한 번씩 값을 설정하면 해당 환경 내의 모든 필수 흐름과 애플리케이션에 나타납니다.

가져오기를 선택합니다.
흐름 실행 전용 사용자 속성 설정
- 모든 흐름에 대해 관리되지 않는 계층을 제거합니다.
- 세부정보 페이지로 이동한 다음 사용자만 실행 버튼 편집을 선택하세요.
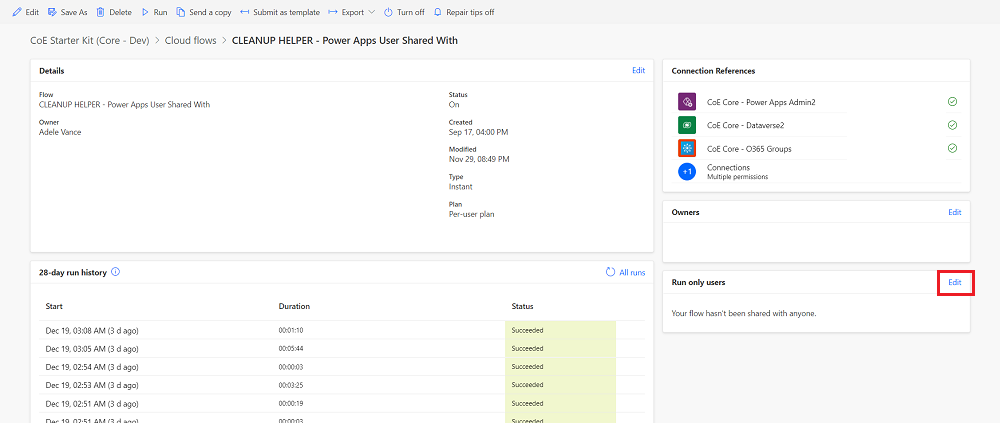
- 하위 흐름에서 모든 연결을 볼 수 있습니다. Microsoft Dataverse을 제외한 각각에 대해 값을 이 연결 사용(userPrincipalName@company.com)으로 변경합니다. Microsoft Dataverse의 경우 값을 비워 둡니다.

- 커넥터가 연결되어 있지 않으면 데이터>연결로 이동하여 커넥터 연결을 하나를 만듭니다.
- 실행 전용 사용자를 모두 업데이트한 후에 하위 흐름를 활성화할 수 있습니다.
환경에서 사용자 보안 역할 찾기
환경에서 사용자의 보안 역할을 찾으려면 제품 UX를 사용할 수 있습니다.
- Power Platform 관리 센터 환경으로 이동하세요.
- 환경을 선택합니다.
- 탐색 모음에서 설정 으로 이동하세요.

- 사용자 + 권한에서 사용자를 선택합니다.
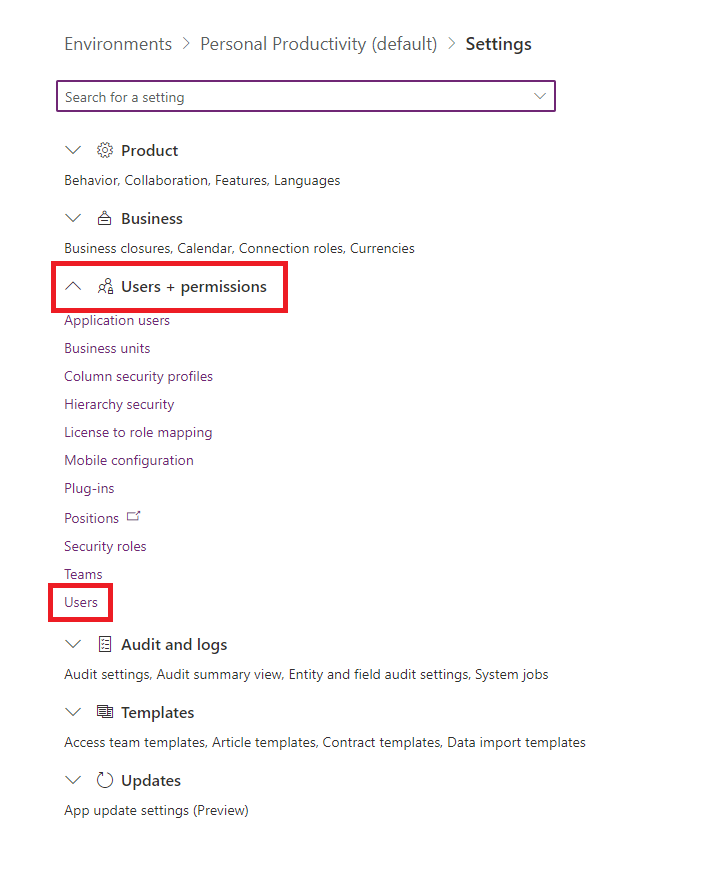
- 사용자를 찾아 이름을 선택하면 해당 속성을 볼 수 있습니다. 역할 섹션에서 보안 역할을 확인하세요.
흐름 가져오기
가끔은 특정 문제를 해결하기 위해 일회성 흐름을 배포하기도 합니다. 이러한 흐름이 사용 가능해지면 첫 번째 단계는 이를 가져오는 것입니다.
흐름을 가져오세요:
- make.powerautomate.com로 이동
- 타겟 환경를 선택하세요. 이 예에서는 CoE 환경를 선택했습니다.
- 내 흐름>가져오기>패키지 가져오기(레거시)를 선택합니다.
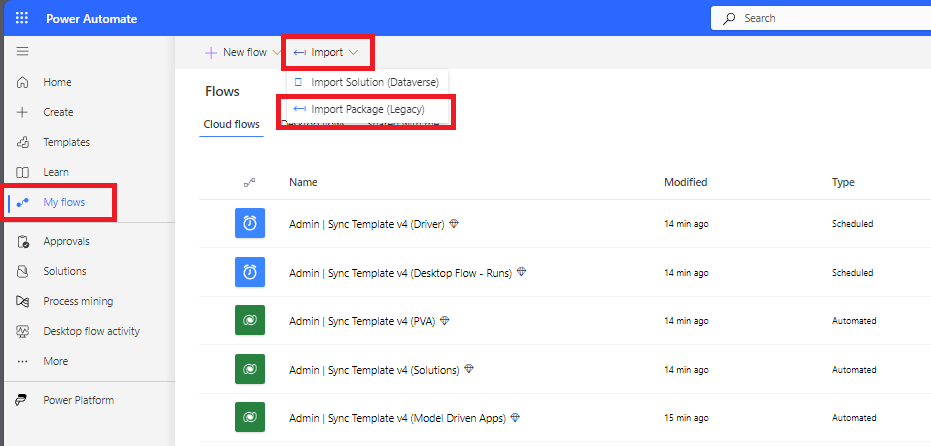
- 흐름을 선택하여 업로드하세요.

- 필요한 연결을 만든 다음 가져오기를 선택하세요.
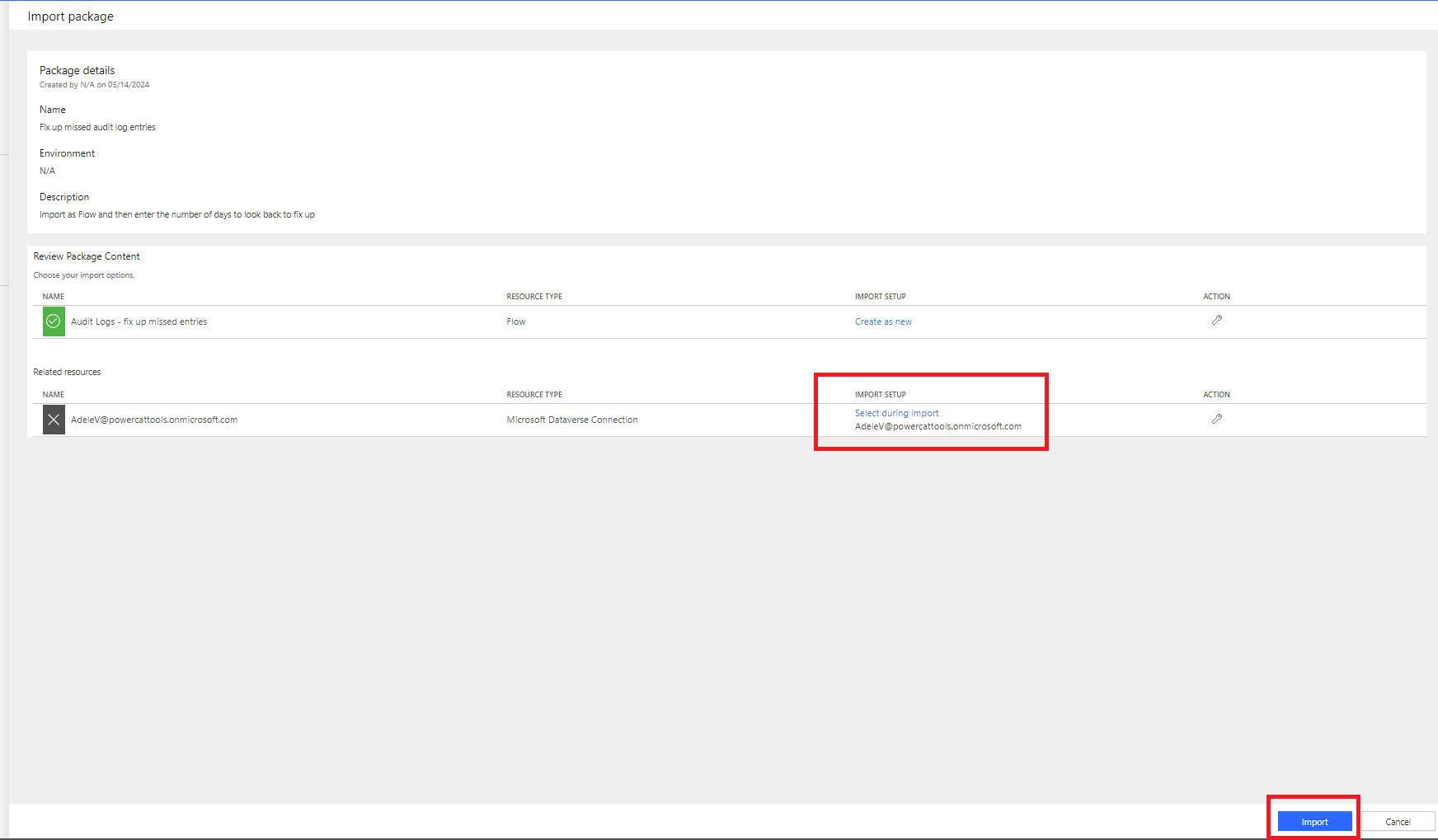
- 보려면 흐름 열기 를 선택하세요.
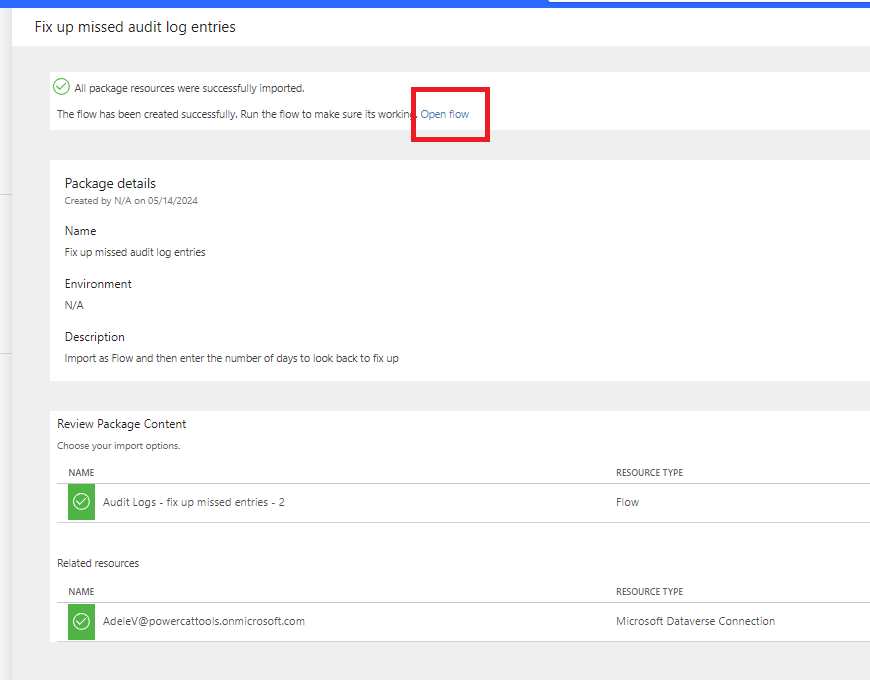
- 패키지 세부 정보를 보려면 이전 보기로 돌아가세요.
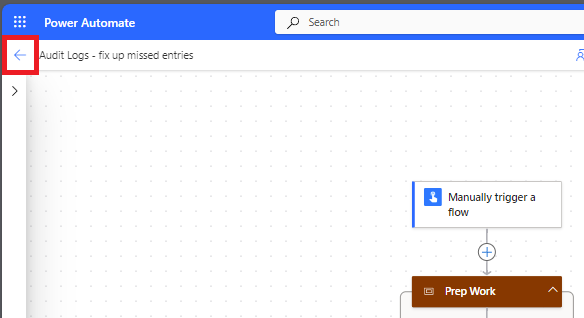
- 흐름을 시작하세요.
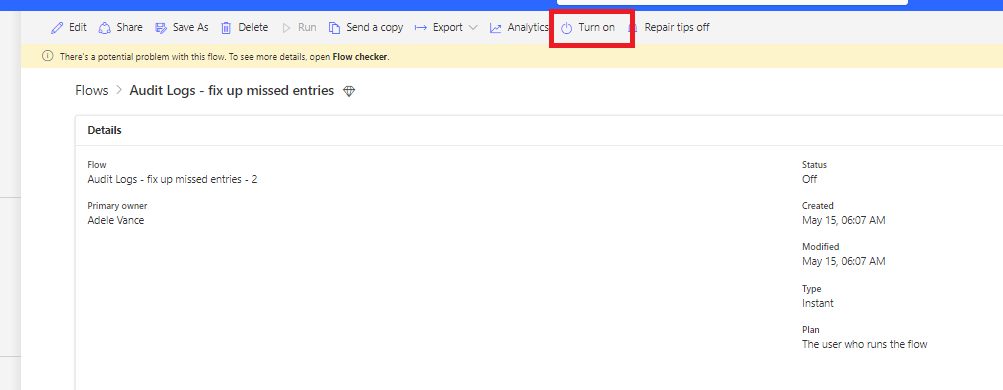
일부 환경에 대한 CoE 설정
CoE 스타터 키트를 사용하여 특정 환경만 모니터링하고 관리하고 싶을 수도 있습니다. 예를 들어, 자체적으로 소규모 우수성 센터를 관리하는 개별 사업부를 위해 CoE 스타터 키트를 설정하거나 CoE 스타터 키트 프로세스에 Dynamics 365 환경을 포함하려는 경우가 있습니다.
특정 환경에 대해 CoE Starter Kit 프로세스를 선택적으로 활성화할 수 있습니다.
중요
스타터 키트 프로세스는 보안 기능이 아니며 데이터 개인 정보 보호나 행 수준 보안을 구현하지 않습니다. 이 프로세스는 조직 단위의 환경에 대한 모니터링과 관리를 용이하게 하는 데에만 목적이 있습니다.
- 핵심 구성 요소를 가져온 후 흐름을 켜기 전에 모든 환경 인벤토리 환경 변수의 값을 아니요로 설정합니다. 자세한 내용은 환경 변수 업데이트를 참조하세요.
- 재고 설정 을 계속 진행하고 모든 재고 흐름을 켭니다.
- Admin | Sync Template v3 의 첫 번째 인벤토리 실행이 완료될 때까지 기다리세요. 테넌트의 모든 환경은 인벤토리에서 제외되어 추가됩니다.
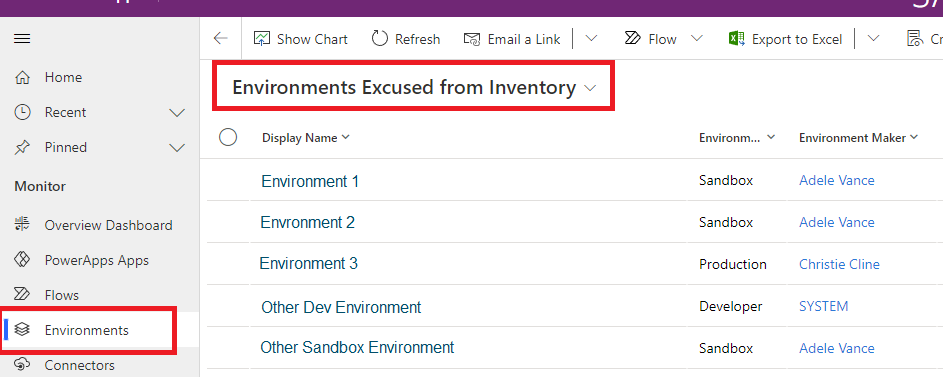
- 인벤토리 제외 구성에 대해 아니요 를 선택하여 모니터링하고 관리하려는 환경을 인벤토리에 추가합니다.
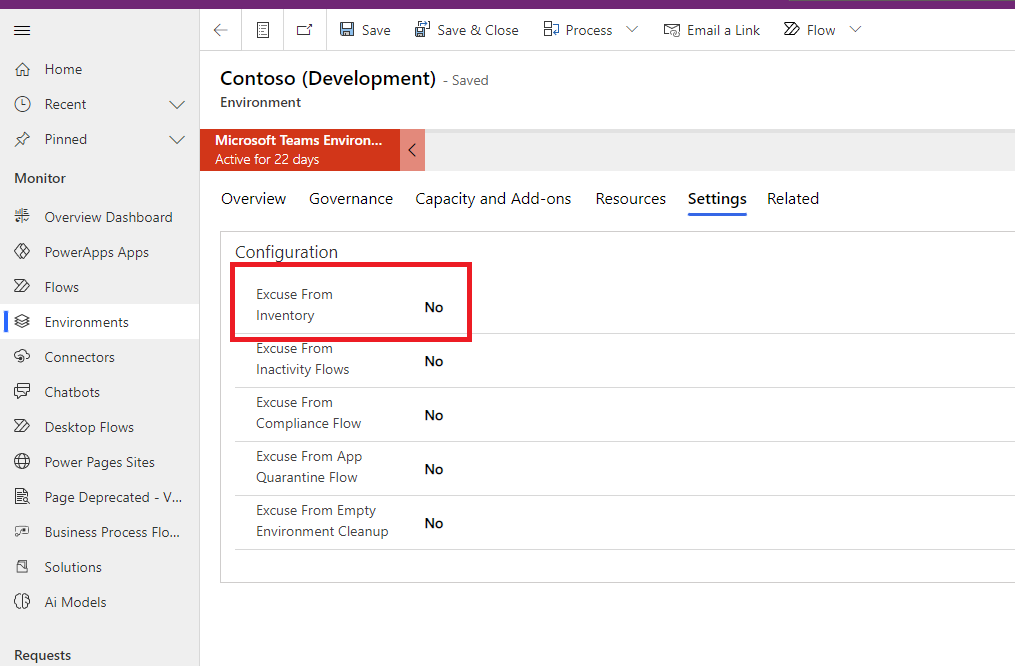
- 다음 재고 조사가 완료될 때까지 기다리세요. 실행하면 선택한 환경에 대한 재고가 자동으로 수집되어 모니터링됩니다.
전체 인벤토리 실행
API 호출을 줄이기 위해, 인벤토리 흐름은 모든 동기화 흐름에서 모든 객체를 업데이트하지 않습니다. 흐름은 마지막 인벤토리 이후 수정된 객체만 업데이트합니다.
참고
재고 흐름은 매일 각 객체를 확인하여 수정된 날짜가 재고에 있는 날짜보다 최신인지 확인하지 않습니다.
재고 흐름 작업:
- 모든 객체를 가져옵니다. 예를 들어, 흐름은 관리자로 앱 가져오기를 호출합니다.
- 수정된 날짜가 7일을 초과한 객체를 가져오기 위해 반환된 객체 목록을 필터링합니다( InventoryFilter_DaysToLookBack을 통해 구성 가능).
- 필터링된 결과에서 각 객체를 검사하여 현재 수정 날짜가 인벤토리 날짜보다 최신인지 확인합니다.
- 이러한 객체를 최신 수정자 날짜로 업데이트합니다.
동기화 흐름이 7일 이상 꺼져 있으면 InventoryFilter_DaysToLookBack 환경 변수를 수정해서 놓친 재고 업데이트만 받을 수 있습니다. 자세한 내용은 환경 변수 업데이트를 참조하세요.
전체 인벤토리를 다시 완전히 업데이트하려면 전체 인벤토리 환경 변수를 변경하세요.
- 전체 인벤토리 환경 변수의 값을 예로 설정합니다. 자세한 내용은 환경 변수 업데이트를 참조하세요.
- 관리자 | 동기화 템플릿 v4(드라이버) 흐름을 실행합니다.
- 흐름이 완료될 때까지 기다리세요.
- 전체 인벤토리 환경 변수를 아니오로 설정합니다.
선택한 앱 또는 흐름의 인벤토리 업데이트
객체에 대한 강제 인벤토리
API 호출을 줄이기 위해, 인벤토리 흐름은 동기화를 실행할 때마다 모든 개체를 업데이트하지 않습니다. 대신 흐름은 마지막 인벤토리 이후 수정된 객체만 업데이트합니다. 하지만 개별 객체에 대한 인벤토리를 강제로 구성하려는 경우 나에게 인벤토리 추가 플래그를 사용할 수 있습니다. 모든 객체에는 이 플래그가 있습니다.
클라우드 흐름 객체를 사용하여 이 플래그를 설정하는 방법의 예는 다음과 같습니다.
- Power Apps 로 가서 CoE 환경를 선택하세요.
- Power Platform 관리 보기 앱을 엽니다.
- 흐름을 선택하세요.
- 보기에서 강제로 인벤토리를 적용할 흐름을 선택합니다.
- 설정을 선택합니다.
- Inventory Me 플래그를 예로 변경합니다.
이 플래그를 예로 설정하면, 다음 인벤토리 실행 시 최근에 수정되지 않았더라도 개체가 업데이트됩니다. 그런 다음 플래그는 다시 아니요로 설정됩니다.
클라우드 흐름 작업 세부 정보에 대한 강제 인벤토리
Admin | Sync Template v3 (Flow Action Details)이라는 장기 실행 흐름에서 흐름 동작에 대한 세부 정보를 수집합니다.
흐름에 대한 인벤토리를 강제로 실행하려면 Inventory My FlowActionDetails 플래그를 사용하면 됩니다.
- Power Apps 로 가서 CoE 환경를 선택하세요.
- Power Platform 관리 보기 앱을 엽니다.
- 흐름을 선택하세요.
- 보기에서 강제로 흐름 작업 세부 인벤토리를 적용하려는 흐름을 선택합니다.
- 설정을 선택합니다.
- Inventory My FlowActionDetails 플래그를 예로 변경합니다.
환경 변수 업데이트
환경 변수에 대한 제한 사항
환경 변수를 업데이트할 때 다음 제한 사항이 적용됩니다.
- 가져온 솔루션 내에서 환경 변수 값을 업데이트할 수 없습니다.
- 업그레이드를 설치하면 기본값이 덮어쓰여지므로 항상 기본값이 아닌 현재 값을 추가하거나 업데이트하세요.
- COE 관리 명령 센터를 사용하여 Azure Key Vault Secret 환경 변수를 업데이트 할 수 없습니다. 대신 기본 솔루션을 통해 업데이트하십시오.
CoE Starter Kit 특정 환경 변수 업데이트
키트에서 사용되는 환경 변수를 업데이트하려면 CoE 관리자 명령 센터를 사용할 수 있습니다.
- Power Apps 로 가서 CoE 환경를 선택하세요.
- CoE 관리자 명령 센터 앱을 엽니다.
- 환경 변수 화면을 선택하세요.
- 업데이트할 환경 변수를 선택한 다음 탐색 모음에서 편집 을 선택하세요.
환경 변수를 사용하는 흐름이 캐시되지 않도록 합니다.
때때로 Power Automate 환경 변수에 대한 기존 값을 캐시합니다. 환경 변수를 변경한 후 예상한 동작이 보이지 않으면 환경 변수를 설정한 후 영향을 받은 흐름을 다시 시작합니다.
- Power Automate(으)로 이동합니다.
- 왼쪽 창에서 솔루션을 선택합니다.
- 기본 솔루션을 선택하고 환경 변수를 표시하도록 필터를 변경합니다.
- 업데이트하려는 변수를 선택하고 오버플로 메뉴를 선택하여 고급>종속성 표시를 선택합니다.
- 사용자 탭과 개체 유형 프로세스를 살펴보세요.

- 이 모든 흐름을 껐다가 다시 켜세요.
환경 키트 외부 변수
CoE 관리자 명령 센터 앱을 사용하지 않는 경우 키트 외부에서 환경 변수를 업데이트할 수 있습니다. 환경 변수는 환경에서 직접 업데이트할 수 있습니다. 환경를 통해 업데이트하는 것은 Azure Key Vault 비밀 환경 변수를 업데이트하는 유일한 방법입니다.
- Power Automate(으)로 이동합니다.
- 왼쪽 창에서 솔루션을 선택합니다.
- 기본 솔루션을 선택하고 환경 변수를 표시하도록 필터를 변경합니다.
- 업데이트하려는 변수를 선택한 다음 현재 값을 구성합니다.
- Azure Key Vault 비밀 환경 변수를 업데이트하는 경우 다음 정보를 입력하세요.
- Azure 구독 ID: 키 자격 증명 모음과 연결된 Azure 구독 ID입니다.
- 리소스 그룹 이름: 비밀이 포함된 키 자격 증명 모음이 있는 Azure 리소스 그룹입니다.
- Azure Key Vault 이름: 비밀이 포함된 Key Vault의 이름입니다.
- 비밀 이름: Azure Key Vault에 있는 비밀의 이름입니다.
팁
구독 ID, 리소스 그룹 이름 및 주요 자격 증명 모음 이름은 키 자격 증명 모음의 Azure Portal 개요 페이지에서 찾을 수 있습니다. 비밀 이름은 Azure Portal의 키 자격 증명 모음 페이지에서 설정>비밀을 선택하여 확인할 수 있습니다.
연결 참조 업데이트
- Power Automate(으)로 이동합니다.
- 왼쪽 창에서 솔루션을 선택합니다.
- 기본 솔루션을 선택하고 연결 참조를 표시하도록 필터를 변경합니다.
- 연결 참조를 선택합니다.
- 드롭다운에서 기존 연결을 선택하거나 새 연결을 만들어 값을 설정합니다.
- 저장을 선택하고 변경 사항을 저장할지 확인합니다.
이메일 모니터링 및 사용자 지정
CoE 스타터 키트의 일부로 전송된 모든 이메일은 맞춤형 이메일 표에 저장됩니다. 이메일을 사용자 지정하기 위해 이메일을 보내는 흐름이나 앱을 수정할 필요가 없습니다. 대신 CoE 관리자 명령 센터 앱을 사용할 수 있습니다.
- Power Apps으로 이동한 다음 CoE 환경을 선택합니다.
- CoE 관리자 명령 센터 앱을 엽니다.
- 사용자 지정된 이메일을 선택합니다.
- 사용자 지정하려는 이메일을 선택한 후 편집을 선택하세요.
- 기본적으로 모든 이메일은 영어로 제공됩니다. 언어 추가를 선택하여 이메일의 현지화된 버전을 추가할 수 있습니다.

프로덕션 환경에서 앱 공유
Power Apps 로 가서 CoE 환경를 선택하세요.
공유를 클릭하고 싶은 앱에서 오버플로 메뉴 ...>공유를 선택하세요.
Dataverse 보안 역할을 선택합니다. CoE 시작 키트는 다음과 같은 세 가지 보안 역할을 제공합니다.
- Power Platform 관리자와 앱을 공유하기 위한 관리자 SR
- Power Platform Maker SR 메이커와 앱을 공유하기 위한
- Power Platform 사용자 SR 사용자와 앱을 공유하기 위한
공유를 선택합니다.
프로덕션 환경에서 Power Apps URL 가져오기
- Power Apps 로 가서 CoE 환경를 선택하세요.
- 앱을 선택합니다.
- 필요한 URL이 있는 앱을 선택하세요.
- 오버플로 메뉴 ...>세부정보를 선택하세요.
- 웹 링크를 선택합니다.
인벤토리 실행 중 백엔드 제한 처리
일부 사용자는 재고 관리 프로세스 중에 Dataverse에서 레코드를 업데이트하는 등의 이유로 제품 백엔드에서 속도 제한을 겪을 수 있으며, 이로 인해 429 오류가 발생할 수 있습니다. 이 문제를 해결하기 위해 각 개별 인벤토리 작업을 시작할 때 지연 시간을 추가하는 환경 변수가 있습니다. 이러한 지연으로 인해 작업이 동시에 실행되는 것이 방지됩니다. 이런 접근 방식은 동시성 문제를 완화하는 반면, 인벤토리 프로세스가 길어질 수 있습니다.
이 환경 변수를 사용하려면 DelayObjectInventory 을 예로 변경하세요.
자세한 내용은 환경 변수를 업데이트하는 방법을 참조하세요.
교차 테넌트 연결 ID
Power Platform 관리자 보기 앱에서 교차 테넌트 연결 ID가 강조 표시되는 위치를 볼 수 있습니다. 교차 테넌트로 간주되는 항목을 어떻게 구성합니까?
로컬 연결 ID가 무엇인지 구성하는 방법
기본적으로 인벤토리 흐름을 실행하는 ID의 호스트 도메인만 로컬 ID로 간주됩니다. 이 ID를 구성하려면 호스트 도메인 환경 변수를 사용하면 됩니다.
이 환경 변수에 추가하려는 호스트를 쉼표로 구분된 문자열로 입력하세요.
자세한 내용은 환경 변수를 업데이트하는 방법을 참조하세요.
구성된 로컬 테넌트를 존중하도록 데이터를 업데이트하는 방법
팁
호스트 도메인 환경 변수를 변경해도 테이블의 기존 데이터는 소급해서 업데이트되지 않습니다. 이 설정 변경은 자주 발생하지 않으므로 추가 API 변경을 피하기 위해 정기적으로 비교하지 않습니다. 따라서 이 환경 변수를 수동으로 업데이트해야 합니다.
사용자 정의 흐름, Excel 추가 기능 또는 플러그인을 통해 수동으로 업데이트할 수 있습니다. 기본 논리는 일관성을 유지하므로 귀하의 요구 사항에 가장 적합한 방법을 선택할 수 있습니다.
이 예제에서는 Excel 추가 기능을 사용하는데, 속도가 빠르고 API에 미치는 영향이 최소이므로 이상적입니다.
비즈니스 프로세스 흐름을 활성화하는 방법은?
가끔 사용자는 설치 문제로 인해 키트 내에서 비활성화된 비즈니스 프로세스 흐름(BPF)을 경험하게 됩니다.
이러한 BPF에 의존하는 기능을 사용하려면 다음과 같이 수동으로 활성화할 수 있습니다.
CoE 스타터 키트 흐름을 실행하는 사용자에게 어떤 라이선스를 할당해야 합니까?
CoE 스타터 키트를 설치하기 전에 사용자는 Power Automate 사용자당 라이선스를 보유해야 하거나 흐름은 흐름당 라이선스로 처리되어야 합니다.
CoE 스타터 키트를 성공적으로 실행하려면 이러한 라이선스를 조합해야 하는 경우가 많습니다. 구체적인 조합은 테넌트의 리소스(앱, 흐름, 환경) 수, 메이커 수, 새 리소스가 생성되고 수정되는 빈도 등의 요소에 따라 달라집니다.
다양한 Power Automate 라이선스 유형마다 API 제한 및 적용 사항이 다릅니다. 라이센스 유형이 충분하지 않으면 흐름이 제한되거나 장시간 실행될 수 있습니다.
이 가이드는 어떤 라이선스를 선택할지 결정하는 데 도움이 됩니다.
- Power Automate 요청 한도를 이해합니다.
- 먼저 사용자별 라이선스를 할당하고 필요한 모든 흐름을 켭니다. Power Automate 이름에 CLEANUP, Sync Template (Flows), Sync Template (Apps) 을 넣어 흐름을 모니터링합니다. 해당 옵션은 많은 수의 API 요청을 소모할 수 있습니다. 액션 분석 을 사용하여 이러한 흐름의 API 요청을 모니터링할 수 있습니다.
- 흐름이 너무 많은 작업을 실행하는 경우 흐름 담당자를 Power Automate 사용자당 라이선스가 있는 다른 계정으로 변경합니다. 이는 API 요청의 부하를 분산시킵니다.
- 흐름이 계속해서 너무 많은 작업을 실행하는 경우, 흐름당 계획을 할당하는 것을 고려하세요. 이 작업은 흐름에 대한 용량과 API 요청을 특별히 할당합니다.