CloudBluePSA(베타)
참고 항목
다음 커넥터 문서는 이 커넥터의 소유자이자 Microsoft 파워 쿼리 커넥트or 인증 프로그램의 멤버인 CloudBluePSA에서 제공합니다. 이 문서의 내용에 대한 질문이 있거나 이 문서의 내용을 변경하려는 경우 CloudBluePSA 웹 사이트를 방문하여 지원 채널을 사용합니다.
요약
| 항목 | 설명 |
|---|---|
| 릴리스 상태 | 베타 |
| 제품 | Power BI(의미 체계 모델) Power BI(데이터 흐름) 패브릭(데이터 흐름 Gen2) |
| 지원되는 인증 유형 | API 키 |
| 함수 참조 설명서 | CloudBluePSA 커넥트or. 도움말 |
필수 조건
CloudBluePSA 커넥터를 사용하려면 CloudBluePSA 인스턴스(사용자 이름/암호) 및 API 키가 있어야 합니다. 일반적으로 유사한 YOUR_COMPANY_NAME.cloudbluepsa.ioURL에 있는 PSA 인스턴스에 로그인한 다음, 직원 찾기 직원 > 설정 > 으로 이동하여 API 키를 제공하는 새 API 사용자를 추가합니다.
기능
- 가져오기
파워 쿼리 데스크톱에서 CloudBluePSA로 커넥트
CloudBluePSA 데이터에 연결하려면 다음을 수행합니다.
Power BI Desktop의 홈 리본에서 데이터 가져오기를 선택합니다.
검색 상자를 선택하고 CloudBluePSA 입력을 시작합니다. 그런 다음 오른쪽 목록에서 CloudBluePSA를 선택하고 커넥트 선택합니다.
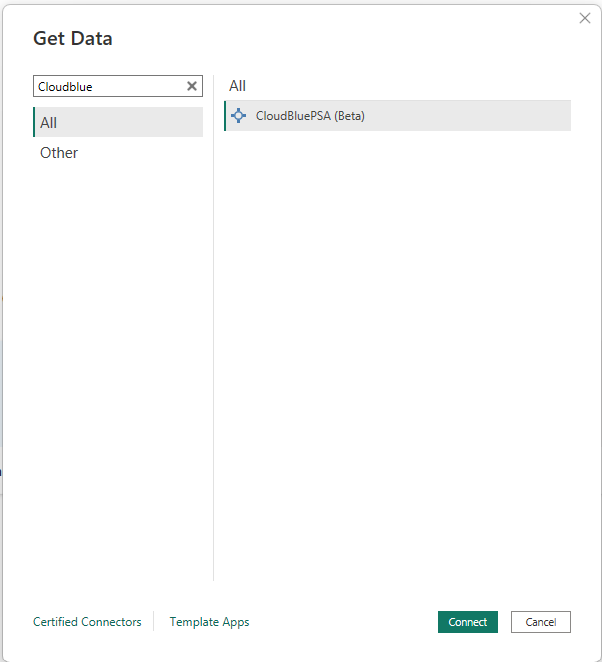
표시되는 모든 데이터 페이지 검색 창에서 선택한 API 엔드포인트의 GET 쪽에 생성된 URL을 복사하여 붙여넣습니다. 그런 다음 필터에서 생성된 필터를 복사하여 동일한 API 엔드포인트에 붙여넣습니다. 예시:
URL:
https://INSTANCE_URL/webapi/v1.3/tickets/getticketsreport필터\
{ "pageno": 1, "pagesize": 10, "filters": [{"field": "Type", "op": "cn", "data": "n"}], "filterop": "AND", "sortcolumn": "Name", "sortorder": "Asc", "resulttype": "Json", "includeccysymbols": true, "gridcolumns": "RefNumber,Type,Name"}: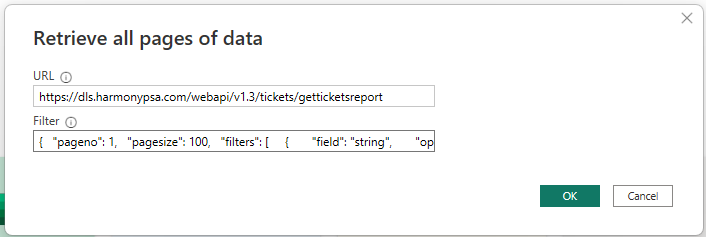
확인을 선택합니다.
CloudBluePSA에서 생성된 API 키를 제공하고 커넥트 선택합니다.
데이터 변환을 선택해야 하며 이 옵션을 선택하면 파워 쿼리 편집기가 열립니다.
데이터 열을 확장한 다음 확인을 선택합니다.
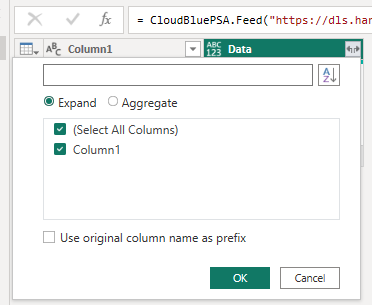
Column1.1 열을 확장합니다. 이번에는 열 목록에 필터에 포함된 모든 그리드 열이 표시됩니다. 필요한 만큼 열을 선택한 다음 확인을 선택합니다. 이제 선택한 모든 데이터가 표시되며 필요에 따라 모양을 변경하고 보고서를 만드는 데 사용할 수 있습니다.
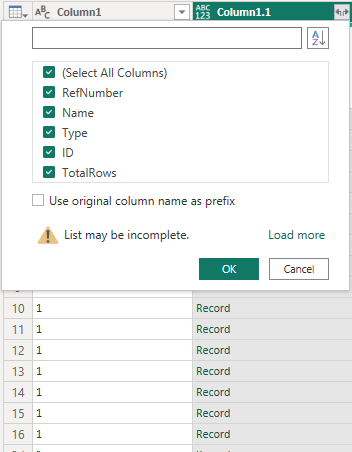
닫기 및 적용을 선택합니다. 이제 데이터 사용을 시작할 수 있습니다.
PowerQuery Online에서 CloudBluePSA로 커넥트
CloudBluePSA에 연결하려면:
데이터 원본 선택에서 검색 상자에 입력을 시작합니다. CloudBluePSA.
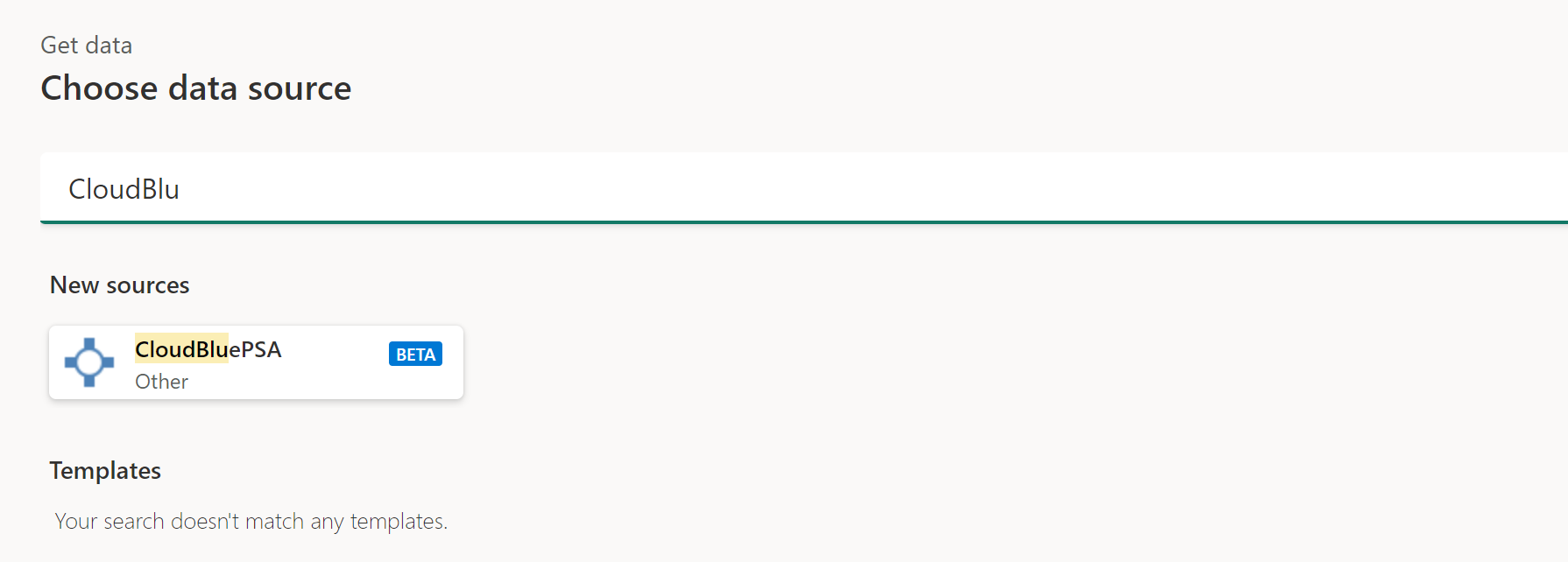
데이터 원본에 커넥트 각 텍스트 상자 내의 예제와 같이 인스턴스에 정의되고 생성된 URL 및 필터를 제공합니다. 마지막으로 계정 키 필드에 API 키를 붙여넣습니다.
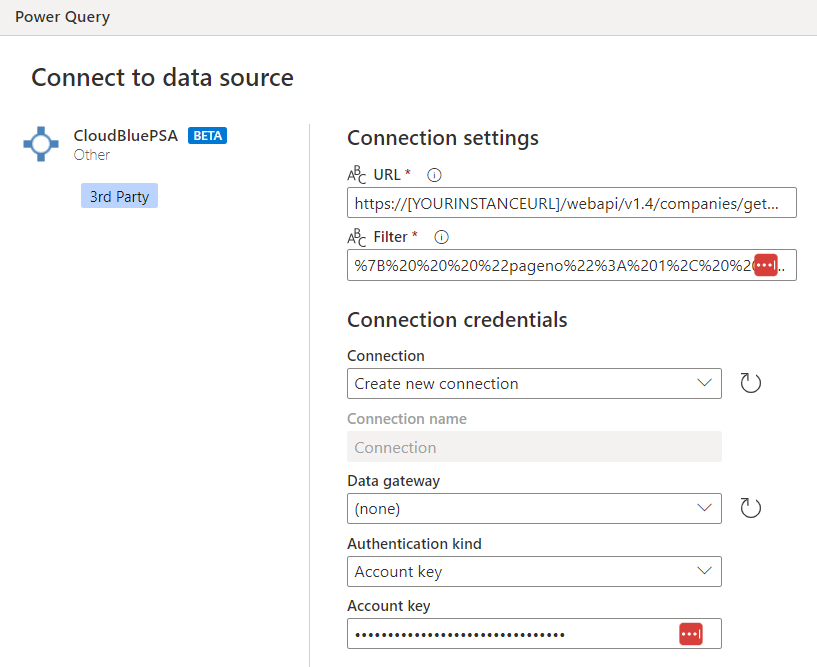
다음을 선택합니다.
탐색기 화면에서 데이터 열 옆에 있는 확장 단추를 선택한 다음 확인을 선택합니다.
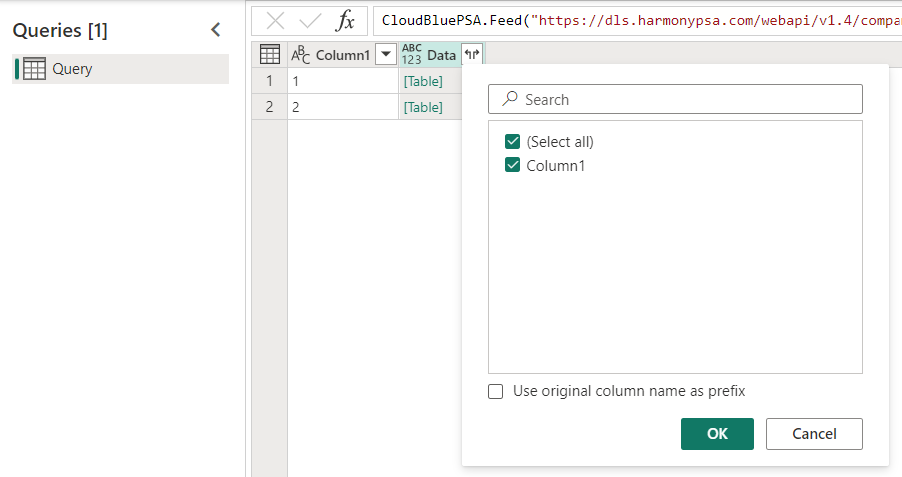
이제 두 개의 새 열이 나타납니다. Column1.1 열 옆에 있는 확장 단추를 선택한 다음 확인을 선택합니다. 이제 데이터 사용을 시작할 수 있습니다.
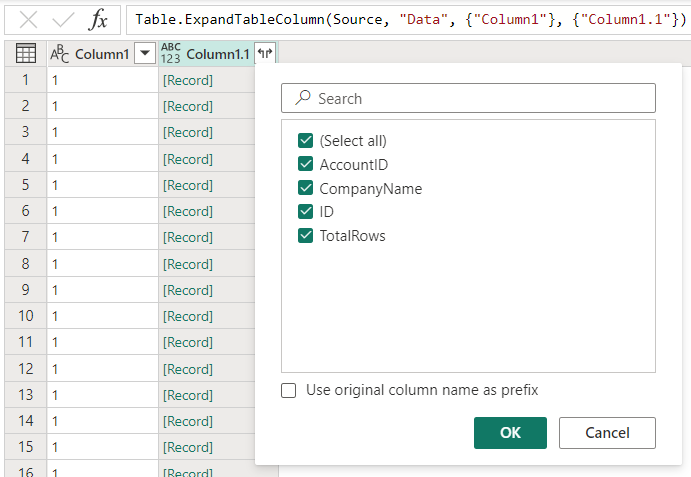
추가 리소스
다음 CloudBluePSA 정보가 유용할 수도 있습니다.