디바이스 설정
아래에서는 Windows 10 IoT Core로 디바이스를 플래시하는 네 가지 방법을 확인할 수 있습니다. 프로토타입 제작에 추천하는 보드 목록에 포함된 차트에 따라 적절한 지침을 따릅니다. 오른쪽 열을 사용하여 다양한 플래시 방법을 탐색하세요.
중요
상용화에 제조사 이미지를 사용하지 마세요. 디바이스를 상용화하려는 경우 최적의 보안을 위해 사용자 지정 FFU를 사용해야 합니다. 여기에서 자세한 내용을 알아보세요.
중요
"이 디스크 포맷" 팝업이 나타나면 디스크를 포맷하지 마세요. 이 이슈를 수정하지 위한 작업을 진행 중입니다.
IoT 대시보드(Raspberry Pi, MinnowBoard, NXP) 사용
중요
MinnowBoard Turbot의 최신 64비트 펌웨어는 MinnowBoard 웹 사이트에서 찾을 수 있습니다(MinnowBoard 사이트의 지침에서 4단계 생략).
중요
NXP는 사용자 지정 이미지만 지원합니다. 사용자 지정 이미지를 플래시하려는 경우 OS 빌드 드롭다운 목록에서 "사용자 지정"을 선택하고, 여기의 지침에 따라 기본 이미지를 만들고, 아래의 나머지 지침에 따라 완료합니다.
참고
대시보드는 Raspberry Pi 3B+를 설정하는 데 사용할 수 없습니다. 3B+ 디바이스가 있는 경우 3B+ 기술 미리 보기를 사용해야 합니다. 기술 미리 보기의 알려진 제한 사항을 확인하여 개발 작업에 적합한지 알아보세요.
팁
안정성을 높이고 디바이스를 외부 디스플레이에 연결하여 기본 애플리케이션이 부팅되는 것을 볼 수 있도록 SanDisk SD 카드 같은 고성능 SD 카드를 사용하는 것이 좋습니다.
- 여기서 Windows 10 IoT Core 대시보드를 다운로드하세요.
- 다운로드한 후에는 대시보드를 열고, 새 디바이스 설치를 클릭하고, 컴퓨터에 SD 카드를 삽입합니다.
- 표시된 대로 모든 필드를 작성합니다.
- 소프트웨어 사용 조건에 동의하고 다운로드 및 설치를 클릭합니다. Windows 10 IoT Core가 SD 카드에 플래시되는 것을 볼 수 있습니다.
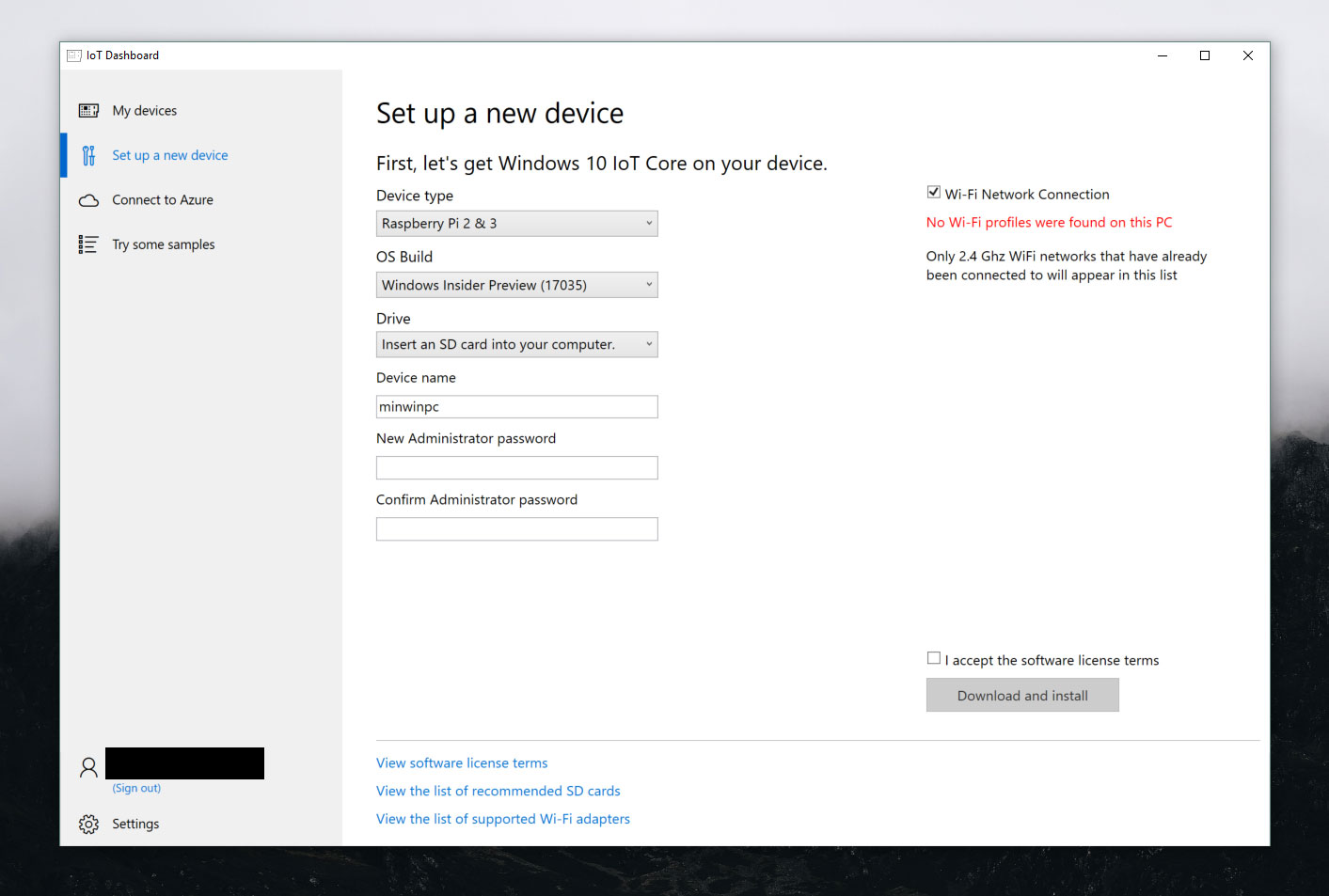
IoT 대시보드(DragonBoard 410c) 사용
팁
기본 애플리케이션이 부팅되는 것을 보려면 디바이스를 외부 디스플레이에 연결하는 것이 좋습니다.
중요
사용자 지정 이미지를 플래시하려는 경우 OS 빌드 드롭다운 목록에서 "사용자 지정"을 선택하고, 여기의 지침에 따라 기본 이미지를 만들고, 아래의 나머지 지침에 따라 완료합니다.
중요
새 Dragonboard를 사용하는 경우 Android가 설치된 상태로 제공됩니다. eMMC 플래시 메서드를 사용하여 디바이스의 데이터를 지우고 다시 로드해야 합니다.
참고
DragonBoard에서 오디오 관련 이슈가 발생하는 경우 여기서 Qualcomm의 설명서를 읽어보시기를 권장합니다.
- 여기서 Windows 10 IoT Core 대시보드를 다운로드하세요.
- 다운로드한 후 대시보드를 열고 "Qualcomm DragonBoard 410c"를 선택합니다. 그런 다음, Windows 참가자로 로그인합니다. DragonBoard 410c를 플래시하려면 참가자로 로그인해야 합니다.
- microUSB 케이블을 사용하여 Qualcomm 보드를 개발자 머신에 연결합니다.
- 볼륨 크게(+) 단추를 누른 상태에서 12V(>1A) 전원 공급 장치를 사용하여 Dragonboard를 켭니다. 디바이스를 디스플레이에 연결하면 망치, 번개 및 톱니 이미지가 표시됩니다.
- 이제 디바이스가 대시보드에 아래와 같이 표시됩니다. 해당 디바이스를 선택합니다.
- 소프트웨어 사용 조건에 동의하고 다운로드 및 설치를 클릭합니다. Windows 10 IoT Core가 디바이스에 플래시되는 것을 볼 수 있습니다.
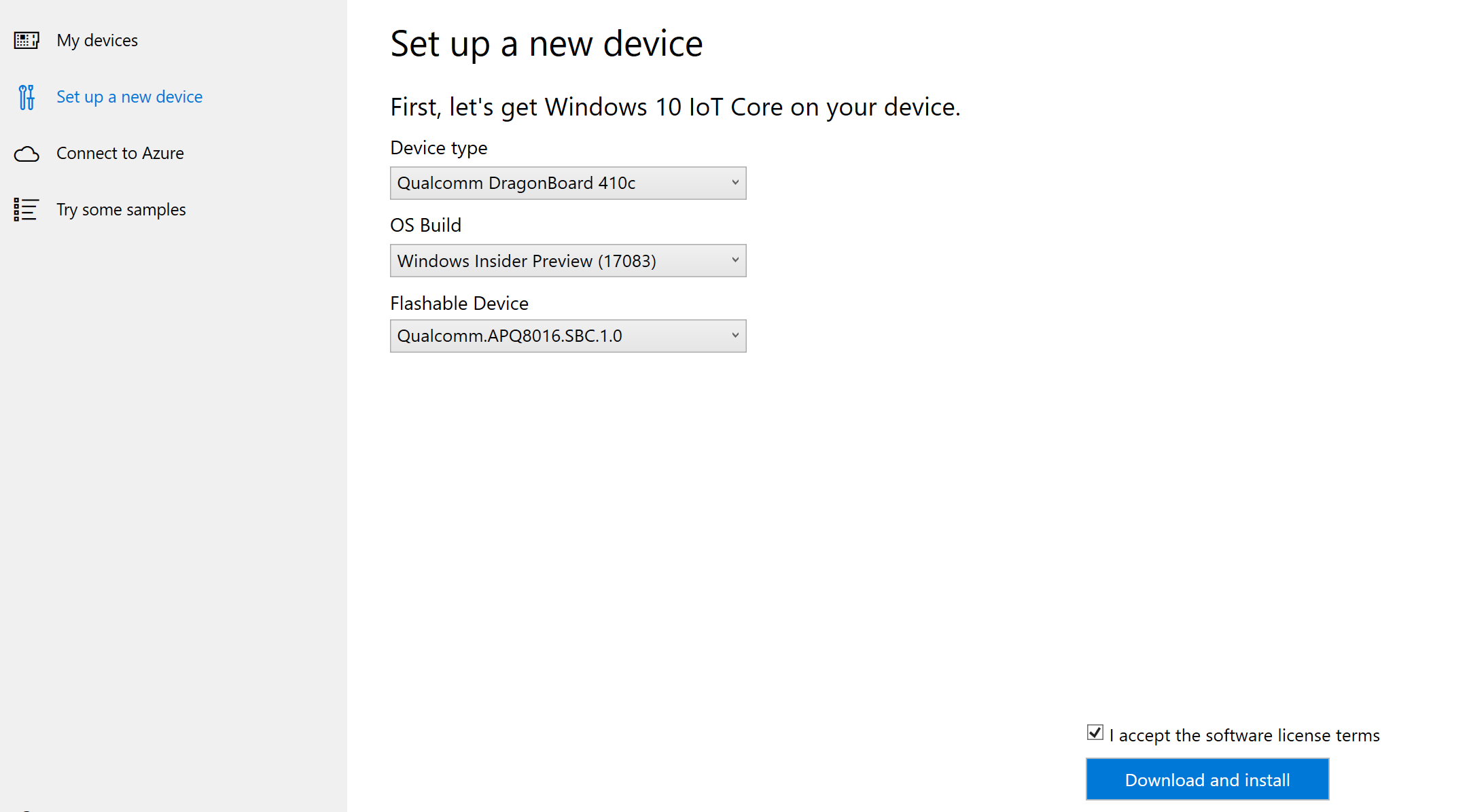
eMMC로 플래시(DragonBoard 410c의 경우 다른 Qualcomm 디바이스)
- x86 또는 x64 머신에 맞는 DragonBoard 업데이트 도구를 다운로드하여 설치합니다.
- Windows 10 IoT Core DragonBoard FFU를 다운로드합니다.
- 다운로드한 ISO 파일을 두 번 클릭하고 탑재된 가상 CD 드라이브를 찾습니다. 이 드라이브에 설치 관리자 파일(.msi)이 포함되어 있습니다. 이 파일을 두 번 클릭합니다. 그러면 PC의
C:\Program Files (x86)\Microsoft IoT\FFU\아래에 새 디렉터리가 생성되고 "flash.ffu" 이미지 파일이 보입니다. - 아래와 같이 보드의 첫 번째 스위치를 USB 부팅으로 설정하여 DragonBoard를 다운로드 모드로 설정합니다. 그런 다음, microUSB 케이블을 통해 DragonBoard를 호스트 PC에 연결하고, DragonBoard를 12V(> 1A) 전원 공급 장치에 연결합니다.
- 녹색 원을 사용하여 DragonBoard가 PC에 연결되어 있는지 탐지하는 DragonBoard 업데이트 도구를 시작합니다. 다운로드한 DragonBoard의 FFU를 찾은 다음, 프로그램 단추를 클릭합니다.
- "찾아보기"를 다시 클릭하고 5단계에서 생성된 "rawprogram0.xml"을 선택합니다. 그런 다음, "프로그램" 단추를 클릭합니다.
- 다운로드가 완료되면 보드에서 전원 공급 장치와 microUSB 케이블을 분리하고 USB 부팅 스위치를 다시 OFF로 전환합니다. HDMI 디스플레이, 마우스 및 키보드를 DragonBoard에 연결하고 전원 공급 장치를 다시 연결합니다. 몇 분 후 Windows 10 IoT Core 기본 애플리케이션이 보입니다.

참고
BIOS 설정을 다시 입력하고, USB 드라이브 대신 하드 드라이브에서 로드하도록 부팅 드라이브 순서를 전환하여 디바이스가 eMMC 메모리에서 부팅되도록 설정합니다.
eMMC를 사용하여 플래시(Up Squared의 경우 다른 Intel 디바이스)
도구 다운로드 및 설치
- 머신에서 실행 중인 Windows 10 버전과 관련된 Windows 평가 및 배포 키트(Windows ADK)를 다운로드하여 설치합니다.
- ADK용 Windows PE 추가 기능을 다운로드하여 설치합니다.
USB 부팅 가능 Windows PE 이미지 만들기
- USB 드라이브를 머신에 삽입합니다.
- 관리자로 배포 및 이미지 도구 환경을 시작합니다. 기본 설치 경로는
C:\Program Files (x86)\Windows Kits\10\Assessment and Deployment Kit\Deployment Tools\DandISetEnv.bat입니다. Copype를 사용하여 Windows PE 파일의 작업 복사본을 만듭니다. x86, amd64 또는 ARM 아키텍처 중 하나를 지정해야 합니다(예:Copype amd64 C:\WINPE_amd64).MakeWinPEMedia를 사용하여 Windows PE를 USB 플래시 드라이브에 설치합니다. 대상 USB 드라이브를 지정해야 합니다(예:MakeWinPEMedia /UFD C:\WinPE_amd64 P:).- 다운로드한 ISO 파일을 두 번 클릭하고 탑재된 가상 CD 드라이브를 찾아 Windows 10 IoT Core 이미지를 다운로드합니다.
- 이 드라이브에 포함된 설치 관리자 파일(.msi)을 두 번 클릭합니다. 그러면 PC의
C:\Program Files (x86)\Microsoft IoT\FFU\아래에 새 디렉터리가 생성되고flash.ffu이미지 파일이 보입니다. - 디바이스의 FFU와 함께 eMMC 설치 관리자 스크립트를 USB 디바이스의 루트 디렉터리에 다운로드하여 압축을 풀고 복사합니다.
- USB 드라이브, 마우스 및 키보드를 USB 허브에 연결합니다. HDMI 디스플레이를 디바이스에 연결하고, 디바이스를 USB 허브에 연결하고, 전원 코드를 디바이스에 연결합니다.
- 필요한 경우 디바이스의 BIOS 설정으로 이동합니다. 운영 체제로 Windows를 선택하고, USB 드라이브에서 부팅하도록 디바이스를 설정합니다. 시스템이 다시 부팅되면 WinPE 명령 프롬프트가 표시됩니다. WinPE 프롬프트를 USB 드라이브로 전환합니다. 일반적으로 C: 또는 D:이지만 다른 드라이버 문자를 사용해야 하는 경우도 있습니다.
- 디바이스의 eMMC 메모리에 Windows 10 IoT Core 이미지를 설치하는 eMMC 설치 관리자 스크립트를 실행합니다. 스크립트가 완료되면 아무 키를 눌러
wpeutil reboot를 실행합니다. 시스템이 Windows 10 IoT Core로 부팅되고, 구성 프로세스를 시작하고, 기본 애플리케이션을 로드합니다.
참고
BIOS 설정을 다시 입력하고, USB 드라이브 대신 하드 드라이브에서 로드하도록 부팅 드라이브 순서를 전환하여 디바이스가 eMMC 메모리에서 부팅되도록 설정합니다.
네트워크에 연결
유선 연결
디바이스에 유선 연결을 지원하는 이더넷 포트 또는 USB 이더넷 어댑터가 있는 경우 이더넷 케이블을 연결하여 네트워크에 연결합니다.
무선 연결
디바이스에서 Wi-Fi 연결이 지원되고 디바이스를 디스플레이에 연결한 경우 다음 단계를 수행해야 합니다.
- 기본 애플리케이션으로 이동하여 시계 옆에 있는 설정 단추를 클릭합니다.
- 설정 페이지에서 네트워크 및 Wi-Fi를 선택합니다.
- 디바이스가 무선 네트워크 검색을 시작합니다.
- 이 목록에 네트워크가 나타나면 네트워크를 선택하고 연결을 클릭합니다.
디스플레이를 연결하지 않았으며 Wi-Fi를 통해 연결하려는 경우에는 다음 단계를 수행해야 합니다.
- IoT 대시보드로 이동하여 내 디바이스를 클릭합니다.
- 목록에서 구성되지 않은 보드를 찾습니다. 보드 이름은 "AJ_"로 시작합니다(예: AJ_58EA6C68). 몇 분이 지나도 보드가 보이지 않으면 보드를 다시 부팅합니다.
- 디바이스 구성을 클릭하고 네트워크 자격 증명을 입력합니다. 그러면 보드가 네트워크에 연결됩니다.
참고
다른 네트워크를 찾으려면 컴퓨터의 Wifi를 켜야 합니다.
Windows 디바이스 포털에 연결
Windows 디바이스 포털을 사용하여 웹 브라우저를 통해 디바이스를 연결합니다. 디바이스 포털에서는 중요한 구성과 디바이스 관리 기능을 사용할 수 있습니다.