Add navigators to Reporting Services mobile reports
참고 항목
SQL Server 모바일 보고서 게시자는 SQL Server Reporting Services 2019 이후 SQL Server Reporting Services의 모든 릴리스에서 사용되지 않습니다. SQL Server Reporting Services 2022 및 Power BI Report Server부터 중단됩니다.
SQL Server Mobile Report Publisher에서 시각화의 데이터를 시간별 또는 선택 항목별로 필터링하려면 탐색기 를 추가합니다.
탐색기는 Power BI 및 Excel 피벗 테이블의 슬라이서와 비슷하지만 몇 가지 고유한 특성도 가지고 있습니다.
시간 기반 탐색기 는 지정된 시간 범위에 속하는 행을 선택하여 테이블을 필터링합니다.
선택 기반 탐색기는 특정 열 값이 선택한 키 값과 일치하는 행을 선택하여 테이블을 필터링합니다. 또는 계층적 트리의 경우 특정 열 값이 선택한 키 값의 하위 트리에 속합니다. 선택 탐색기 형식은 두 가지가 있습니다.
- 선택 목록은 Power BI 및 Excel의 슬라이서와 유사한 모바일 보고서를 필터링하는 데 사용할 수 있는 단일 열 테이블입니다.
- 성과 기록표도 모바일 보고서를 필터링할 수 있습니다.
시간 탐색기
이름에서 알 수 있듯이 시간 범위에 의해 제한되는 데이터 범위를 필터링하는 데 시간 탐색기를 사용합니다.
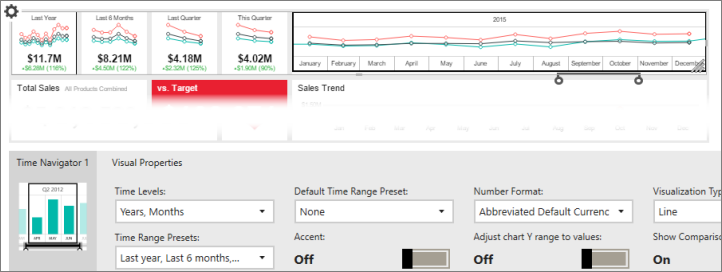
미리 보기 또는 Reporting Services 웹 포털에서 보고서를 볼 때 시간 탐색기에 있는 화살표를 끌어 보고서의 나머지를 필터링합니다.
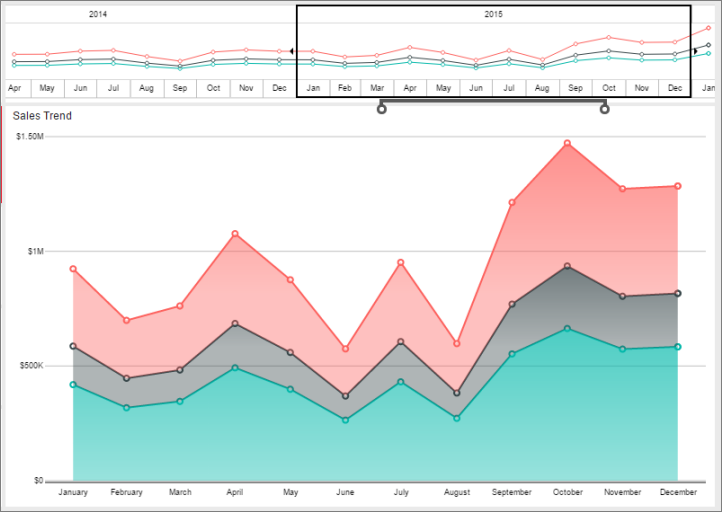
기본적으로 시간 탐색기는 시간 기반 데이터에 연결된 보고서의 모든 시각적 개체를 필터링합니다. 테이블에 둘 이상의 시간 기반 열이 포함된 경우 첫 번째 열만 필터링에 사용됩니다. 계열 테이블은 포함된 시각화를 구동하고 모바일 보고서의 전체 날짜 범위를 결정합니다.
시간 탐색기에서 시각화의 연결을 끊을 수 있습니다.
시각화를 선택한 다음 데이터 탭을 선택합니다.
데이터 속성에서 옵션을 선택합니다.
필터링 기준 확인란의 선택을 취소합니다.

선택 목록
선택 목록은 목록에서 선택한 값을 필터링된 테이블의 각 행에 지정된 열의 값과 비교하여 모바일 보고서의 데이터를 필터링합니다.
레이아웃 탭에서 선택 목록 을 디자인 화면으로 끌어서 원하는 방법으로 크기를 조정합니다.
데이터 탭을 선택하고 키 아래의 데이터 속성 창에서 필터로 사용하는 테이블 및 열을 선택합니다.
레이블 아래에서 표시되는 레이블이 있는 열을 선택합니다. 키 열과 레이블 열은 같을 수 있습니다.
계층적 트리 데이터를 사용하는 경우 부모 키 열을 선택합니다.
데이터 속성을 설정한 후 선택 목록으로 필터링된 테이블 아래에서 필터링할 테이블 및 필터링 기준이 되는 열을 선택합니다. 이 열은 선택 목록의 키 열에 있는 값과 일치해야 합니다.
선택 목록에서 필터링하려는 모바일 보고서의 각 시각화의 경우:
시각화를 선택하고 데이터 탭을 선택한 다음 데이터 속성 창에서 필드 이름 옆의 옵션 을 선택합니다.

필터링 기준아래에서 선택 목록을 선택합니다.
미리 보기 또는 Reporting Services 웹 포털에서 모바일 보고서를 보고 선택 목록에서 값을 선택할 때 모바일 보고서의 다른 시각화 요소가 필터링됩니다.

성과 기록표 표
성과 기록표 표에서는 선택 목록을 필터링하는 것과 같이 함수를 필터링하지만 값 열과 점수 표시기도 표시합니다. 점수 표시기는 표시기 데이터 표의 표시기와 동일합니다. 키, 레이블 및 선택적 부모 키 열을 선택한 후 성과 기록표에 데이터를 제공하려면 입력 테이블과 열을 선택합니다. 점수표 데이터 열은 키 열을 기준으로 정렬할 수 있습니다.
레이아웃 탭에서 성과 기록표 표 를 디자인 화면으로 끌어서 원하는 방법으로 크기를 조정합니다.
데이터 탭을 선택하고 키 아래의 데이터 속성 창에서 필터로 사용하는 테이블 및 열을 선택합니다.
레이블 아래에서 표시되는 레이블이 있는 열을 선택합니다. 키 열과 레이블 열은 같을 수 있습니다.
점수 표시기를 추가하려면 데이터 열 창에서 점수 추가를 선택합니다.
점수 표시기의 이름을 지정하고 옵션 을 선택하여 데이터 표의 표시기에 설정한 것과 동일한 속성을 설정합니다.
- 계기 유형
- 값 필드
- 비교 필드
- 값 방향
값 표시기를 추가하려면 데이터 열 창에서 값 추가를 선택합니다.
이름을 원하는 대로 지정하고 테이블에서 원본 열을 선택한 후 테이블 포맷 방법을 선택합니다.

데이터 속성을 설정한 후 선택 목록으로 필터링된 테이블 아래에서 필터링할 테이블 및 필터링 기준이 되는 열을 선택합니다. 이 열은 선택 목록의 키 열에 있는 값과 일치해야 합니다.
미리 보기 또는 Reporting Services 웹 포털에서 모바일 보고서를 보고 성과 기록표 표에서 값을 선택할 때 모바일 보고서의 다른 시각화 요소가 필터링됩니다.

필터링될 시각화 설정
갤러리 요소는 데이터 뷰의 특정 입력에 대한 옵션 단추를 클릭하여 필터를 사용하기 위해 구성될 수 있습니다. 필터는 해당 확인란을 설정/해제하여 활성화됩니다.
탐색기에서 필터링하는 모바일 보고서의 시각화를 결정할 수 있습니다.
시각화를 선택하고 데이터 탭을 선택한 다음 데이터 속성 창에서 필드 이름 옆의 옵션 을 선택합니다.

필터링 기준아래에서 탐색기를 선택합니다. 여러 탐색기가 각 시각화를 필터링합니다.
필터 캐스케이드
또한, 필터를 함께 캐스케이드하여 선택한 첫 번째 값으로 두 번째 이용 가능 값을 필터링할 수 있습니다. 필터를 캐스케이드하려면 일반 갤러리 요소와 마찬가지로 키 열에 필터를 적용합니다.