단계별 연습: 비디오 포털 사이트
Stream(SharePoint 기반)의 기반은 비디오 파일을 SharePoint, Microsoft Teams, & Yammer에 저장하여 Viva Connections 및 SharePoint 기반 인트라넷에서 비디오 콘텐츠를 특징으로 하는 대상을 만드는 기능입니다. 자세한 배경 정보는 웹 파트, 페이지, 사이트, & 포털이 있는 비디오 기능 개요를 참조하세요.
사용자가 과거 비디오 솔루션을 어떻게 사용했는지 관찰한 결과, 조직에서는 전체 organization 모든 비디오에 대한 단일 비디오 포털이 필요하지 않다고 생각합니다. 대신 조직에서 주로 다른 파일, 뉴스 및 정보 옆에 있는 인트라넷에 비디오를 배치하는 것을 볼 수 있습니다. 전체 organization 대한 단일 비디오 포털을 만들려고 하는 것은 대부분의 요구 사항에 필요하지 않을 가능성이 큽니다. 대신 비디오를 기존 SharePoint 사이트, Teams 팀 및 Yammer 커뮤니티에 저장해야 한다고 생각합니다. 그러나 일부 조직에서는 여전히 주로 비디오에 초점을 맞춘 대상을 원하는 것으로 알고 있습니다. 이 문서에서는 사용자에게 영감을 주는 예제 비디오 포털 사이트의 요소를 보여주고 SharePoint를 사용하여 직접 만드는 방법을 알아봅니다.
비디오 포털 사이트 예제
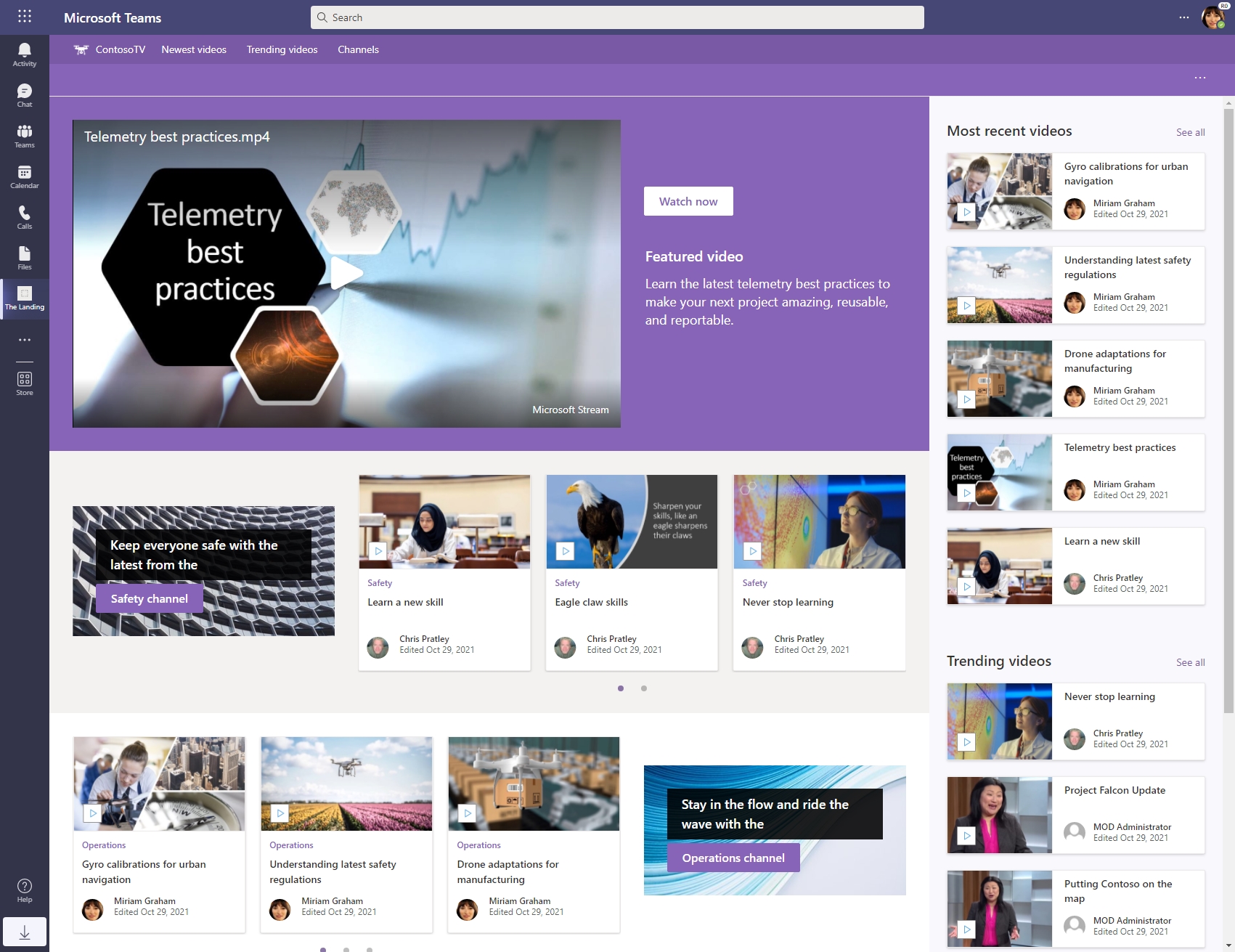
이 비디오 포털 사이트의 요소:
- 일반 설정
- 포털 탐색 메뉴
- 추천 비디오
- 최신 비디오 - 큐레이팅된 사이트의 최신 비디오
- 인기 비디오 - 지난 몇 주 동안 많은 조회수를 기록할 수 있는 큐레이팅된 사이트의 비디오
- 포털 홈페이지의 강조 표시된 채널
- 채널 목록 페이지 - 허브와 연결된 모든 채널 사이트를 자동으로 표시합니다.
일반 설정
다음을 수행하여 비디오 포털 사이트를 만들었습니다.
- "Contoso TV" 사이트를 허브 사이트로 만들기
- 허브 사이트의 위쪽 표시줄에서 + 사이트 만들기를 선택하고 채널당 사이트를 만들어 허브와 연결된 사이트로 "채널"을 만듭니다.
- 만든 각 사이트에 비디오 업로드
포털 탐색 메뉴
비디오 포털 맨 위에는 사용자가 포털을 사용하여 설치한 최신 비디오, 추세, 비디오 및 채널 목록을 보기 위해 탐색할 수 있는 간단한 영구 메뉴가 있습니다.

다음을 통해 메뉴를 구성했습니다.
- 아래에서 만들 페이지에 대한 링크를 추가하도록 허브 탐색 편집
추천 비디오
페이지 맨 위에 몇 가지 웹 파트에서 만든 추천 비디오 섹션이 추가되어 페이지에서 직접 watch 중요한 비디오에 주의를 기울였습니다.
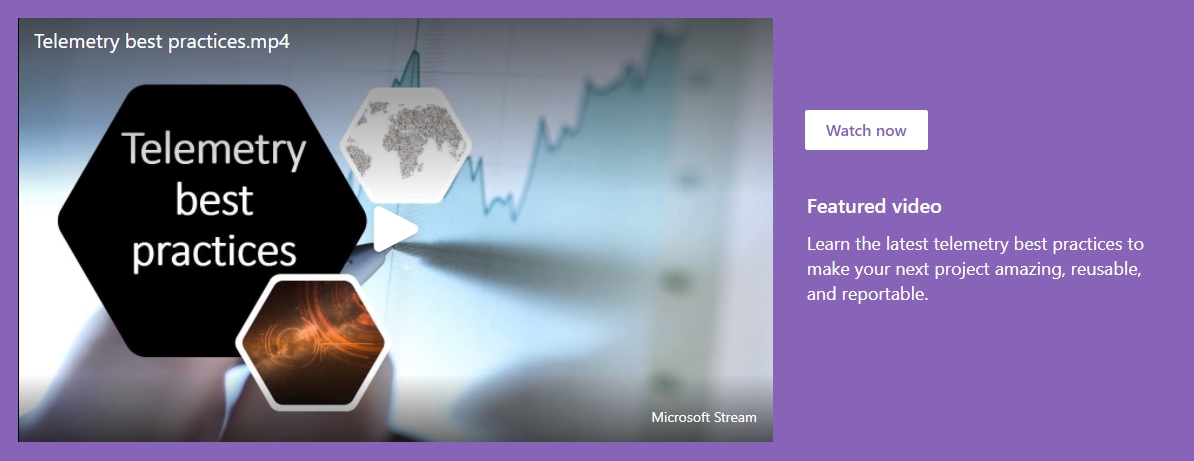
추천 비디오 섹션을 ...로 구성했습니다.
- 페이지 맨 위에 오른쪽 1/3 섹션 추가
- 왼쪽 섹션에서 비디오를 가리키도록 구성된 파일 및 미디어 웹 파트 추가
- 오른쪽 섹션에서 "지금 보기" 텍스트가 있는 단추 웹 파트를 추가하고 비디오에 연결합니다.
- 단추 아래에서 비디오 설명이 포함된 텍스트 웹 파트를 추가합니다.
최신 비디오
비디오 포털의 사이드바에서는 채널 사이트에서 최신 비디오를 표시하도록 구성된 강조 표시된 콘텐츠 웹 파트를 사용합니다. 사용자는 상위 몇 가지 최신 비디오를 보고 "모두 보기" 링크를 선택하여 최신 비디오를 볼 수 있습니다.
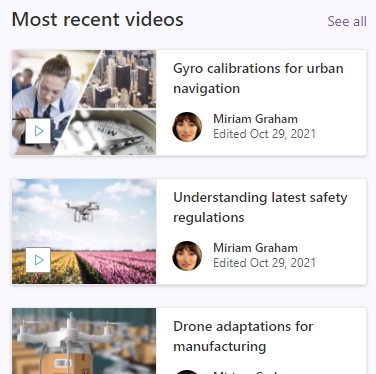
...를 설정하여 강조 표시된 콘텐츠 웹 파트를 구성했습니다.
- 허브의 모든 사이트에원본
- 비디오에입력
- 정렬 기준에서 가장 최근 항목으로 정렬
- 눈금에 레이아웃
- 이 많은 항목을 한 번에5개까지 표시합니다.
사용자가 포털 탐색 메뉴에서 "최신 비디오" 링크를 선택하면 가장 최근 정렬 순서로 채널 사이트의 상위 비디오를 나열하는 페이지로 이동합니다.

채널 사이트에서 최신 비디오를 자동으로 표시하는 페이지에 대한 링크를 가져오기 위해 위의 강조 표시된 콘텐츠 웹 파트에서 "모두 보기" 링크를 사용합니다. "최신 비디오" 웹 파트 옆에 있는 "모두 보기" 링크를 선택하면 아래와 같은 페이지로 이동합니다. 주소 표시줄에서 링크를 복사하고 허브 사이트 탐색 메뉴를 구성합니다. (링크에는 /_layouts/15/SeeAll.aspx가 있습니다.)
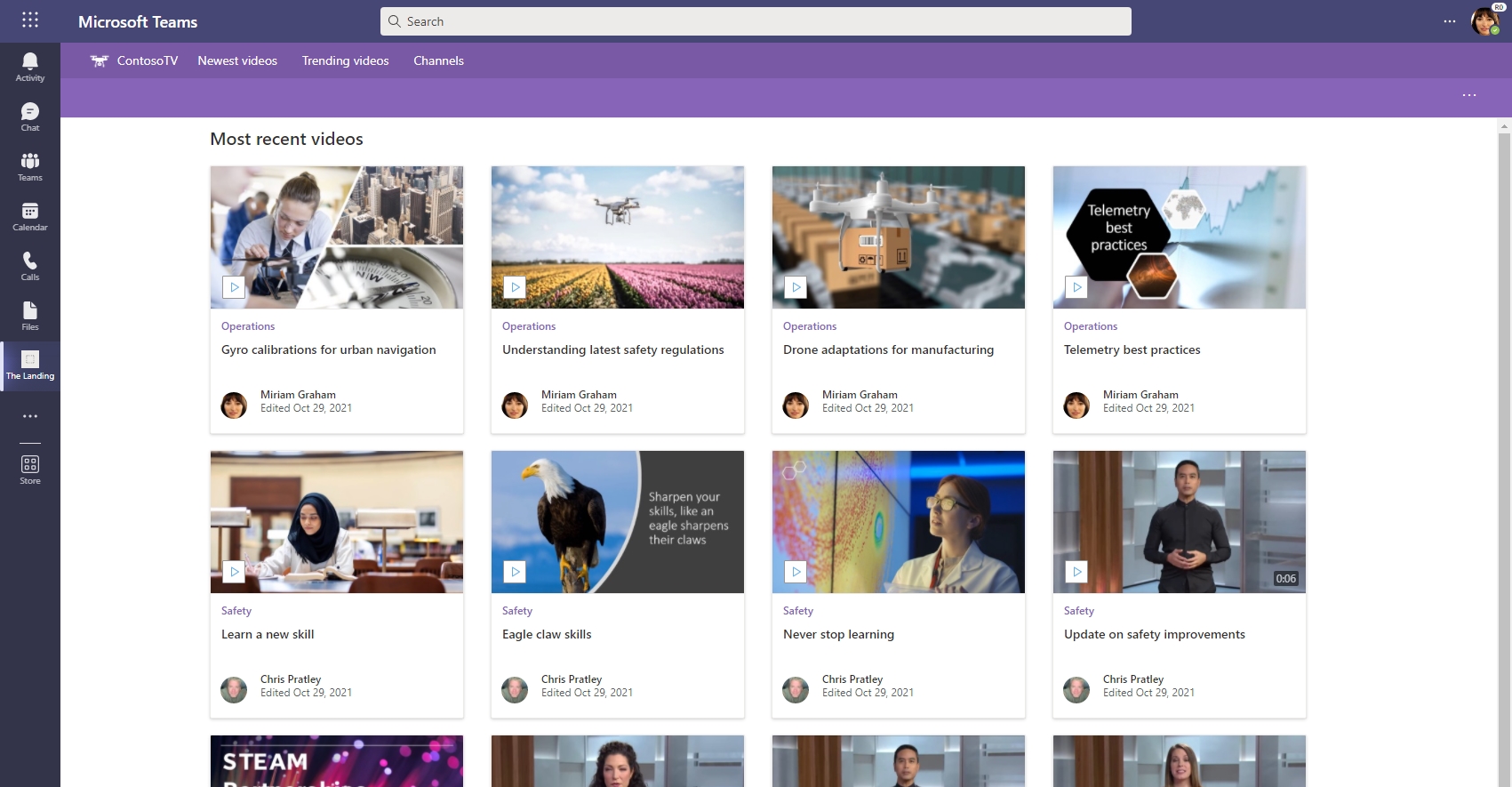
인기 비디오
비디오 포털의 사이드바에서는 채널 사이트에서 인기 비디오를 표시하도록 구성된 강조 표시된 콘텐츠 웹 파트를 사용합니다. 사용자는 지난 몇 주 동안 가장 많이 조회된 내용을 확인하고 "모두 보기" 링크를 선택하여 더 인기 있는 비디오를 볼 수 있습니다.
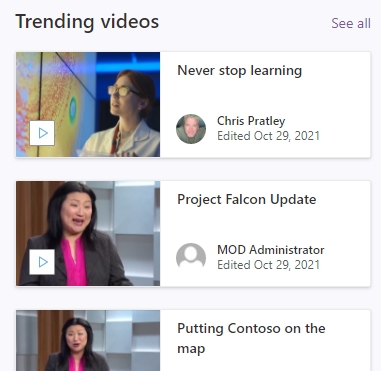
...를 설정하여 강조 표시된 콘텐츠 웹 파트를 구성했습니다.
- 허브의 모든 사이트에원본
- 비디오에입력
- 추세에 따라 정렬
- 눈금에 레이아웃
- 이 많은 항목을 한 번에5개까지 표시합니다.
사용자가 포털 탐색 메뉴에서 "인기 비디오" 링크를 선택하면 채널 사이트의 상위 추세를 나열하는 페이지로 이동합니다.

채널 사이트에서 인기 비디오를 자동으로 표시하는 페이지에 대한 링크를 가져오기 위해 위의 강조 표시된 콘텐츠 웹 파트에서 "모두 보기" 링크를 사용합니다. "인기 비디오" 웹 파트 옆에 있는 "모두 보기" 링크를 선택하면 아래와 같은 페이지로 이동합니다. 주소 표시줄에서 링크를 복사하고 허브 사이트 탐색 메뉴를 구성합니다. (링크에는 /_layouts/15/SeeAll.aspx가 있습니다.)
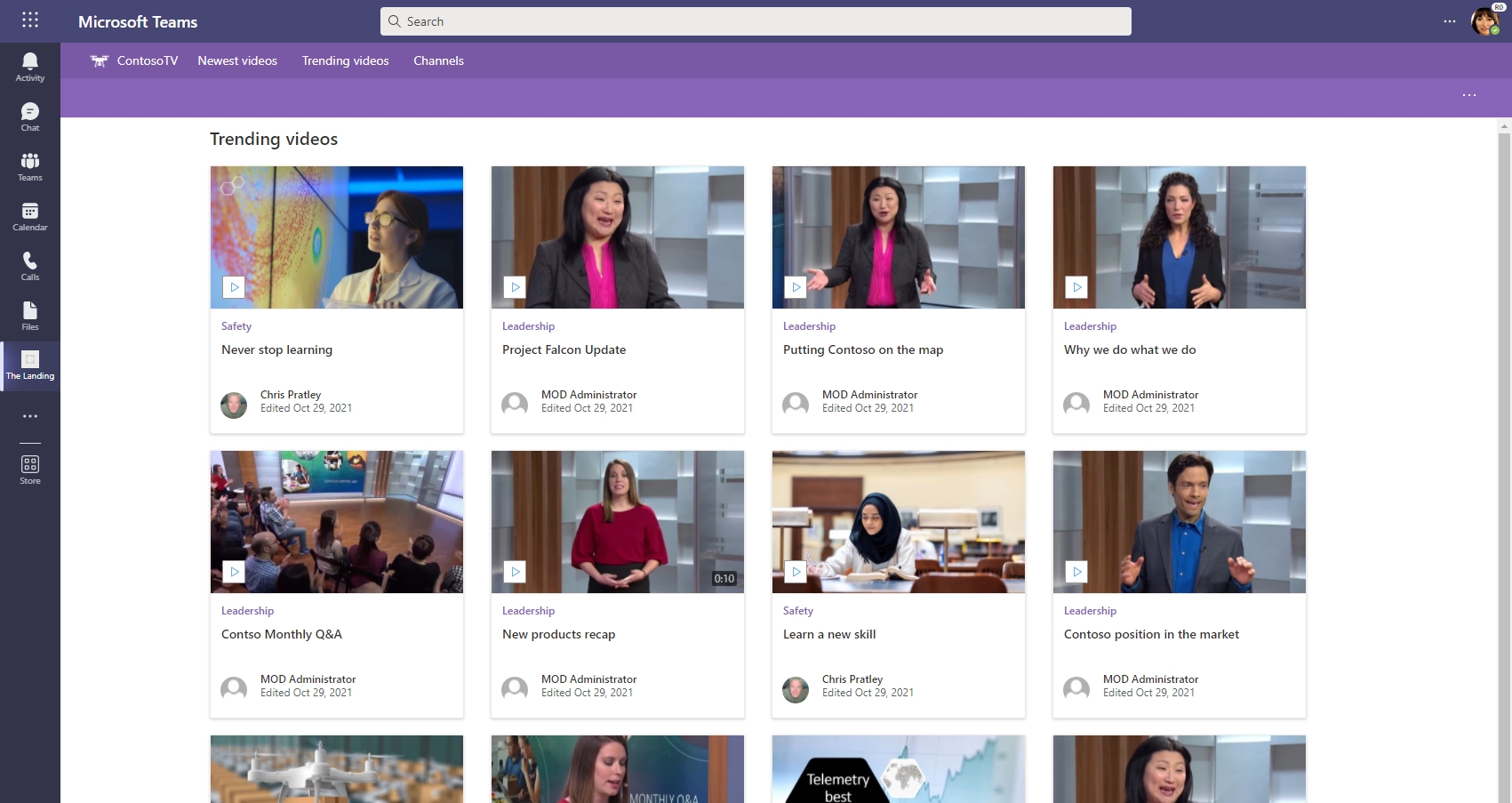
포털 홈페이지의 강조 표시된 채널
페이지의 기본 부분에서 중요한 채널에 주의를 끌기 위해 강조 표시된 여러 채널을 추가했습니다. 각 채널 섹션은 몇 가지 웹 파트에 의해 만들어집니다.
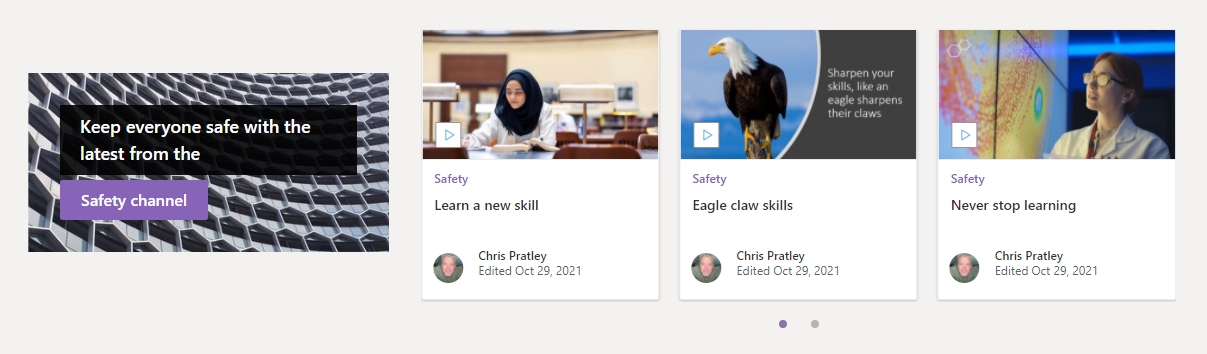
강조 표시된 채널 섹션을...로 구성했습니다.
- 왼쪽 1/3 섹션 추가
- 왼쪽 섹션에서 Spacer 웹 파트를 추가하여 채널 통화를 비디오 목록과 함께 가운데에 배치할 수 있습니다.
- 스페이서 아래에서 작업 호출 웹 파트를 추가합니다.
- 채널 이름 및 채널 사이트에 대한 링크에 대한 작업 호출 단추 레이블 및 단추 링크 구성
- 작업 호출 배경 이미지 구성
- 단추 위의 페이지에 있는 작업 호출 웹 파트 텍스트에 짧은 채널 설명 입력
- 오른쪽 섹션에서 다른 강조 표시된 콘텐츠 웹 파트 를 추가하여 특정 채널 사이트의 비디오를 표시합니다.
- 사이트 선택원본
- 강조 표시할 채널 사이트에 URL을 붙여넣고 옆에 있는 확인란을 선택합니다.
- 비디오에입력
- 정렬 기준에서 가장 최근 항목으로 정렬
- 제목 및 명령을끄기로 표시
- Filmstrip에 대한 레이아웃
- 한 번에 8개까지 이 많은 항목에 표시
채널 목록 페이지

사용자가 포털 탐색 메뉴에서 "채널" 링크를 선택하면 채널 사이트를 나열하는 페이지로 이동합니다.
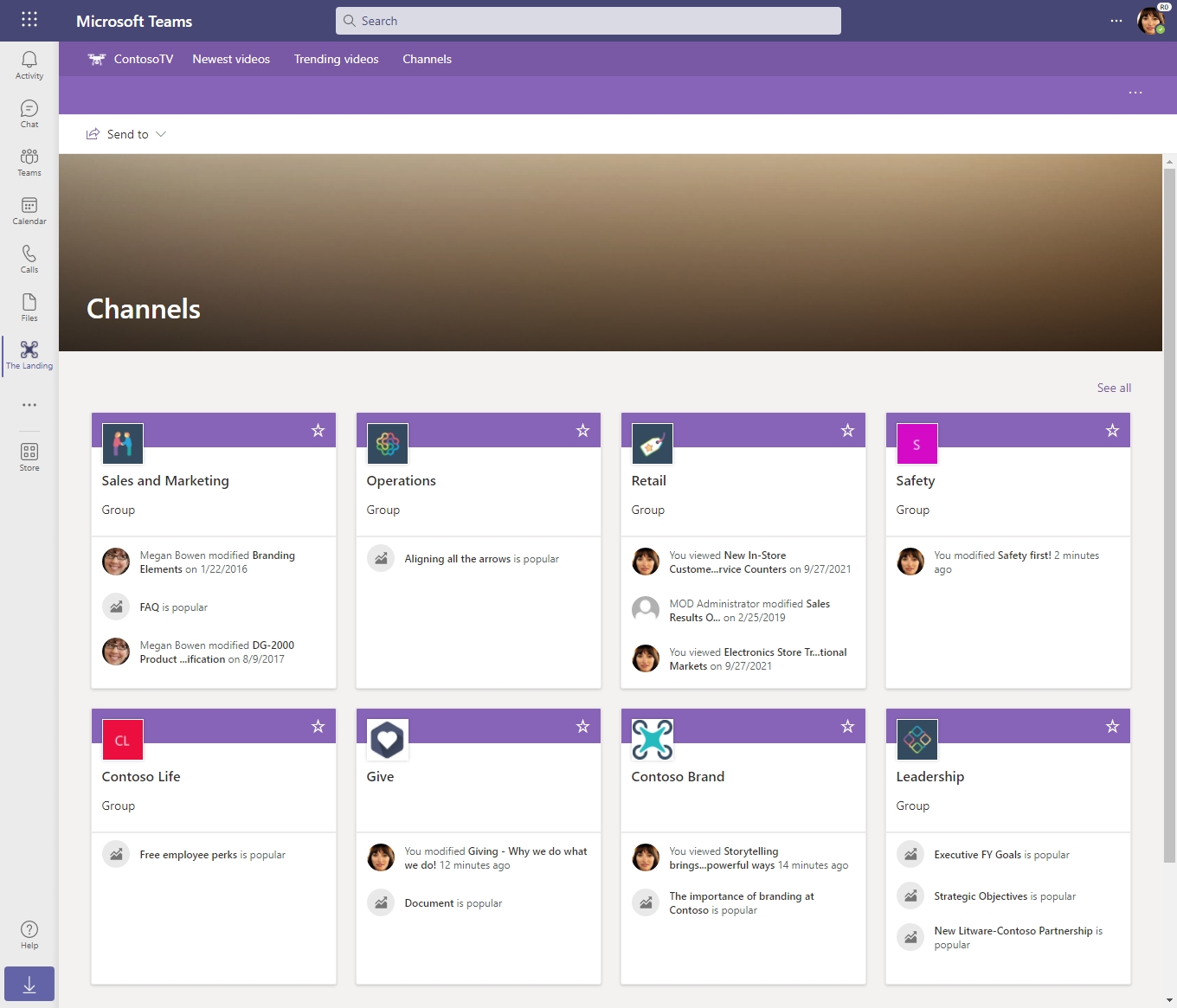
이 페이지는 다음을 통해 만들었습니다.
- 허브 사이트에 대한 새 페이지를 만들고 이름 "채널"을 지정합니다.
- 페이지에 사이트 웹 파트 추가
- 비디오 포털 허브와 연결된 채널 사이트를 자동으로 표시하는 허브의 모든 사이트에 대한 선택 옵션
- 눈금에 레이아웃
- 이 많은 항목을 한 번에99 개까지 표시하므로 허브에 새 사이트를 추가하면 여기에 자동으로 표시됩니다.
참고 항목
웹 파트, 페이지, 사이트, & 포털이 있는 비디오 기능 개요
Stream에 대한 자세한 정보(SharePoint의 경우)
Stream 엔지니어링 팀과 연결하여 피드백을 제공하고 Stream(SharePoint의 경우)에 대해 자세히 알아보세요.