연습 - 풍력 발전 단지 성능 이벤트 식별 및 작업 수행
실제 기능을 에뮬레이트하려면 시뮬레이터를 사용하여 풍력 발전 단지의 데이터 파이프라인에서 실제 IoT 디바이스를 바꿉니다. 시뮬레이터는 IoT Hub에 원격 분석 데이터를 보냅니다. IoT Hub는 Azure SignalR Service와 인터페이스하는 Azure Digital Twins 서비스에 알립니다. 그런 다음 데이터는 혼합 현실 앱으로 가져옵니다.
풍력 발전 단지 디지털 트윈에서 시뮬레이터는 사용자의 요청에 따라 Azure Digital Twins에 속성 업데이트를 보내 경고 신호를 보냅니다. 이 경고는 운영 이벤트를 나타내며 혼합 현실 앱 환경에 표시됩니다. 사용자는 UI를 사용하여(예: 단추 누르기) 이벤트를 해결할 수 있습니다. Azure Digital Twins와 Digital Twins 간의 통신은 Azure Digital Twins REST API를 통해 이루어집니다. 이 정보는 실제 솔루션 아키텍처를 정확하게 표현하지는 않지만 이 모듈에서 디지털 트윈에 대한 시뮬레이터 구현을 간소화합니다. 일반적으로 IoT 디바이스는 Azure Digital Twins와 직접 통신하지 않습니다. 이는 Azure IoT Hub를 통해 수행됩니다.
실행 중인 미리 빌드된 시뮬레이터는 독립 실행형 콘솔 애플리케이션에서 Azure Digital Twin으로 5초마다 원격 분석을 보냅니다. 이 원격 분석은 정상 상태를 나타내며 이벤트 코드로 turbine OK가 있습니다. 사용자가 시뮬레이터에서 경고를 트리거하면 시뮬레이터는 경고 상황을 나타내는 수정된 원격 분석을 전송합니다. 시뮬레이터는 Azure Digital Twins에 속성 업데이트를 보냅니다. 업데이트는 특정 터빈에 대한 디지털 트윈의 경고 속성을 True로 설정합니다. 시뮬레이터는 사용자가 디바이스 내의 앱에서 경고를 지워 트리거되어 경고 속성이 다시 False로 설정될 때까지 정기적으로 Azure Digital Twins를 폴링하기 시작합니다. 경고가 지워진 후 시뮬레이터는 turbine OK 이벤트 코드를 사용하여 다시 일반 원격 분석 전송을 다시 시작합니다.
데이터 시뮬레이터는 다음 두 가지 목적으로 Azure Digital Twin REST API에 연결됩니다.
- Azure Digital Twins에 속성 업데이트를 보내려면. 즉, 터빈 T102의 경고 상태를 전환하기 위한 속성이 업데이트됩니다.
- 사용자가 플래그를 지정한 후 지워지고 정상 원격 분석 값 스트림이 재개될 때까지 경고 상태를 폴링하기 위해.
Visual Studio DeviceSimulator 솔루션을 사용하여 Azure Digital Twins에 원격 분석 데이터를 보내는 풍력 발전 단지를 시뮬레이션합니다. Unity에서 새로 구성된 디지털 트윈은 입력을 받아 풍력 발전 단지의 작동 조건을 표시합니다.
참고 항목
Azure 계정에서 불필요한 요금을 방지하려면 필요하지 않을 때마다 시뮬레이터를 중지해야 합니다.
풍력 발전 단지 디바이스 시뮬레이션 시작
- Visual Studio에서 이전에 구성한
DeviceSimulator.sln을 엽니다. - 재생 단추 또는 F5 키를 눌러 DeviceSimulator를 실행합니다.
- 시뮬레이션을 시작하려면 아무 키나 누릅니다.
풍력 발전 단지 성능 개요 관찰
혼합 현실 디바이스에 배치합니다.
사이트 개요 메뉴에 액세스합니다. 디바이스에서 빌드를 실행하는 경우 펼친 손바닥이 위쪽을 향하는 손 중 하나를 확인합니다. 이 작업을 수행하면 사이트 개요 패널을 표시하는 단추가 있는 부동 UI 패널이 표시됩니다. 단추를 선택합니다. 사이트 개요 패널은 맵을 탐색할 때 떠다니면서 이동합니다.
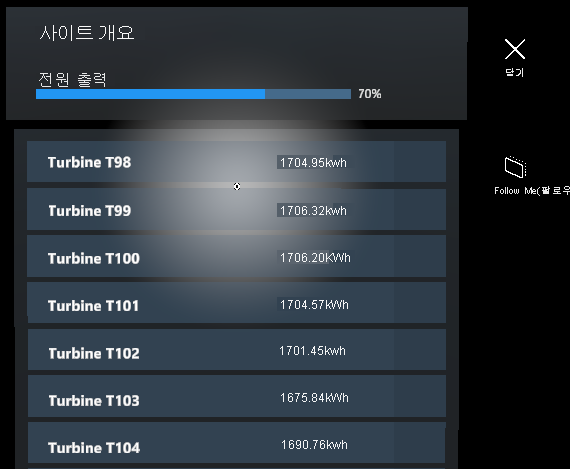
DeviceSimulator는 컴퓨터에서 실행되는 콘솔 애플리케이션에서 Azure Digital Twins로 5초마다 원격 분석 메시지를 보내도록 구성됩니다. 기본적으로 원격 분석 판독값은 이벤트 코드와 함께 전송됩니다.
Value: 100
Description: OK
하나의 터빈에서 라이트 아이싱 시뮬레이션
- HoloLens 2를 전환하거나 혼합 현실 헤드셋을 벗고 PC로 돌아갑니다.
- DeviceSimulator 창에서 키보드의 스페이스바를 누릅니다. 이 작업은 터빈 T102에 가벼운 아이싱 경고를 보냅니다. 터빈 T102를 나타내는 Azure Digital Twins 개체는
True로 설정된 경고 속성에 대한 업데이트를 받습니다.
원격 분석 판독을 사용하여 디바이스의 Azure Digital Twins 연결을 통해 새 이벤트 코드가 앱으로 다시 전송됩니다.
Value: 400
Description: Light icing (rotor bl. ice sensor)
터빈 T102의 경고 관찰
- HoloLens 2를 다시 전환하거나 혼합 현실 헤드셋을 다시 배치하고 몰입형 환경을 다시 시작합니다.
- 혼합 현실 앱에서 터빈 T102를 선택합니다. 경고 아이콘은 맵의 터빈 위와 터빈 T102의 UI 패널 옆에 나타나 경고 조건을 강조 표시합니다.
이 연습에서는 현장에서 문제를 해결하기 위해 오프라인 작업을 수행합니다. 예를 들어, 기술자를 터빈 위치로 보낼 수 있습니다. 정상 작동 상태를 시뮬레이션하려면 경고를 지우고, 디지털 트윈을 전체 운영 서비스로 반환하고, 강조 표시된 터빈을 선택하고, 터빈 패널에서 경고를 해결합니다.
터빈 T102의 경고 지우기
초기화 명령 보내기 단추를 선택합니다. 이 작업은 Azure Digital Twin에 메시지를 보내 터빈 T102용 디지털 트윈에 대해 경고 속성을 False로 설정합니다.
터빈 T102의 경고 업데이트 유효성 검사
업데이트가 성공했음을 확인하는 메시지를 표시하는 UI 패널을 살펴봅니다.
HoloLens 2를 전환하거나 혼합 현실 디바이스를 끄고 PC로 돌아옵니다.
업데이트가 성공했음을 나타내는 DeviceSimulator 콘솔 앱에 작성된 메시지를 확인합니다.
이벤트 코드가 400이 아니라 100이고 터빈 T102의 설명으로 Turbine OK가 포함된 정상(또는 경고가 아님) 원격 분석 메시지를 보내는 DeviceSimulator 콘솔 앱을 관찰합니다.
참고 항목
Azure Digital Twins에서 직접 디지털 트윈의 속성을 검사할 수 있습니다. Azure Digital Twins Explorer 웹앱 또는 Azure CLI 명령을 사용하여 디지털 트윈 속성을 찾아보세요.
DeviceSimulator 중지
명령 창에서 Ctrl+C를 누르거나 Visual Studio에서 중지 단추를 누릅니다.
앱 종료
- HoloLens 2를 다시 전환하거나 혼합 현실 헤드셋을 다시 배치하고 몰입형 환경을 다시 시작합니다.
- 몰입형 보기를 사용하는 앱을 종료하려면 시작 제스처를 사용하여 시작 메뉴를 표시한 다음, 혼합 현실 홈 단추를 선택합니다.
- 앱을 종료한 후 창 오른쪽 상단에 있는 닫기 아이콘을 사용하여 앱 창을 닫습니다.