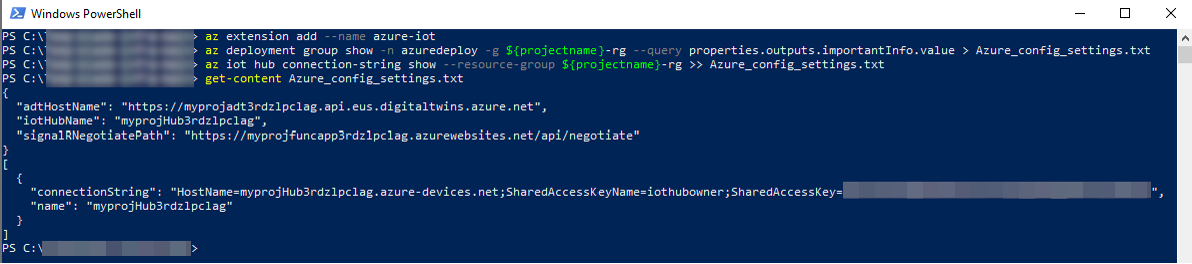연습 - 연습 환경 설정
중요
이 모듈에서는 Azure 리소스를 만듭니다. 이 모듈을 다시 사용하지 않으려는 경우 또는 모듈을 완료하지 않은 경우에는 생성된 리소스를 제거해야 합니다. 모듈의 끝에 모든 리소스를 제거하기 위한 지침이 포함되어 있습니다.
이 모듈에서는 Azure CLI가 설치되어 있다고 가정합니다. 명령 프롬프트 창이나 Windows PowerShell에서 명령을 실행할 수 있습니다. PowerShell을 권장합니다.
또한 이 모듈에서는 사용자에게 Azure 계정이 있다고 가정합니다. Azure 구독에서 기여자 및 사용자 액세스 관리자 역할 또는 소유자 역할이 필요합니다.
Important
조직에 속한 경우 IT 팀과 협력하여 Azure AD(Azure Active Directory) 사용자 계정을 만들고 적절한 권한을 부여해야 할 수도 있습니다. 또한 Azure 구독과 연결된 게스트 계정은 최소 요구 사항을 충족하지 않습니다. 멤버 계정이 있어야 합니다.
ARM 템플릿 논리는 데이터 시뮬레이터를 구동하는 연결 Prefab에 통합되었습니다.
솔루션 및 ARM 템플릿 다운로드
이전 단원에서는 GitHub에서 리포지토리를 복제하거나 다운로드했습니다.
Azure CLI를 사용하여 Azure에 로그인
사용자가 만든 azuredeploy.bicep 스크립트를 찾습니다. 일반적으로 이 파일은 리포지토리 폴더의 루트에 있습니다.
시작 메뉴에서 PowerShell을 엽니다. 모든 Azure CLI 명령은 PowerShell 콘솔에서 실행됩니다.
현재 경로를 1단계에서 찾은 azuredeploy.bicep 스크립트 위치로 변경합니다.
cd <path for azuredeploy.bicep>az login 명령을 사용하여 Azure에 로그인합니다. 이 명령은 브라우저 창을 열고 인증을 묻는 메시지를 표시합니다.
참고 항목
명령이 적절한 브라우저 창을 열지 못하는 경우 다음 명령을 사용합니다.
az login --use-device-code. 이 디바이스 코드 흐름은 고유 코드를 반환합니다. 브라우저에서 디바이스 로그인 페이지를 열고 터미널에 표시된 코드를 입력합니다.
PowerShell에서 변수 설정
$projectname변수를 설정합니다. 이 값은 이 연습에서 만드는 Azure 리소스의 기본 고유 이름입니다. 프로젝트 이름에 추가 임의 문자가 추가됩니다. 값이 큰따옴표로 묶여 있는지 확인합니다.참고 항목
PowerShell의 변수는
$기호로 시작합니다.$projectname="myproj"Important
프로젝트 이름은 최대 14자입니다. 소문자, 숫자, 하이픈 문자만 포함할 수 있습니다.
앱 등록 이름을 설정합니다. 최대 14자까지 가능합니다. 이 값은 혼합 현실 앱에 대한 애플리케이션 등록의 이름입니다.
$appreg="myappreg"
앱 등록 만들기
다음 명령을 사용하여 서비스 주체를 만들고 Azure 리소스에 대한 액세스를 구성합니다.
az ad sp create-for-rbac --name ${appreg} --role Contributor --scopes /subscriptions/<SUBSCRIPTION-ID> > AppCredentials.txt
이 명령의 출력은 표준 출력에서 AppCredentials.txt 텍스트 파일로 리디렉션됩니다. 이 명령은 명령을 실행하는 동일한 디렉터리에 파일을 만듭니다. 발생할 수 있는 모든 오류는 PowerShell 콘솔에 표시됩니다. 나중에 원격 분석 시뮬레이터 애플리케이션을 구성하기 위한 자격 증명을 검색하려면 파일을 엽니다.
참고 항목
이 파일에는 자격 증명이 포함되어 있으므로 보관 위치에 주의해야 합니다. 이 학습 경로를 완료한 후 파일을 삭제하는 것이 좋습니다.
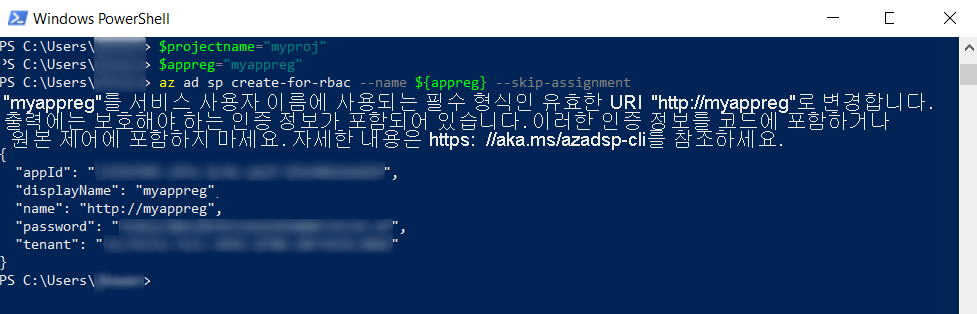
앱 등록의 개체 ID와 사용자 ID를 가져옵니다.
다음 명령을 사용하여 PowerShell에서
ObjectID에 대한 변수를 만들고 설정합니다.$objectid=$(az ad sp list --display-name ${appreg} --query [0].objectId --output tsv)echo명령을 사용하여 변수에 GUID가 포함되어 있는지 유효성을 검사합니다. 포함되지 않은 경우 이전 단계를 검토합니다.echo $objectid사용자 ID에 대한 변수를 만들고 설정합니다.
$userid=$(az ad signed-in-user show --query objectId -o tsv)echo명령을 사용하여 변수에 GUID가 포함되어 있는지 유효성을 검사합니다. 포함되지 않은 경우 이전 단계를 검토합니다.echo $userid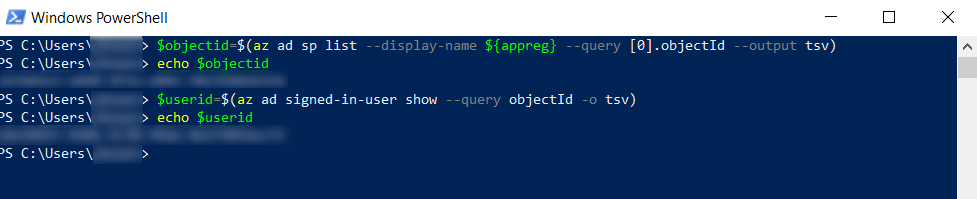
Azure 리소스 그룹 만들기
PowerShell에서 az group create 명령을 사용하여 리소스 그룹을 만듭니다.
az group create --name ${projectname}-rg --location eastus
위치에 특히 주의해야 합니다. eastus여야 합니다. 이 지역은 Microsoft.SignalRService/SignalR 및 Microsoft.DigitalTwins/digitalTwinsInstances의 유효한 지역 중 하나입니다.
새로 만들어진 리소스 그룹에 ARM 템플릿 배포
공급된 bicep 파일을 리소스 그룹에 배포하고 출력을 ARM_deployment_out.txt라는 텍스트 파일로 리디렉션합니다. 이 프로세스를 완료하는 데 10~15분이 걸릴 수 있습니다.
az deployment group create --template-file azuredeploy.bicep --resource-group ${projectname}-rg `
--parameters projectName=${projectname} userId=${userid} appRegObjectId=${objectid} `
> ARM_deployment_out.txt
해당 파일은 참고용입니다. 이 모듈의 나머지 부분에서는 필요하지 않습니다.
참고 항목
출력에 자격 증명과 형식 가용성이 포함된 유효한 URI 이름 바꾸기와 관련된 여러 경고 메시지가 표시될 수 있습니다. 이러한 경고를 검토하지만 즉각적인 작업이 필요하지 않습니다. 경고는 이 모듈에 영향을 미치지 않습니다.
팁
어떤 이유로든 Azure 리소스를 다시 만들어야 하는 경우 리소스 및 리소스 그룹의 이전 인스턴스를 모두 삭제해야 합니다.
Azure CLI 확장 설치
PowerShell에서 az Extension 명령을 사용하여 PowerShell에서 Azure CLI용 azure-iot 확장을 설치합니다.
az extension add --name azure-iot
이 명령은 확장을 다운로드하고 설치합니다. 이미 설치되어 있으면 명령이 경고합니다.
Azure 배포의 주요 구성 매개 변수 쿼리
PowerShell에서 az distribution group show 명령을 사용하여 Azure 배포를 쿼리합니다. 이 명령은 명령을 실행한 디렉터리에 있는 Azure_config_settings.txt라는 파일로 출력을 리디렉션합니다.
az deployment group show --name azuredeploy --resource-group ${projectname}-rg `
--query properties.outputs.importantInfo.value > Azure_config_settings.txt
Azure 배포의 리소스 그룹 연결 매개 변수 쿼리
리소스 그룹 연결 문자열 매개 변수에 대해 IoT Hub를 쿼리하려면 az iot 허브 연결 문자열 표시 명령을 사용합니다. 나중에 모듈에서 이 값을 사용합니다.
az iot hub connection-string show --resource-group ${projectname}-rg >> Azure_config_settings.txt이 명령은 출력을 리디렉션하고 명령을 실행하는 동일한 디렉터리에 있는 Azure_config_settings.txt라는 파일에 추가합니다. 이전 섹션에서 이 파일을 만들었습니다. 두 개의
>기호는 명령이 덮어쓰는 것이 아니라 추가된다는 것을 나타냅니다.PowerShell에서 출력 텍스트 파일의 콘텐츠를 확인합니다. 이 명령은 나중에 이 모듈에서 사용할 수 있는 몇 가지 주요 구성 매개 변수를 표시합니다.
get-content Azure_config_settings.txt