대시보드 및 보고서 찾기 및 보기
시나리오
축하합니다. Van Arsdel이라는 의류 제조 회사의 새로운 영업 관리자입니다. 첫 번째 임무는 영업 및 마케팅 대시보드와 보고서를 보는 것입니다.
절차
Sales and Marketing 샘플 앱 추가
메모
앱을 추가하려면 다음이 필요합니다 Power BI. 무료로 사용해 볼 수 있습니다 Power BI .
https://app.powerbi.com에 로그인합니다.
탐색 모음에서 앱 탭을 선택합니다.
앱 가져오기 버튼을 선택합니다.
Sales & Marketing(영업 및 마케팅 )을검색합니다.
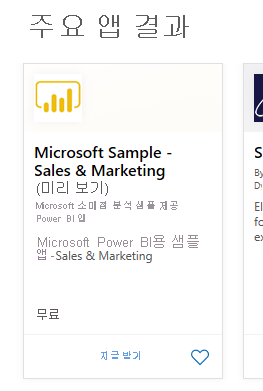
앱을 선택하고 지금 받기연결을 선택합니다.
대시보드 및 보고서 열기 및 보기
앱을 선택하여 마케팅 및 영업 앱 대시보드를 엽니다.
세로 막대형 차트 또는 꺾은선형 차트 타일 중 하나를 선택하여 세부 보고서를 엽니다.
대시보드로 돌아가려면 브라우저의 뒤로 화살표를 선택합니다.
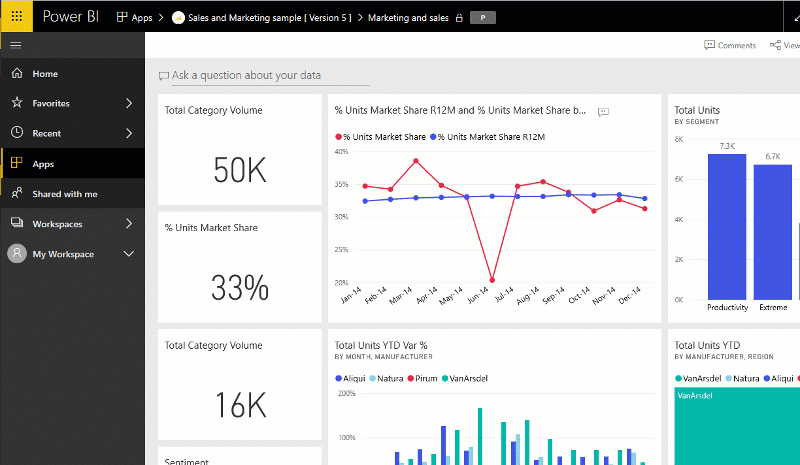
경고 만들기
Marketing 및 영업 앱 대시보드에서 Total Category Volume 타일(캔버스의 왼쪽 위 모서리) 위로 마우스를 가져가고 줄임표(...)를 선택합니다.
경고 관리를 선택합니다.
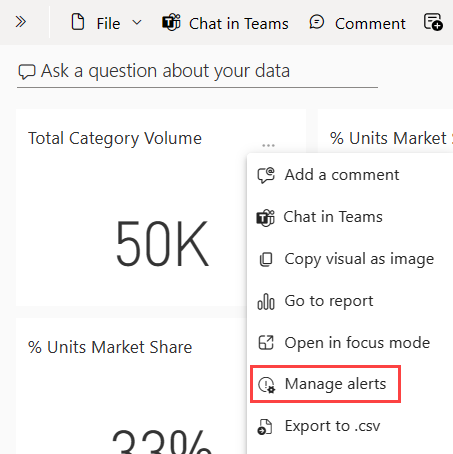
+ 경고 규칙 추가를 선택합니다.
임계값 필드까지 아래로 스크롤하고 49000 을 입력합니다 .
최대 24시간 마다 확인란을선택합니다.
나에게 이메일 보내기에 대한 확인란도 선택합니다.
저장 후 닫기 를선택합니다.
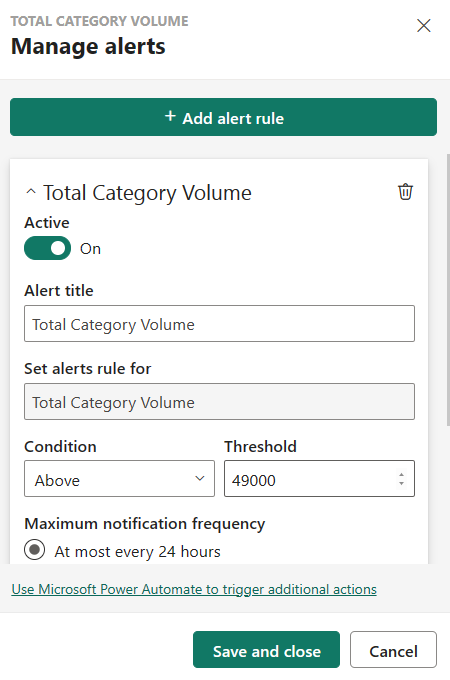
메모
총 카테고리 볼륨이 이미 49,000개를 초과하므로 24시간 이내에 이메일을 받게 됩니다.
대시보드에 댓글 추가
Total Units 타일(오른쪽 위) 위로 마우스를 가져가 고 줄임표(...)를 선택한 다음 설명 추가를 선택합니다.
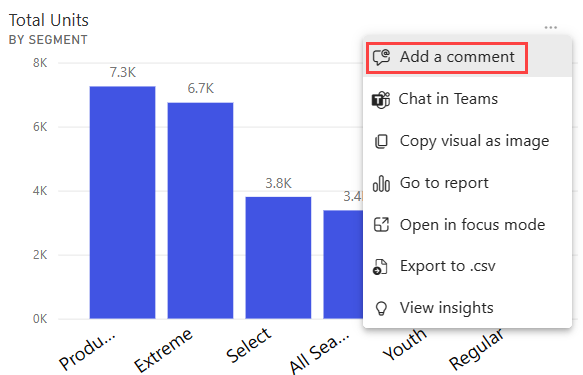
시각적 개체 타일에 "여기에 겨울 세그먼트를 포함해야 하나요?"와 같은 설명을 추가합니다.
게시물을 선택한 다음 닫기.
Total Units 제목 옆에서 방금 표시된 대화 아이콘을 선택하여 댓글을 표시합니다.
보고서 및 접근성 표시 옵션
보고서는 다양한 화면 크기와 측면으로 다양한 장치에서 볼 수 있습니다. 보기 메뉴에는 보고서 페이지가 표시되는 방식을 제어하는 여러 옵션이 있습니다. 화면 크기, 대상 그룹 또는 개인 취향에 가장 적합한 옵션을 선택합니다. 다음 단계를 수행해 보십시오.
Total Units 타일을 선택하여 연결된 보고서를 엽니다.
위쪽 메뉴 모음에서 보기 메뉴를 선택합니다.
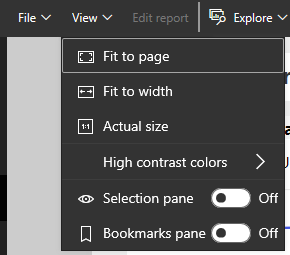
처음 세 가지 옵션은 보고서 표시를 제어합니다. 세 가지 옵션을 각각 선택하여 작동 방식을 알아봅니다.
- 스크롤 막대를 사용하지 않고 보고서 페이지를 가능한 가장 큰 크기로 표시하려면 페이지에 맞춤을 선택합니다.
- 사용 가능한 공간의 전체 너비를 채웁니다. 너비 에 맞춤을선택합니다.
- 보고서를 최상의 해상도로 보려면(이중 스크롤 막대의 가능성에 신경 쓰지 않는 경우) 실제 크기를 선택합니다.
보기 메뉴에서 사용할 수 있는 몇 가지 접근성 설정이 있습니다 . 이러한 설정을 사용하면 색맹 또는 기타 시력 문제가 있는 사용자가 보고서를 더 쉽게 사용할 수 있습니다. 보기 메뉴에서 고대비 색상을 선택하고 옵션 중 하나를 선택합니다.