연습 - Blob 메트릭 지정 및 모니터링
개념 증명 연습으로, 파일 몇 개를 Azure Blob Storage로 이동하여 Azure Portal에서 메트릭이 표시되는 방식을 알아보겠습니다. 스토리지 계정과 Blob 컨테이너를 만든 다음, 표시되는 메트릭을 봅니다.
Azure Portal에서 스토리지 계정 만들기
샌드박스를 활성화할 때 사용한 것과 동일한 계정을 사용하여 Azure Portal에 로그인합니다.
Azure Portal에서 리소스 만들기를 선택합니다.
서비스 및 Marketplace 검색 상자에서 스토리지 계정을 검색하여 선택합니다. 스토리지 계정 패널이 나타납니다.
만들기를 선택합니다. 스토리지 계정 만들기 패널이 나타납니다.
기본 탭에서 각 설정에 다음 값을 입력합니다.
설정 값 프로젝트 세부 정보 구독 컨시어지 구독 리소스 그룹 [샌드박스 리소스 그룹] 인스턴스 세부 정보 스토리지 계정 이름 <your-storage-account-name>은 3~24자의 소문자와 숫자로만 구성됩니다. 예를 들면 monitorstorageaccount입니다. 지역 기본 지역 사용 성능 Standard 중복 GRS(지역 중복 스토리지) 고급 탭을 선택합니다. Blob Storage 섹션으로 이동하여 액세스 계층이 핫으로 설정되어 있는지 확인합니다.
검토 + 만들기를 선택합니다. 유효성 검사를 통과하면 만들기를 선택합니다.
배포가 완료됨 패널에서 리소스로 이동을 선택합니다.
스토리지 계정 속성 보기
개요 페이지에서 스토리지 계정에 대한 다음 정보를 볼 수 있습니다.
- 리소스 그룹 이름
- 상태
- 위치
- 구독
- 성능 또는 액세스 계층
- 복제
- 계정 종류
스토리지 계정을 다른 리소스 그룹으로 변경할 수 있습니다.
Blob 컨테이너 추가
스토리지 계정에 Blob을 추가하려면 먼저 Blob 컨테이너를 만들어야 합니다.
데이터 스토리지에서 컨테이너를 선택합니다.
컨테이너 패널이 나타납니다.
컨테이너 패널에서 + 컨테이너를 선택합니다.
새 컨테이너 창이 나타납니다.
이름 필드에 monitor-blobs-container를 입력하고 만들기를 선택합니다.
새 컨테이너를 선택하면 결과 없음 상태 메시지가 표시됩니다.
이제 Blob 컨테이너에 파일을 업로드할 준비가 완료되었습니다.
Blob 컨테이너에 파일 업로드
파일 하나를 Blob 컨테이너에 업로드하려면 다음을 수행합니다.
monitor-blobs-container 컨테이너를 연 다음 업로드를 선택합니다.
Blob 업로드 창에서 파일 찾아보기를 선택합니다.
열기 대화 상자에서, 로컬 파일 시스템의 작은 텍스트 파일을 선택하고 열기를 선택합니다.
Blob 업로드 창에서 고급을 선택하여 고급 업로드 옵션을 봅니다.
Blob 유형을 선택합니다. 드롭다운 목록에서 옵션은 블록 Blob, 페이지 Blob, 추가 Blob입니다. 블록 Blob을 선택합니다.
블록 크기에서 64KiB를 선택합니다. 업로드를 선택하고 파일 업로드가 완료되는 시점을 확인합니다.
여러 파일을 Blob 컨테이너에 업로드하려면 다음을 수행합니다.
업로드를 선택합니다.
Blob 업로드 창에서 파일 찾아보기를 선택합니다.
열기 대화 상자에서 로컬 파일 시스템의 그래픽 파일을 여러 개 선택하고 열기를 선택합니다. 50MB 이상의 파일을 선택했는지 확인합니다.
고급을 선택하여 고급 업로드 옵션을 봅니다.
블록 Blob을 선택합니다.
블록 크기에서 업로드할 가장 큰 파일보다 약간 큰 파일 크기를 선택한 후 업로드를 선택합니다. 파일 업로드가 완료되는 시점을 확인합니다.
페이지 Blob은 일반적으로 가상 머신 디스크 이미지(VHD)와 같은 큰 파일에 적합합니다. 페이지 Blob에 사용할 수 있는 유일한 블록 크기는 4MB입니다. 추가 Blob은 로그 파일 업데이트 같은 추가 작업에 최적화되어 있습니다.
데이터의 크기 확인
다음 단계를 완료하여 컨테이너에 저장된 데이터 크기와 Blob의 수 및 유형을 확인할 수 있습니다.
monitor-blobs-container 컨테이너에서 속성을 선택합니다.
속성 창에서 크기 계산을 선택합니다.
이제 Blob의 크기와 수가 표시됩니다.
용량 메트릭 차트 만들기
다음으로, 스토리지 계정이 생성하는 메트릭을 확인합니다. 다음 단계를 완료합니다.
메뉴 창에서 스토리지 계정을 선택합니다. 스토리지 계정 창에서 앞서 만든 스토리지 계정의 이름을 선택합니다.
가운데 창에서 모니터링 섹션이 나올 때까지 아래로 스크롤한 다음, 메트릭을 선택합니다.
새 차트를 선택합니다.
차트 제목 옆에 있는 펜 아이콘을 선택합니다.
차트 이름으로 용량 차트를 입력합니다.
다음과 같이 차트에 여러 메트릭을 추가합니다.
메트릭 추가를 선택합니다.
범위에서 앞서 만든 스토리지 계정의 이름을 선택합니다.
메트릭 네임스페이스 아래에서 Blob을 선택합니다.
메트릭 아래에서 Blob 용량을 선택합니다.
집계 아래에서 평균을 선택합니다.
이전 단계를 반복하여 Blob 컨테이너 수 및 Blob 수를 차트에 추가합니다.
이제 차트의 맨 아래에 색 막대와 현재 카운터 값의 수가 표시됩니다. 처음에는 값이 집계되지 않은 상태이기 때문에 모든 용량 메트릭의 카운터가 0일 가능성이 큽니다.
트랜잭션 메트릭 차트 만들기
트랜잭션 메트릭은 매시간 업데이트되므로 비교적 빠르게 해당 값이 변하는 것을 볼 수 있습니다. 트랜잭션 메트릭 차트를 만들려면 다음 단계를 완료합니다.
새 차트를 선택합니다.
차트 제목 옆에 있는 펜 아이콘을 선택합니다.
차트 이름으로 트랜잭션 차트를 입력합니다.
메트릭 추가를 선택합니다.
범위에서 앞서 만든 스토리지 계정의 이름을 선택합니다.
메트릭 네임스페이스* 아래에서 Blob을 선택합니다.
메트릭 아래에서 가용성을 선택합니다.
집계 아래에서 평균을 선택합니다.
만들어진 차트를 봅니다. 100%로 설정된 줄 하나만 표시됩니다.
집계 옵션을 최솟값으로 변경합니다. 해당 시간 동안에 Azure가 중단되었을 가능성은 매우 낮으므로 줄은 100%로 유지됩니다. 일반적으로 이 정보는 크게 바뀌지 않습니다.
모니터 줄임표의 오른쪽에 있는 X를 선택하여 종료합니다.
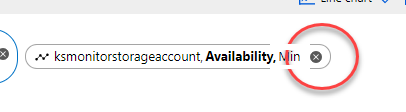
메트릭 추가를 선택합니다. 리소스 및 메트릭 네임스페이스 값이 이미 선택되어 있습니다.
메트릭 아래에서 송신을 선택합니다.
집계 아래에서 평균, 최댓값 및 최솟값을 선택합니다. 값마다 데이터 모양이 변합니다. 마지막으로, 합계를 선택합니다. 파일을 가져올 때 스파이크가 발생합니다.
메트릭 분할
차트를 분할하면 보고 있는 메트릭 유형에 따라 데이터의 더 많은 차원을 볼 수 있습니다. 메트릭을 분할하려면 다음 단계를 완료합니다.
분할 적용을 선택합니다.
분할 타원의 값 드롭다운 목록에서 API 이름을 선택합니다.
차트 창의 출력을 봅니다. 모니터링 데이터가 다음과 같이 분할되었을 것입니다.
- ListBlobs(이 값을 메모합니다.)
- BlobPreflightRequest
- GetContainerProperties
- GetBlobServiceProperties
- PutBlob
- GetBlobproperties
- PutBlockList
- GetContainerServiceMetadata
- ListContainers
- GetFileServiceProperties
- GetBlobTags
분할 타원의 오른쪽에 있는 X를 선택합니다.
필터 추가
또한 필터링을 사용하여 메트릭을 훨씬 자세히 살펴볼 수 있습니다. 필터를 적용하려면 다음 단계를 완료합니다.
필터 추가를 선택합니다.
속성 아래에서 API 이름을 선택합니다.
값 아래에서 ListBlobs를 선택합니다. 데이터 값을 확인하고 분할 연습의 ListBlobs 값과 비교합니다.
필터 타원의 오른쪽에 있는 X를 선택하여 필터를 제거합니다.
차트 사용자 지정
시간 범위, 시간 단위 및 표준 시간대를 변경하는 것처럼 다양한 방법으로 차트를 사용자 지정할 수 있습니다. 차트를 변경하려면 다음 단계를 수행합니다.
차트 맨 위에는 지난 24시간(자동)이라고 되어 있습니다. 이 타원을 선택하면 시간 범위 및 시간 세분성 대화 상자가 나타납니다.
시간 범위 아래에서 지난 4시간을 선택합니다. 필요에 따라 현지 시간에서 UTC/GMT 시간으로 변경할 수 있습니다.
시간 세분성에서 1시간을 선택한 후 적용을 선택합니다.
다른 형식으로 데이터 보기
꺾은선형 차트, 막대형 차트, 영역 차트, 분산형 차트를 비롯한 다른 형식으로 메트릭 데이터를 볼 수 있습니다. 데이터 보기를 변경하려면 다음 단계를 완료합니다.
이전 섹션에서 정의한 메트릭을 사용하여 꺾은선형 차트>영역 차트를 선택합니다. 데이터 표시 방법이 달라집니다.
영역 차트>분산형 차트를 선택합니다. 스토리지 작업이 많지 않기 때문에 분산형 차트는 최대 작업량만 표시합니다.
대시보드에 저장 옆에 있는 줄임표를 선택한 후 차트 설정을 선택합니다.
차트 제목 아래에서 사용자 지정을 선택한 다음, 구체적인 차트 이름을 입력합니다.
표시된 데이터의 최솟값에 사용자의 가장 낮은 데이터 요소보다 낮은 값을 바이트 단위로 입력합니다.
최댓값에 사용자의 가장 높은 데이터 요소보다 약간 높은 값을 바이트 단위로 입력합니다. 이제 데이터가 전체 차트를 채울 것입니다.
다른 차트 종류를 선택하고 데이터 표시 방법이 어떻게 달라지는지 살펴봅니다.
X를 선택하여 차트 설정 창을 닫습니다.
차트를 Excel로 내보내기
차트를 Excel로 내보내면 해당 플랫폼의 모든 데이터 분석 도구를 사용할 수 있습니다. 차트를 Excel로 내보내려면 다음 단계를 완료합니다.
공유를 선택한 다음 Excel로 다운로드를 선택합니다.
다운로드한 Excel 스프레드시트를 엽니다.
차트의 데이터를 봅니다.