Excel에서 데이터 가져오기
보고서를 만들거나 보거나 원형 차트 또는 기타 시각적 개체를 작성하는 데 사용 Microsoft Excel 했을 것입니다. Excel 데이터를 가져오는 Power BI 것은 간단한 과정입니다.
이 단원에서는 Excel 통합 문서를 로 가져옵니다 Power BI.
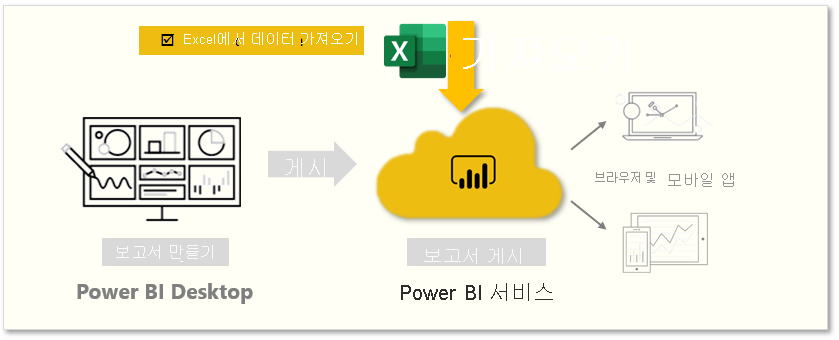
이 단원에서는 간단한 표가 포함된 Excel 통합 문서 파일을 로컬 드라이브에서 이 파일로 가져오는 방법에 대해 설명합니다 Power BI. 그런 다음 보고서를 만들어 해당 테이블의 데이터 Power BI 탐색을 시작하는 방법을 알아봅니다.
메모
지금까지는 데이터를 가져왔습니다 Power BI Desktop. 이 학습활동 페이지는 서비스에서 완료됩니다 Power BI .
Excel에서 각 열의 이름이 좋은지 확인하십시오. 이렇게 하면 보고서를 만들 때 원하는 데이터를 더 쉽게 찾을 수 있습니다 Power BI.
로컬 드라이브에서 가져오기
파일을 보관하는 곳마다 파일을 Power BI 간단하게 가져올 수 있습니다. 에서 Power BI 데이터 파일 > 로컬 파일 > 가져오기로 이동하여 원하는 Excel 파일을 선택할 수 있습니다.
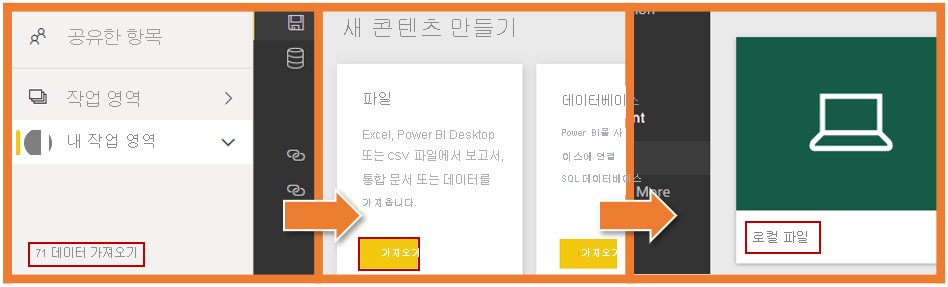
로컬 파일을 클릭하면 두 가지 옵션이 있습니다. Excel 데이터를 로 Power BI 가져오거나 Excel 파일을 업로드할 수 있습니다 Power BI.
가져오기는 통합 문서의 데이터에 연결되므로 보고서와 대시보드를 만들 Power BI 수 있습니다. 업로드하면 Excel Online에서와 같이 Excel 파일을 보고 상호 작용할 수 있습니다 Power BI
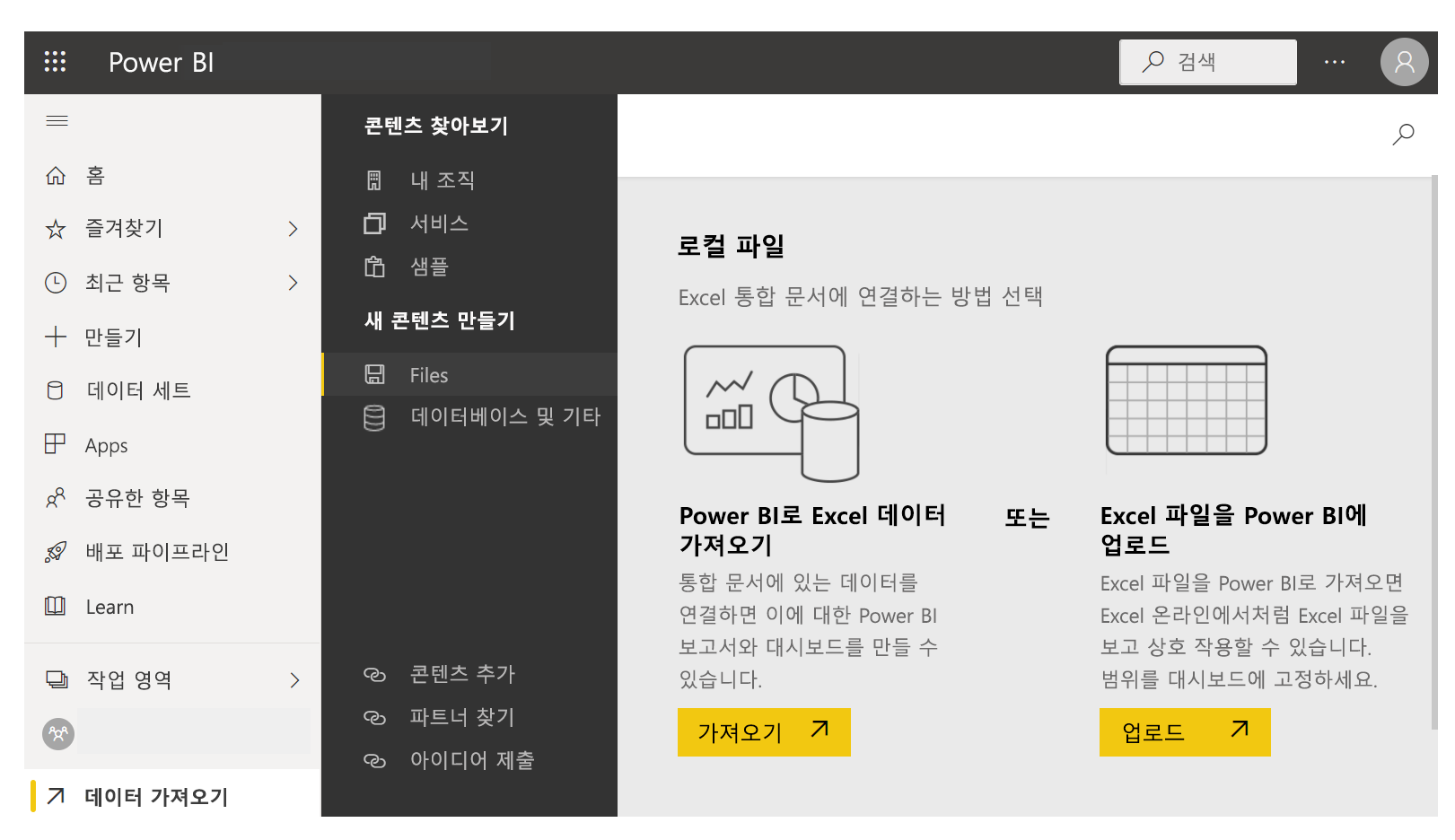
파일을 가져온 Power BI 후 보고서 만들기를 시작할 수 있습니다.
파일이 로컬 드라이브에 있을 필요는 없습니다. 파일을 OneDrive SharePoint 팀 사이트에 저장하면 더욱 좋습니다.
보고서 만들기
통합 문서의 데이터를 가져오면 에서 데이터셋이 만들어지 Power BI 고 데이터세트 아래에표시됩니다.
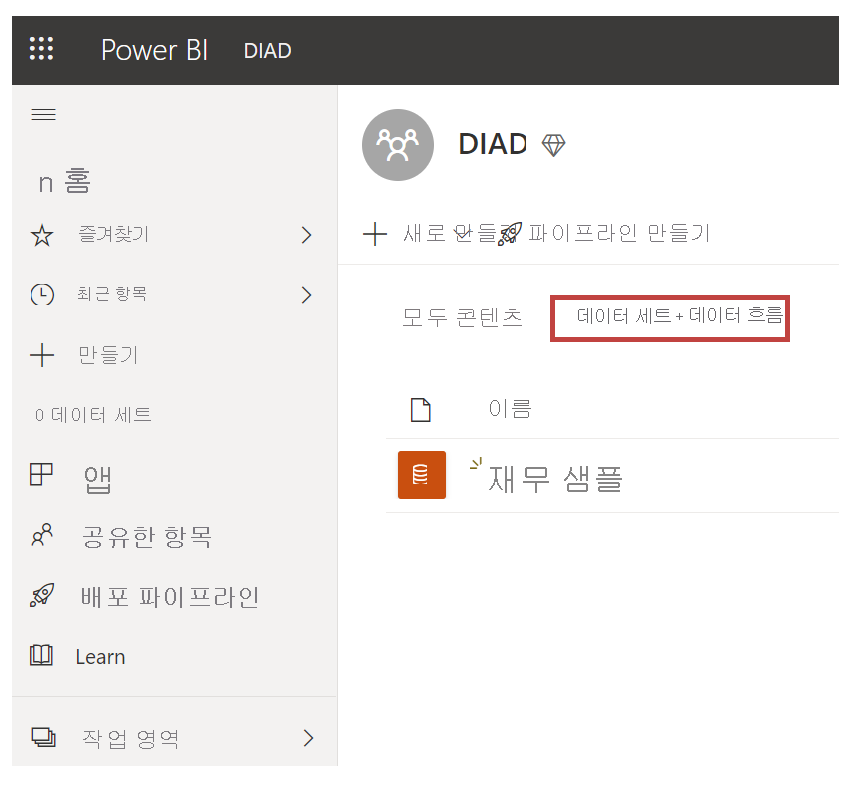
이제 보고서와 대시보드를 만들어 데이터 탐색을 시작할 수 있습니다. 선택( ...) 아이콘을 클릭한 다음 보고서 만들기를 선택합니다. 비어 있는 새 보고서 캔버스가 나타납니다. 오른쪽의 필드 아래에는 테이블과 열이 있습니다. 캔버스에서 새 시각화를 만들 필드를 선택합니다.
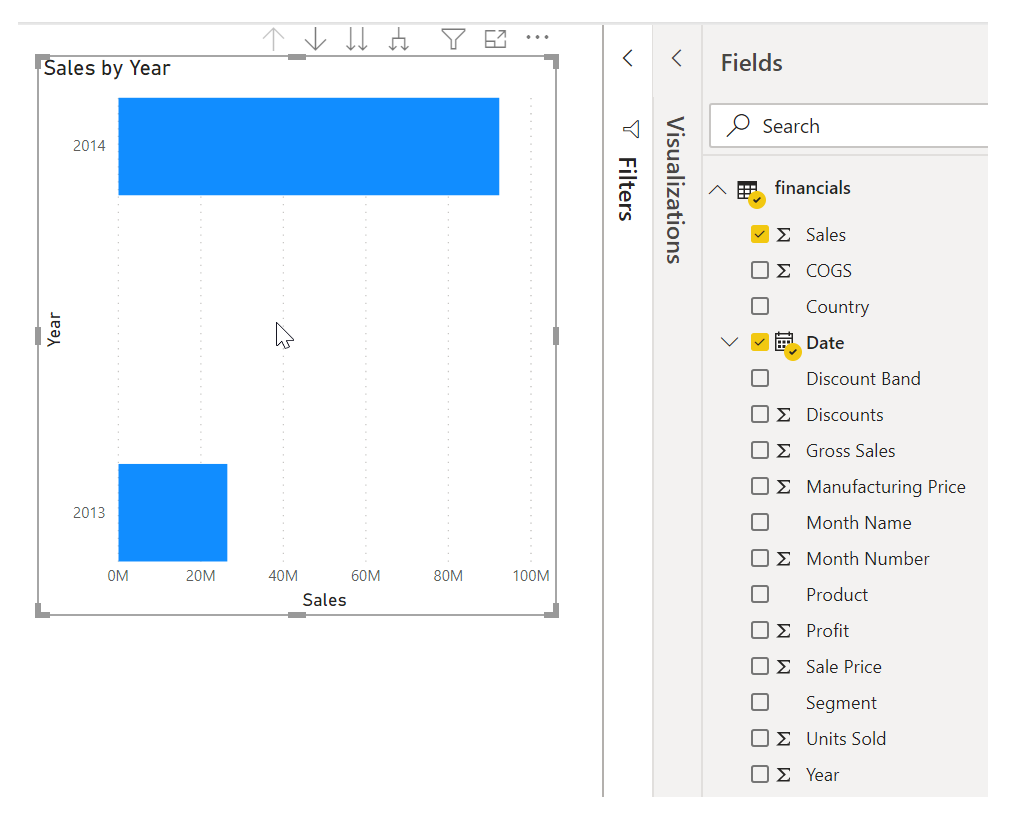
시각화 유형을 변경하고 시각화에서 필터 및 기타 속성을 적용할 수 있습니다.
또는 Power View와 같은 Power Query Power Pivot Excel의 고급 BI 기능을 사용하는 경우 해당 데이터도 가져올 수 있습니다. Power BI
자세한 내용은 Excel 통합 문서 파일에서 데이터 가져오기를 참조하세요.