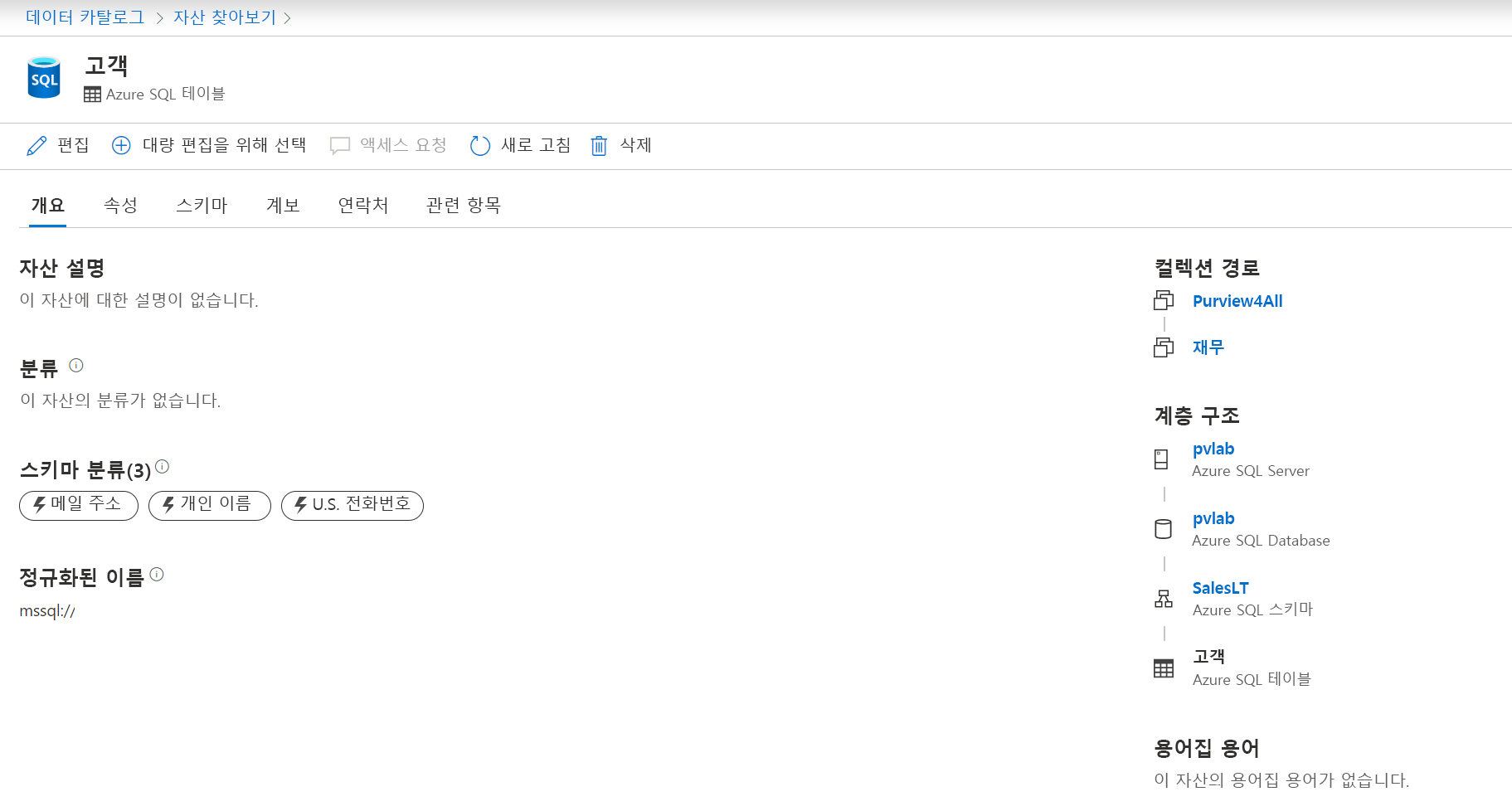Power BI 자산 검색 및 찾아보기
데이터를 등록하고 검사한 후 분석가와 데이터 소비자는 데이터를 찾고, 향상된 메타데이터를 보고, 데이터 계보를 추적할 수 있어야 합니다. Purview Data Catalog의 검색 및 찾아보기를 사용하면 신뢰할 수 있는 데이터를 빠르게 찾을 수 있습니다.
Power BI 테넌트 검색 후 기본 데이터 원본을 포함하여 검색 결과에 해당 자산이 표시되는 것을 볼 수 있습니다.
Microsoft Purview Data Catalog 검색
Microsoft Purview 거버넌스 포털에서 관련 키워드를 입력하여 자산 검색을 시작할 수 있습니다. 이 시나리오에서는 “판매”를 찾고 있습니다.
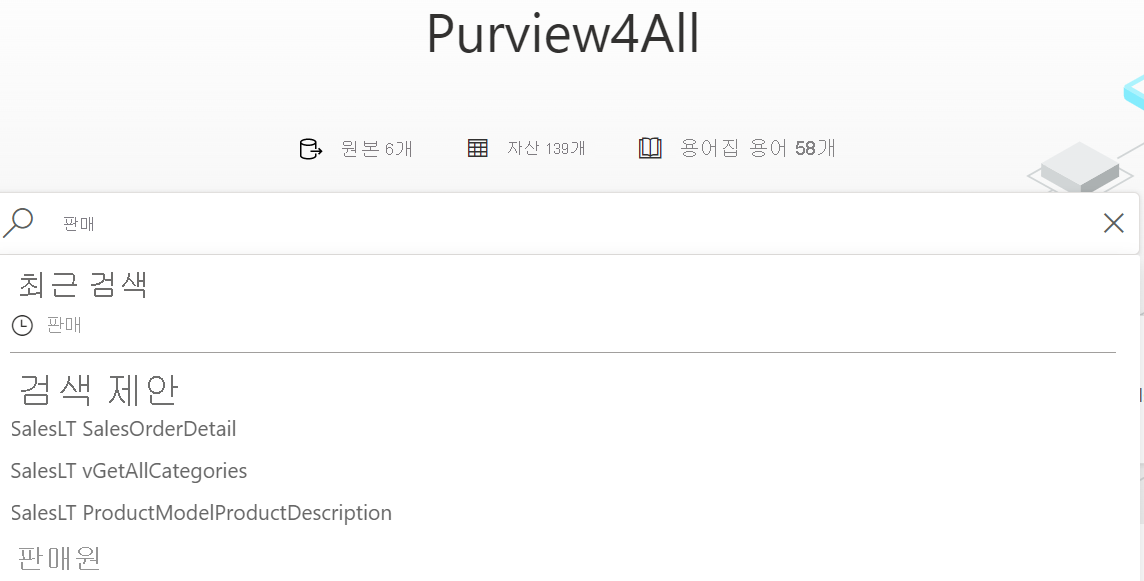
아래 스크린샷은 검색 엔진에 입력된 키워드에 해당하는 모든 자산과 함께 검색 결과를 표시합니다. Power BI 자산의 모양을 확인합니다.
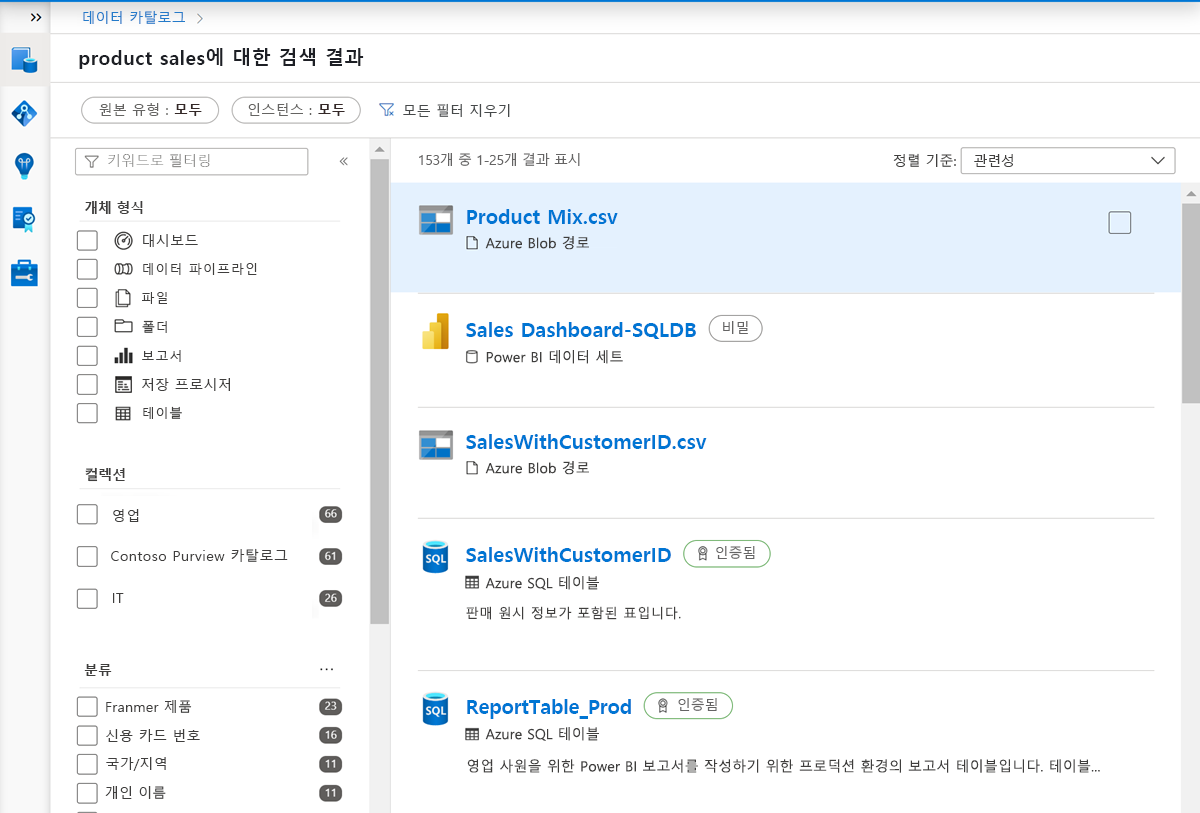
페이지 왼쪽에 있는 필터를 사용하여 검색을 미세 조정할 수 있습니다. 사용 가능한 필터에는 원본 유형, 키워드, 개체 유형, 컬렉션, 분류, 연락처, 레이블, 용어집 용어가 포함됩니다.
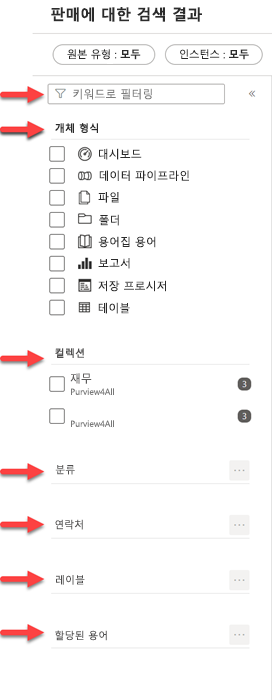
Microsoft Purview Data Catalog 찾아보기
찾고 있는 것이 무엇인지 알고 있다면 특정 자산을 검색하는 것이 좋지만 분석가와 데이터 소비자는 데이터 자산이 어떻게 구성되는지 정확히 알지 못할 수 있습니다. 찾아보기 환경을 사용하면 컬렉션 또는 카탈로그에서 각 데이터 원본의 계층 구조를 트래버스하여 사용할 수 있는 데이터를 살펴볼 수 있습니다.
찾아보기 환경에 액세스하려면 거버넌스 포털 홈페이지에서 자산 찾아보기를 선택합니다.
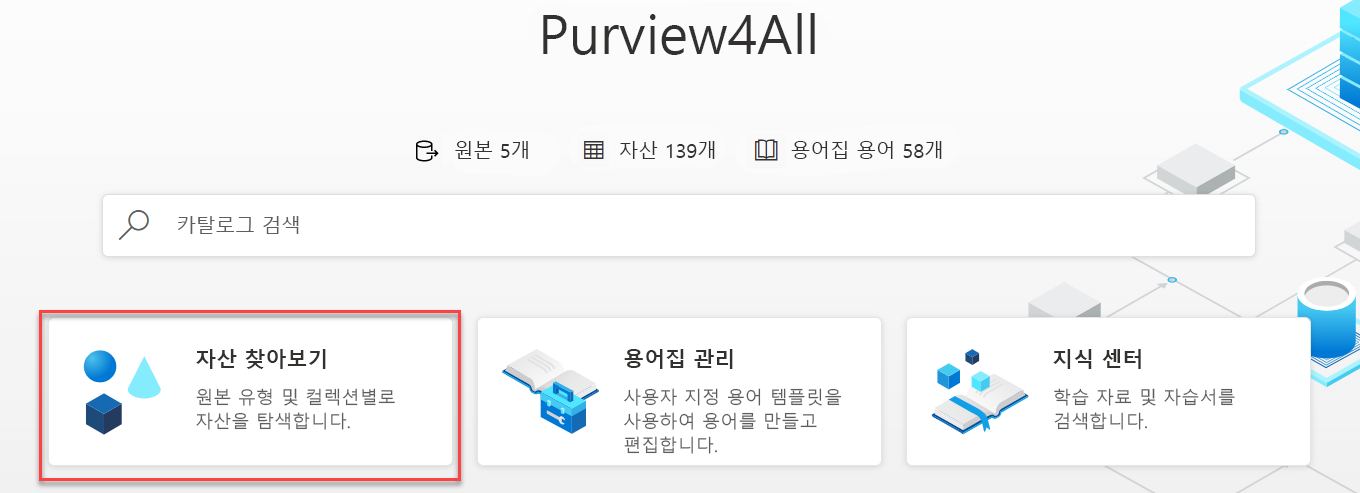
필요에 따라 컬렉션 또는 원본 유형별로 데이터 카탈로그를 찾아볼 수 있습니다. 컬렉션 또는 원본 유형별로 검색하면 액세스 권한이 있는 자산을 볼 수 있습니다. 원하는 자산을 찾으면 해당 자산을 선택하여 스키마, 계보, 자세한 분류 목록에 대한 세부 정보를 볼 수 있습니다.
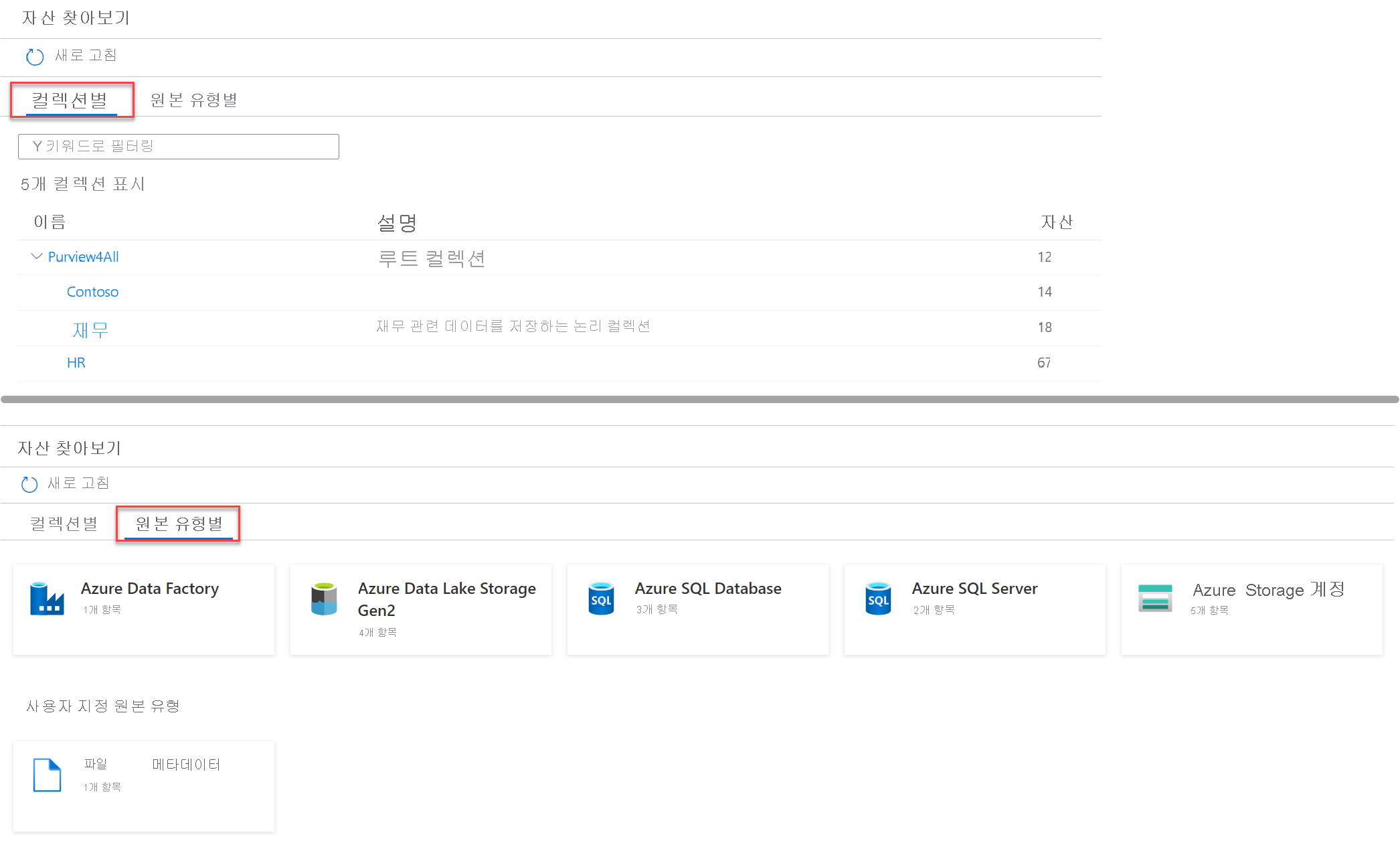
고유하게 원본 유형별로 탐색하면 탐색기 보기를 사용하여 데이터 원본의 계층 구조를 볼 수 있습니다. 이는 검색된 자산의 목록을 보기 위해 탐색하는 데 유용하고 친숙한 방법입니다.
참고
Purview의 자산은 컬렉션별로 구성되며 사용 권한은 컬렉션 수준에서 부여됩니다. 검색 및 찾아보기 모두 데이터 판독기 권한이 필요합니다. 권한에 대한 자세한 내용은 Microsoft Purview 데이터 맵에서의 액세스 제어를 참조하세요.
자산을 선택하여 속성, 스키마, 계보, 연락처, 관련 자산에 대한 세부 정보를 확인합니다.