Azure 파일 동기화 에이전트 설치 및 서버 등록 문제 해결
스토리지 동기화 서비스를 배포한 후 Azure 파일 동기화 배포의 다음 단계는 Azure 파일 동기화 에이전트를 설치하고 스토리지 동기화 서비스에 Windows Server를 등록하는 것입니다. 이 문서는 이러한 단계 중에 발생할 수 있는 문제를 해결하는 데 도움이 되도록 설계되었습니다.
에이전트 설치
Azure 파일 동기화 에이전트 설치를 다시 시작해야 하는지 확인하는 방법
Azure 파일 동기화 에이전트 설치를 완료하려면 다시 시작해야 할 수 있습니다. 예를 들어 에이전트 버전 19.1.0.0을 Azure 파일 동기화 에이전트 버전이 18.2.0.0보다 오래된 경우 기존 Azure 파일 동기화 에이전트 설치가 있는 서버에 대해 다시 시작해야 합니다.
자동 업그레이드 기능을 사용하여 에이전트를 업데이트하는 경우 다음 PowerShell 명령을 실행하여 에이전트 설치를 완료하는 데 다시 시작해야 하는지 확인할 수 있습니다.
Import-Module "C:\Program Files\Azure\StorageSyncAgent\StorageSync.Management.ServerCmdlets.dll"
Get-StorageSyncServer
RebootNeeded 속성 값이 True이면 에이전트 설치를 완료하려면 다시 시작해야 합니다.
Azure 파일 동기화 에이전트를 업그레이드할 때 다음 증상 중 하나가 발생할 수 있습니다.
- AfsUpdater.exe "업데이트 설치"에 중단됩니다.
- 에이전트 설치가 "모니터링 에이전트 중지"에 중단됩니다.
이 문제는 현재 설치된 Azure 파일 동기화 에이전트 버전이 v16.2보다 이전이고 Logman.exe 프로세스가 종료되지 않는 경우에 발생합니다.
이 문제를 해결하려면 다음 단계를 수행합니다.
- 작업 관리자를 엽니다.
- LogMan 프로세스를 마우스 오른쪽 단추로 클릭하고 작업 종료를 선택합니다. 모든 LogMan 프로세스가 중지되고 에이전트 업데이트가 성공적으로 완료될 때까지 이 단계를 반복합니다.
Azure 파일 동기화 에이전트 설치가 실패하면 에이전트 설치 디렉터리에 있는 설치 로그 파일을 찾습니다. Azure 파일 동기화 에이전트가 C: 볼륨에 설치된 경우 설치 로그 파일은 C:\Program Files\Azure\StorageSyncAgent\InstallerLog 아래에 있습니다.
참고 항목
명령줄에서 Azure 파일 동기화 에이전트를 설치하고 스위치를 /l\*v 사용하는 경우 로그 파일은 에이전트 설치가 실행된 경로에 있습니다.
MSI 패키지를 사용하는 에이전트 설치의 로그 파일 이름은 AfsAgentInstall입니다. MSP 패키지(업데이트 패키지)를 사용하는 에이전트 설치의 로그 파일 이름은 AfsUpdater입니다.
에이전트 설치 로그 파일을 찾은 후 파일을 열고 로그 끝에 있는 오류 코드를 검색합니다. "오류 코드 1603" 또는 "샌드박스"를 검색하는 경우 오류 코드를 찾을 수 있어야 합니다.
실패한 에이전트 설치의 코드 조각은 다음과 같습니다.
CAQuietExec64: + CategoryInfo : SecurityError: (:) , PSSecurityException
CAQuietExec64: + FullyQualifiedErrorId : UnauthorizedAccess
CAQuietExec64: Error 0x80070001: Command line returned an error.
CAQuietExec64: Error 0x80070001: QuietExec64 Failed
CAQuietExec64: Error 0x80070001: Failed in ExecCommon64 method
CustomAction SetRegPIIAclSettings returned actual error code 1603 (note this may not be 100% accurate if translation happened inside sandbox)
Action ended 12:23:40: InstallExecute. Return value 3.
MSI (s) (0C:C8) [12:23:40:994]: Note: 1: 2265 2: 3: -2147287035
이 예제에서는 오류 코드 -2147287035(ERROR_ACCESS_DENIED)로 에이전트 설치에 실패했습니다.
오류로 인해 에이전트 설치 실패: 오류로 인해 스토리지 동기화 에이전트 설치 마법사가 중간에 중단되었습니다.
에이전트 설치 로그에 다음 오류가 기록됩니다.
CAQuietExec64: + CategoryInfo : SecurityError: (:) , PSSecurityException
CAQuietExec64: + FullyQualifiedErrorId : UnauthorizedAccess
CAQuietExec64: Error 0x80070001: Command line returned an error.
CAQuietExec64: Error 0x80070001: QuietExec64 Failed
CAQuietExec64: Error 0x80070001: Failed in ExecCommon64 method
CustomAction SetRegPIIAclSettings returned actual error code 1603 (note this may not be 100% accurate if translation happened inside sandbox)
Action ended 12:23:40: InstallExecute. Return value 3.
MSI (s) (0C:C8) [12:23:40:994]: Note: 1: 2265 2: 3: -2147287035
이 문제는 PowerShell 실행 정책이 그룹 정책을 사용하여 구성되고 정책 설정이 “서명한 스크립트만 허용”인 경우에 발생합니다. Azure 파일 동기화 에이전트에 포함된 모든 스크립트가 서명됩니다. 설치 관리자가 실행 정책 무시 설정을 사용하여 스크립트 실행을 수행하고 있기 때문에 Azure 파일 동기화 에이전트 설치가 실패합니다.
이 문제를 해결하려면 서버에서 스크립트 실행 켜기 그룹 정책 설정을 일시적으로 사용하지 않도록 설정합니다. 에이전트 설치가 완료되면 그룹 정책 설정을 다시 사용하도록 설정할 수 있습니다.
에이전트를 Active Directory 도메인 컨트롤러에 설치하지 못했습니다.
에이전트 설치 로그에 다음 오류가 기록됩니다.
CAQuietExec64: Error 0x80070001: Command line returned an error.
CAQuietExec64: Error 0x80070001: CAQuietExec64 Failed
CustomAction InstallHFSRequiredWindowsFeatures returned actual error code 1603 (note this may not be 100% accurate if translation happened inside sandbox)
Action ended 8:51:12: InstallExecute. Return value 3.
MSI (s) (EC:B4) [08:51:12:439]: Note: 1: 2265 2: 3: -2147287035
이 문제는 PDC 역할 소유자가 Windows Server 2008 R2 이전 OS 버전에 있는 Active Directory 도메인 컨트롤러에 동기화 에이전트를 설치하려고 하면 발생합니다.
이 문제를 해결하려면 PDC 역할을 Windows Server 2012 R2 이상을 실행 중인 다른 도메인 컨트롤러로 전송한 다음, 동기화를 설치합니다.
"매개 변수가 올바르지 않습니다."라는 오류로 인해 Windows Server 2012 R2의 볼륨에 액세스하지 못했습니다.
Windows Server 2012 R2에서 서버 엔드포인트를 만든 후 볼륨에 액세스할 때 다음 오류가 발생합니다.
드라이버 문자 :\에 액세스할 수 없습니다.
매개 변수가 올바르지 않습니다.
이 문제를 해결하려면 KB2919355를 설치하고 서버를 다시 시작합니다. 이후 업데이트가 이미 설치되어 있기 때문에 이 업데이트를 설치할 수 없는 경우 Windows 업데이트 이동하여 Windows Server 2012 R2에 대한 최신 업데이트를 설치하고 서버를 다시 시작합니다.
서버 등록
서버 등록이 실패하면 %LocalAppData%\Temp 아래에 있는 AfsSrvRegistration*.log 파일을 열고 "ErrorMessage"를 검색하여 오류 세부 정보를 가져옵니다.
오류 메시지를 기반으로 원인을 식별할 수 없는 경우 cmdlet을 사용하여 Debug-StorageSyncServer 네트워크 문제 또는 서버 인증서로 인해 서버 등록이 실패하는지 진단할 수 있습니다.
서버에서 진단을 실행하려면 다음 PowerShell 명령을 실행합니다.
Import-Module "C:\Program Files\Azure\StorageSyncAgent\StorageSync.Management.ServerCmdlets.dll"
Debug-StorageSyncServer -Diagnose
서버에서 네트워크 연결을 테스트하려면 다음 PowerShell 명령을 실행합니다.
Import-Module "C:\Program Files\Azure\StorageSyncAgent\StorageSync.Management.ServerCmdlets.dll"
Debug-StorageSyncServer -TestNetworkConnectivity
cmdlet을 사용하는 서버 등록이 Register-AzStorageSyncServer 실패하고 오류: 치명적인 오류(0x8000FFFF)
다음 오류와 함께 cmdlet을 Register-AzStorageSyncServer 사용하는 서버 등록이 실패합니다.
치명적인 오류(0x8000FFFF(E_UNEXPECTED)) '이 리소스에 대한 시스템 할당 관리 ID를 찾을 수 없습니다.'
이 문제는 Azure Files Sync 에이전트가 버전 17.x에서 18.x로 업그레이드되고 ServerType 레지스트리 값이 예기치 않은 값으로 설정된 경우에 발생합니다.
이 문제를 해결하려면 관리자 권한 명령 프롬프트에서 다음 명령을 실행하여 레지스트리 값을 삭제 ServerType 합니다.
reg delete HKLM\SOFTWARE\Microsoft\Azure\StorageSync /v ServerType /f
net stop filesyncsvc
net start filesyncsvc
ServerType 레지스트리 값이 삭제되면 서버 등록을 다시 시도합니다.
서버 등록에 모든 Azure 구독이 나열되지 않습니다.
ServerRegistration.exe 사용하여 서버를 등록할 때 Azure 구독 드롭다운을 선택하면 구독이 누락됩니다.
이 문제는 ServerRegistration.exe 처음 5개의 Microsoft Entra 테넌트에서만 구독을 검색하기 때문에 발생합니다.
서버에서 서버 등록 테넌트 제한을 늘리려면 5보다 큰 값으로 아래에 HKEY_LOCAL_MACHINE\SOFTWARE\Microsoft\Azure\StorageSync 호출 ServerRegistrationTenantLimit 된 DWORD 값을 만듭니다.
다음 PowerShell 명령을 사용하여 서버를 등록하면 이 문제도 해결할 수 있습니다.
Connect-AzAccount -Subscription "<guid>" -Tenant "<guid>"
Register-AzStorageSyncServer -ResourceGroupName "<your-resource-group-name>" -StorageSyncServiceName "<your-storage-sync-service-name>"
서버 등록에 "서버가 이미 등록되었습니다."라는 메시지가 표시됩니다.
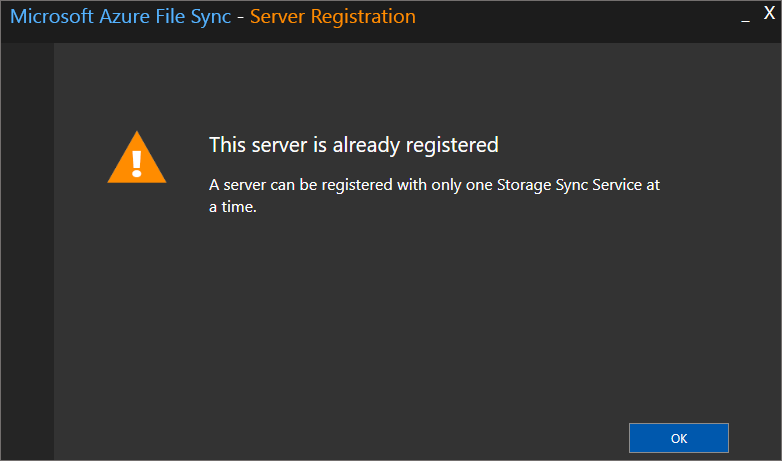
서버가 이전에 Storage 동기화 서비스에 등록된 경우 이 메시지가 표시됩니다. 현재 Storage 동기화 서비스에서 서버 등록을 취소하고 새 Storage 동기화 서비스에 등록하려면 Azure 파일 동기화로 서버 등록 해제에 설명된 단계를 완료하세요.
서버가 스토리지 동기화 서비스의 등록된 서버 아래에 나열되지 않은 경우 등록을 취소하려는 서버에서 다음 PowerShell 명령을 실행합니다.
Import-Module "C:\Program Files\Azure\StorageSyncAgent\StorageSync.Management.ServerCmdlets.dll"
Reset-StorageSyncServer
참고 항목
서버가 클러스터의 일부인 경우 매개 변수를 Reset-StorageSyncServer -CleanClusterRegistration 사용하여 Azure 파일 동기화 클러스터 등록 세부 정보에서 서버를 제거합니다.
서버를 등록할 때 "웹 사이트를 신뢰할 수 없습니다."라는 응답이 여러 번 표시됩니다. 이유는 무엇인가요?
이 문제는 서버 등록 중에 Internet Explorer 보안 강화 정책이 사용되도록 설정되었기 때문에 발생합니다. Internet Explorer 보안 강화 정책을 사용하지 않도록 적절히 설정하는 방법에 대한 자세한 내용은 Azure 파일 동기화와 함께 사용하도록 Windows Server 준비 및 Azure 파일 동기화를 배포하는 방법을 참조하세요.
Azure Portal의 등록된 서버 아래에서 서버가 나열되지 않습니다.
스토리지 동기화 서비스에 대해 등록된 서버 아래에 서버 가 나열되지 않은 경우:
- 등록하려는 서버에 로그인합니다.
- 파일 탐색기 연 다음 스토리지 동기화 에이전트 설치 디렉터리로 이동합니다(기본 위치는 C:\Program Files\Azure\StorageSyncAgent).
- ServerRegistration.exe 실행하고 마법사를 완료하여 스토리지 동기화 서비스에 서버를 등록합니다.
참고 항목
- Azure 파일 동기화 문제 해결 - 동기화 그룹 관리
- Azure 파일 동기화 오류 문제 해결
- Azure 파일 동기화 클라우드 계층화 문제 해결
- Azure 파일 동기화 모니터링
- Azure Files 문제 해결
도움을 요청하십시오.
질문이 있거나 도움이 필요한 경우 지원 요청을 생성하거나Azure 커뮤니티 지원에 문의하세요. Azure 피드백 커뮤니티에 제품 피드백을 제출할 수도 있습니다.