Azure Portal을 사용하여 프린터 공유
유니버설 인쇄에서 프린터를 "공유"하면 사용자가 해당 프린터에 액세스할 수 있습니다. 사용자가 프린터에 인쇄하려면 먼저 프린터를 공유해야 하며 해당 사용자에게 액세스 권한이 부여되어야 합니다.
팁
모범 사례: 개별 사용자를 선택하는 대신 그룹을 사용합니다. 동일한 사용자가 여러 프린터에 액세스해야 하는 경우 먼저 해당 사용자에 대한 Microsoft Entra ID 그룹을 만든 다음 해당 그룹과 프린터를 공유합니다. 다음과 같은 두 가지 중요한 이점이 있습니다.
- 대량 편집이 더 쉽습니다. 액세스 제어 목록을 변경해야 하는 경우 그룹을 업데이트하기만 하면 모든 프린터에 대해 한 번에 변경할 수 있습니다.
- 제한이 발생하지 않도록 합니다. Microsoft Entra ID는 사용자가 가질 수 있는 그룹 멤버 자격 수를 제한합니다. 수천 개의 프린터가 있는 경우 사용자에게 개별 액세스를 할당하면 이러한 제한을 초과할 수 있습니다.
프린터 공유(프린터 공유 만들기)
프린터 공유 목록으로 이동하는 단일 프린터를 공유하려면 [추가]를 클릭합니다.
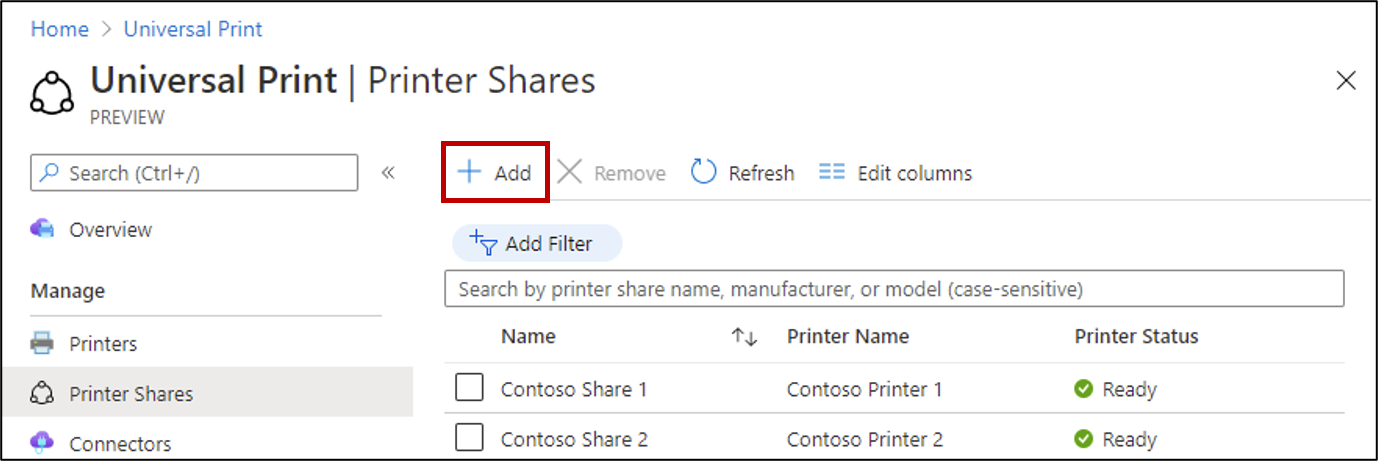
공유 이름을 지정하고, 공유할 프린터를 선택하고, 액세스 권한이 있어야 하는 사용자 및 그룹을 나타냅니다.
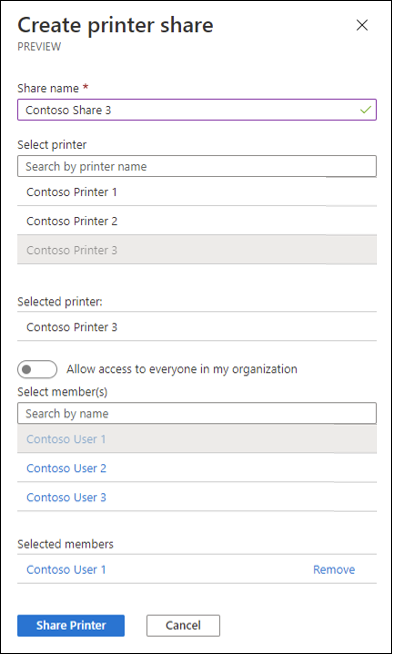
여러 프린터를 동시에 공유
프린터 집합을 동일한 사용자와 공유해야 하는 경우 프린터를 대량으로 공유하여 시간을 절약할 수 있습니다. 프린터 목록으로 이동하여 아래 단계를 수행합니다.
- 프린터 목록에서 두 개 이상의 프린터 선택
- 공유 클릭
- 새로 만든 프린터 공유에 액세스할 수 있는 사용자 및 그룹을 선택합니다(모든 프린터 공유에 동일한 액세스 설정이 적용됨).
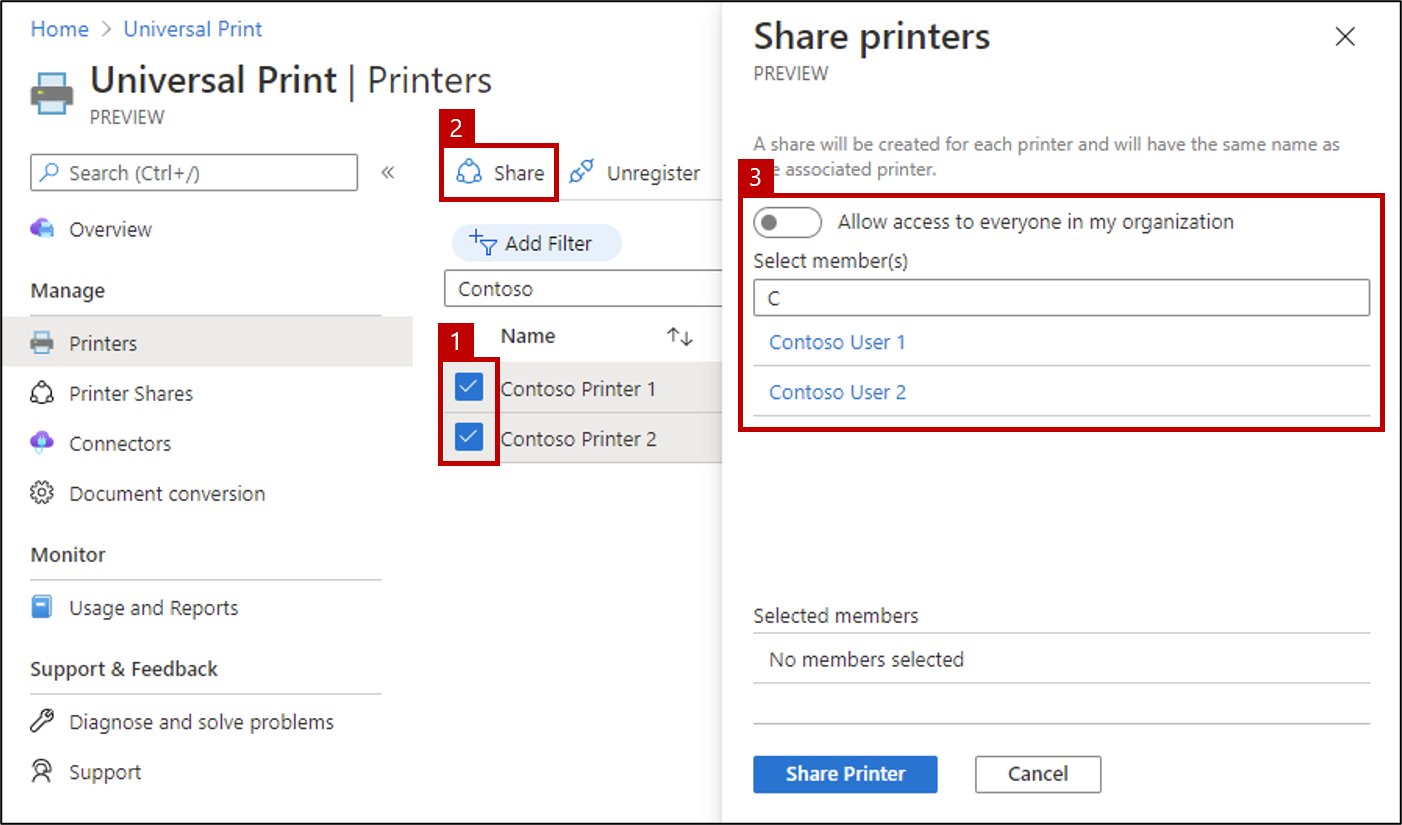
선택한 프린터 이름을 가진 공유가 이미 있으므로 프린터에 대한 공유가 실패하는 경우 해당 프린터를 개별적으로 공유하고 고유한 이름을 입력합니다.
프린터 공유 중지(프린터 공유 삭제)
프린터 공유를 중지하려면 삭제할 프린터 공유로 이동하고 프린터 공유 삭제를 클릭합니다.
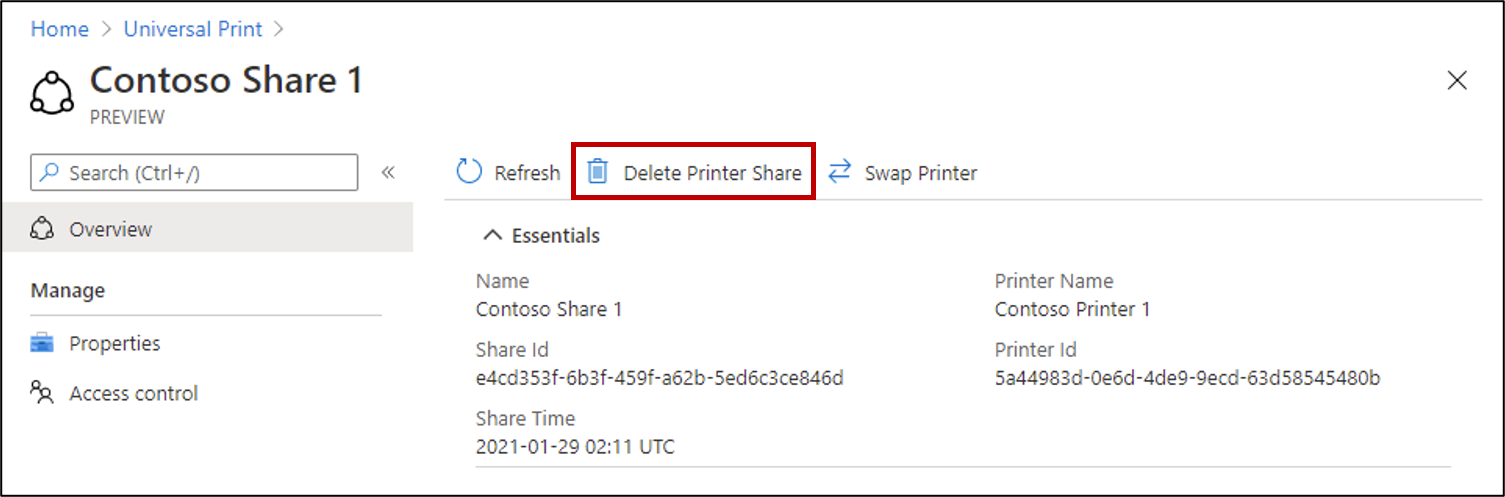
프린터 공유를 삭제하고 나중에 다시 만들면 사용자가 Windows 장치에 프린터를 다시 설치해야 합니다. 손상된 프린터나 오래된 프린터 장치를 새 프린터로 교체하는 경우 대신 프린터 교체 기능을 사용하여 사용자의 프린터 설치 중단을 방지합니다.
여러 프린터를 동시에 공유 중지
여러 프린터 공유를 중지하려면 프린터 공유 목록으로 이동하여 삭제할 공유를 선택하고 제거를 클릭합니다.
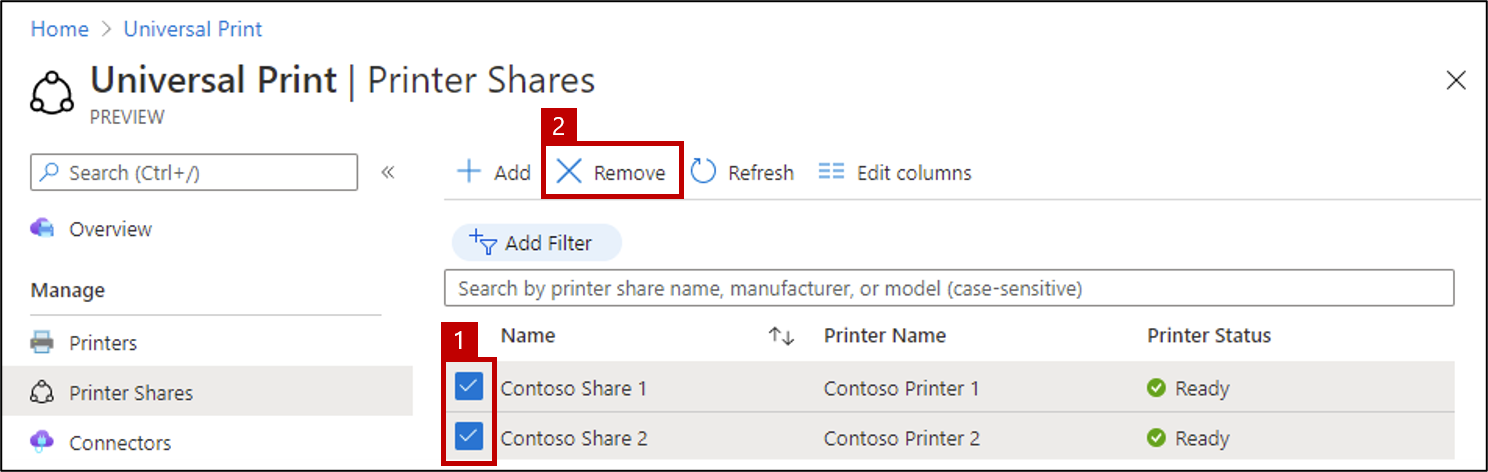
프린터 공유에 대한 사용자 권한 구성
프린터를 공유한 후 사용 권한 설정을 변경해야 하는 경우 Azure Portal에서 프린터 공유로 이동하고 Access 컨트롤을 클릭합니다.
- 프린터를 조직의 모든 사용자와 공유하려면 "내 조직의 모든 사용자에게 액세스 허용"을 사용하도록 설정합니다. 그러면 아래에서 선택한 개별 사용자 또는 그룹이 재정의됩니다.
- 프린터를 특정 사용자와 공유하려면 사용 권한 목록에서 사용자/그룹을 추가하거나 제거합니다.
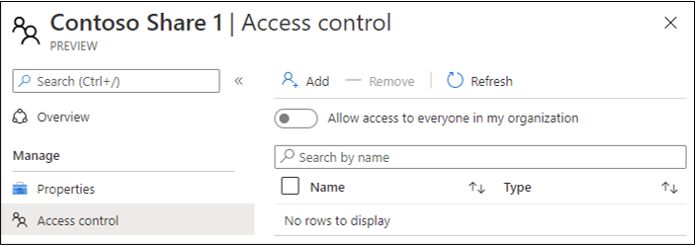
참고 항목
- Azure Portal에서 유니버설 인쇄 탐색을 읽 어 Azure Portal의 다른 유니버설 인쇄 기능에 대해 알아보기
- PowerShell을 사용하여 프린터를 공유하는 방법 알아보기