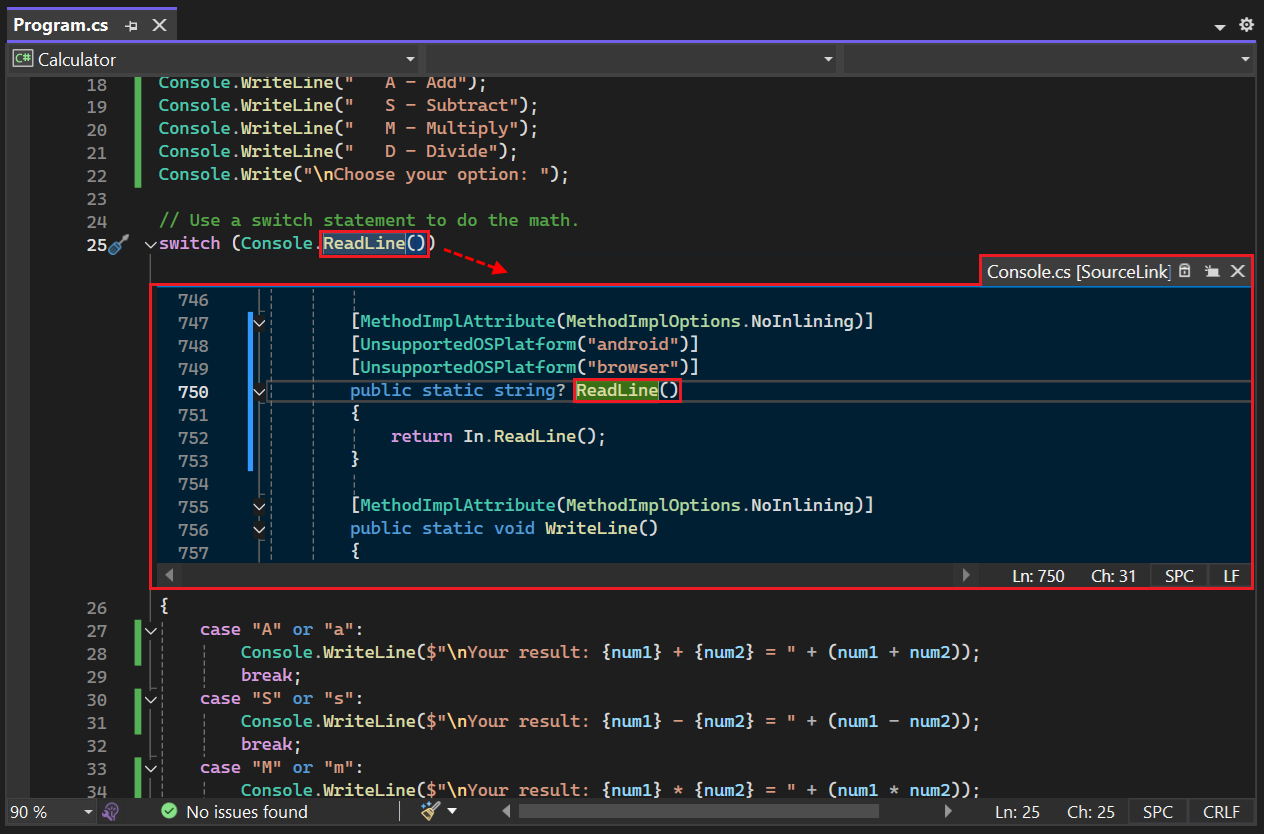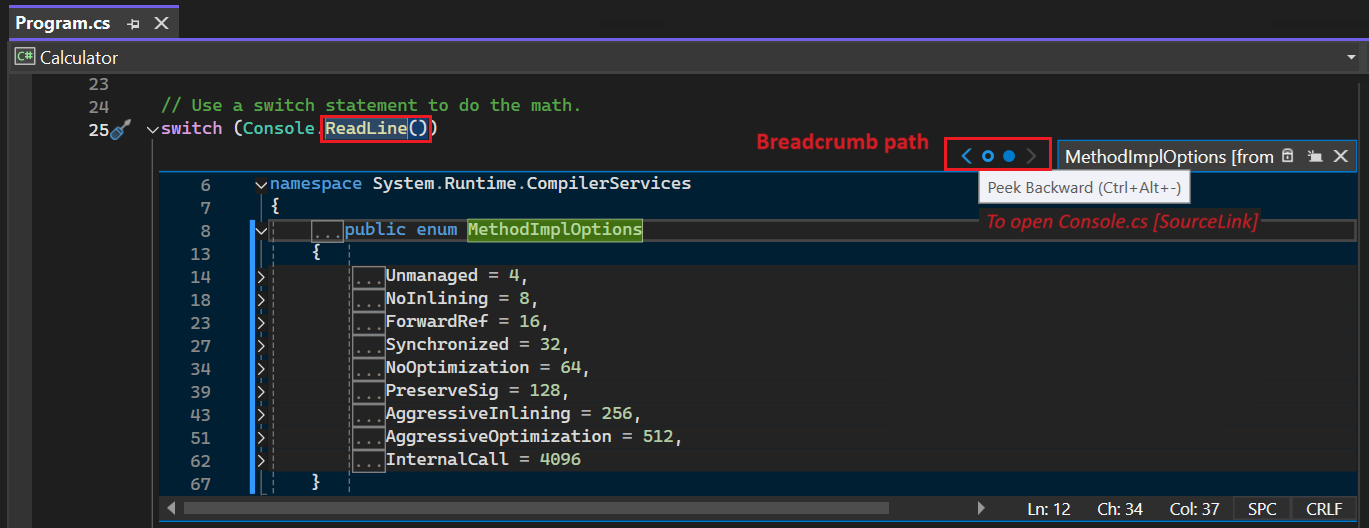형식 및 멤버 정의 보기
개발자는 종종 코드에서 사용하는 형식 또는 클래스 멤버에 대한 소스 코드 정의를 확인해야 합니다. Visual Studio에서는 정의로 이동 및 정의 피킹(Peeking) 기능을 사용하여 유형 또는 멤버의 정의를 쉽게 확인할 수 있습니다. 소스 코드를 사용할 수 없는 경우 Visual Studio는 메타데이터를 대신 표시합니다.
정의로 이동
정의로 이동 기능을 사용하면 Visual Studio에서 선택한 유형 또는 멤버의 소스 코드를 찾습니다. 소스 코드가 다른 파일에 있는 경우 파일이 새 창에서 열립니다. Visual Studio는 현재 포커스를 변경하여 관련 항목을 강조 표시합니다.
정의로 이동에 액세스하는 방법에는 여러 가지가 있습니다:
기호 이름 안에 커서를 놓고 F12 기능 키를 사용합니다.
기호 이름을 마우스 오른쪽 버튼으로 클릭하고 정의로 이동을 선택합니다.
기호 이름에서 Ctrl+클릭 키보드/마우스 단축키를 사용합니다.
작업 바로 가기 변경
도구>옵션>텍스트 편집기>일반에서 정의로 이동 옵션을 수행하려면 마우스 클릭을 사용하도록 설정하여 정의로 이동에 대한 Ctrl+클릭 바로 가기를 사용하거나 사용하지 않도록 설정할 수 있습니다.
바로가기에 대한 수정자 키를 변경하려면 수정자 키 사용 드롭다운 목록을 펼치고 Ctrl(기본값), Alt 또는 Ctr+Alt을 선택합니다.
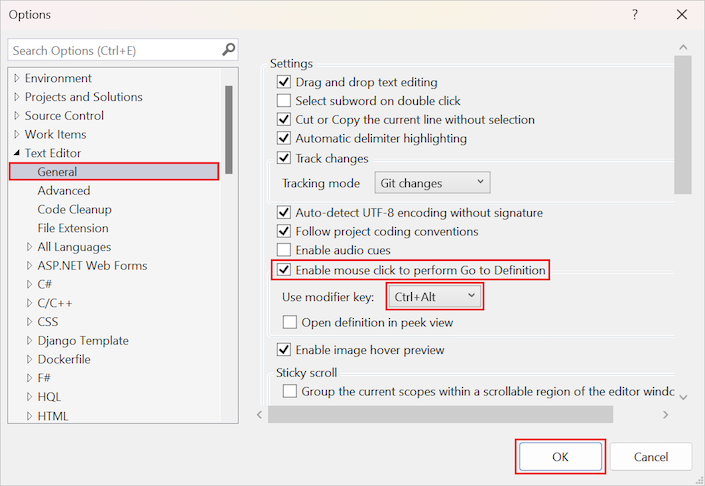
정의 살펴보기
정의 보기 기능을 사용하면 편집기의 현재 파일에서 포커스를 변경하지 않고도 유형의 정의를 미리 볼 수 있습니다. Visual Studio에서는 현재 파일과 함께 소스 파일에 대한 압축된 Peek 보기 창이 열립니다. Peek 보기 창의 크기를 변경하여 소스 정의를 더 많이 볼 수 있습니다:
Peek 창을 닫아도 현재 코드 파일은 에디터에 열려 있는 상태로 유지됩니다.
정의 보기에 액세스하는 방법에는 여러 가지가 있습니다:
기호 이름 안에 커서를 놓고 Alt+F12 기능 키를 선택합니다.
기호 이름을 마우스 오른쪽 버튼으로 클릭하고 정의 보기를 선택합니다.
기호 이름에서 Ctrl+클릭 키보드/마우스 단축키를 사용합니다.
작업 바로 가기 변경
정의로 이동의 Ctr+클릭 키보드/마우스 단축키를 설정하여 Peek 보기에서 소스 코드 파일을 열 수 있습니다. 도구>옵션>텍스트 편집기>일반에서 미리 보기로 정의 열기 옵션을 사용합니다.
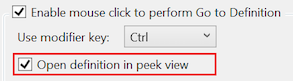
여러 파일에 이동 경로 사용
열려 있는 Peek 보기 창에서 다른 정의를 엿보면 이동 경로가 시작됩니다. Peek 보기 창 위에 있는 원과 화살표를 사용하여 경로를 따라 앞뒤로 살펴볼 수 있습니다:
Peek 보기 창을 닫으면 Visual Studio는 이동 경로에 열려 있는 모든 파일을 닫습니다. 자세한 내용은 정의 보기(Alt+F12)를 사용하여 코드 보기 및 편집하기를 참조하세요.
메타데이터를 소스 코드로 보기(C#)
C# 유형 또는 멤버에 대한 정의를 보려고 하는데 소스 코드를 사용할 수 없는 경우 Visual Studio는 대신 기호에 대한 메타데이터를 표시합니다. 형식 및 멤버의 선언을 볼 수 있지만 해당 구현은 볼 수 없습니다. 창의 탭 레이블에는 기호 이름 뒤에 [메타데이터에서]가 포함됩니다:
참고 항목
내부 유형 또는 멤버에 대한 정의를 보려고 하면 참조 어셈블리가 친구인지 여부에 관계없이 Visual Studio는 메타데이터를 소스 코드로 표시하지 않습니다. 자세한 내용은 친구 어셈블리를 참조하세요.
디컴파일된 소스 정의 보기(C#)
선택한 C# 기호의 소스 코드를 사용할 수 없는 경우 메타데이터 대신 디컴파일된 소스 정의를 보도록 옵션을 설정할 수 있습니다. 도구>옵션>텍스트 에디터>C#>고급에서 디컴파일된 소스로 탐색 활성화 옵션을 사용합니다.
참고 항목
Visual Studio는 ILSpy 디컴파일을 사용하여 메서드 바디를 재구성합니다. 이 기능에 처음으로 액세스할 때는 소프트웨어 라이선스와 저작권 및 상표 관련 법률에 관한 법적 고지 사항에 동의해야 합니다.