Visual Studio 검색 사용
Visual Studio IDE(통합 개발 환경)에는 다양한 메뉴, 옵션, 기능이 있어 기억하기 어려울 수 있습니다. Visual Studio 검색 기능은 개발자가 코드도 검색하면서 IDE 메뉴와 옵션을 찾을 수 있는 단일 검색 상자입니다. Visual Studio를 처음 접하는 개발자나 숙련된 개발자 모두 이 기능을 통해 IDE 기능과 코드를 빠르게 검색할 수 있습니다.
Visual Studio 2022 버전 17.6 이상을 검색합니다.
Visual Studio 2022 버전 17.6 이상을 사용하는 경우 검색 환경은 올인원 검색이 됩니다.
올인원 검색 환경 정보
올인원 검색을 사용하면 기능을 검색할 수 있을 뿐만 아니라 파일 및 기호와 같은 코드 요소도 검색할 수 있습니다.

새 검색 환경이 메뉴 모음 옆에 옵션으로 표시됩니다.

검색을 위한 바로 가기 키
기능 검색에 Ctrl+Q 바로 가기 키를 사용하고 코드 검색에 Ctrl+T 바로 가기 키를 사용할 수 있습니다.
코드 검색 쿼리에 대한 필터
필터링된 환경을 빠르게 얻으려면 쿼리 전에 해당 접두사를 입력하거나 해당 바로 가기 키를 사용하여 원하는 필터를 사용하여 검색을 열 수 있습니다.
| 필터 | Prefix | 바로 가기 키 |
|---|---|---|
| files | f: |
Ctrl+Shift+T |
| types | t: |
Ctrl+1, Ctrl+T |
| 구성원 | m: |
Alt+\ |
| text | x: |
Shift+Alt+F |
Visual Studio 17.11 이상에서는 솔루션 외부 위치에서 열린 헤더 파일 또는 파일, 전체 솔루션, 현재 프로젝트, 현재 문서와 같이 솔루션에서 참조되는 외부 파일로 코드 검색 범위를 설정할 수 있습니다. 다양한 필터에 대해 다양한 범위를 설정할 수 있습니다. 예를 들어 기본 환경은 전체 솔루션을 살펴보도록 설정할 수 있으며 members은(는) 현재 문서만 살펴보도록 설정할 수 있습니다. 선택 항목은 이후 코드 검색을 사용할 때 기억됩니다.
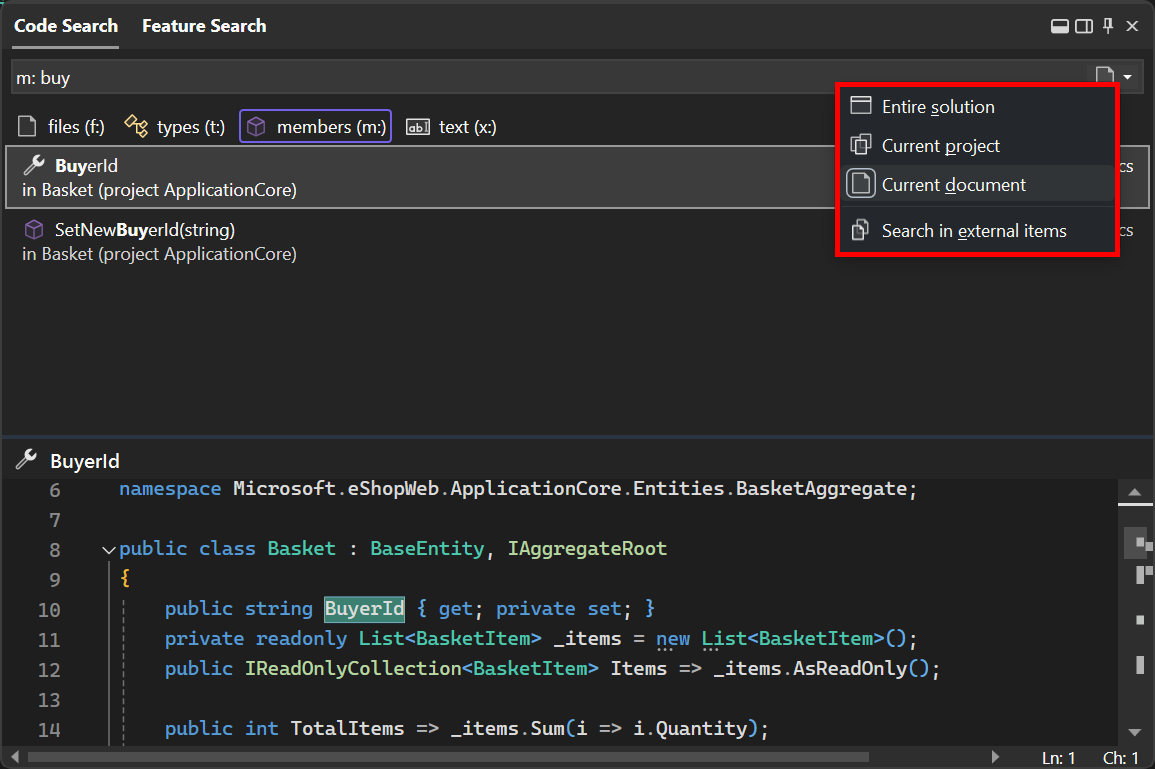
팁
새 검색 환경에 대한 자세한 내용은 Visual Studio의 더 나은 검색과 17.6 블로그 게시물에서 사용할 수 있는 올인원 검색을 모두 참조하세요.
Visual Studio 17.9 이상에서 코드 검색의 텍스트 필터(Shift+Alt+F)를 미리 보기로 사용할 수 있습니다. 17.9 미리 보기 3은 코드 검색에 대한 흥미로운 변경 사항을 제공합니다 . 텍스트 문자열을 검색하기 위해, 정규식을 사용하거나, 전체 단어와 일치하거나, 대/소문자를 일치하는 옵션을 사용합니다. 정규식에는 정규식 형식이 설명되어 있습니다.
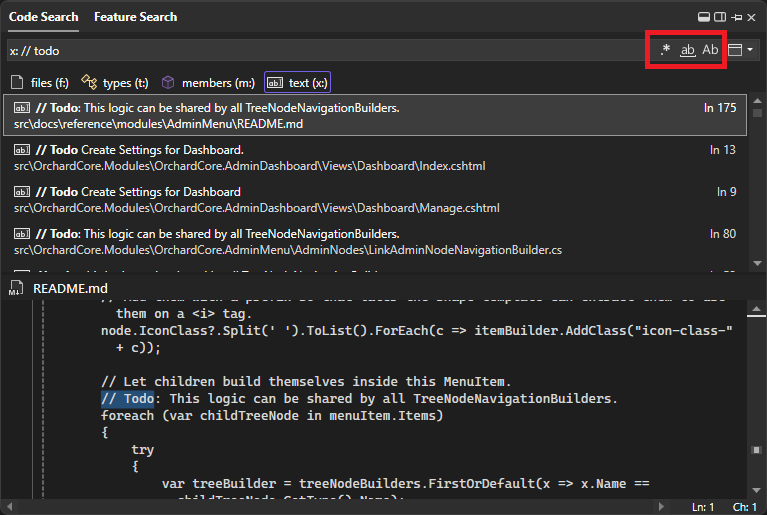
Visual Studio 2022 버전 17.5 이전을 검색합니다.
다음 섹션에서는 Visual Studio 2022 버전 17.5 이하(Visual Studio 2019 포함)를 사용하는 경우 찾을 수 있는 다양한 유형의 검색 결과에 대해 설명합니다.
파일에서 찾기 또는 솔루션 탐색기 검색과 같은 다른 검색 기능과 달리 이 Visual Studio 결과 검색에는 IDE 기능, 메뉴 옵션, 파일 이름 등이 포함됩니다. 액세스하려면 Ctrl+Q 바로 가기 키를 사용하여 검색 상자를 봅니다. 또는 메뉴 모음 옆에 있는 Visual Studio 검색 입력 상자를 선택합니다.
참고 항목
Visual Studio 검색에 의해 실행되는 명령은 Window.QuickLaunch 이며, 이 기능은 빠른 검색 또는 빠른 실행이라고 표시될 수도 있습니다.
메뉴, 옵션, 창 검색
Visual Studio 검색 상자를 사용하여 설정 및 옵션과 유사한 구성 항목을 찾을 수 있습니다. 예를 들어 다음 스크린샷에 나온 것처럼 change theme을 검색하여 Visual Studio 색 테마를 변경할 수 있는 대화 상자를 빠르게 찾아 엽니다.
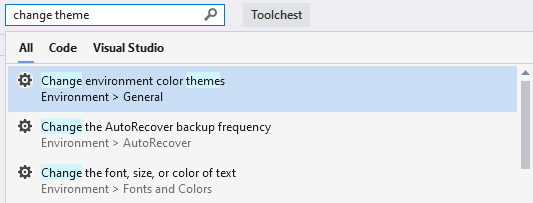
팁
대부분의 경우 Visual Studio 검색 결과로 각 항목의 메뉴, 바로 가기 키, 위치가 표시됩니다.
Visual Studio 검색 상자를 사용하여 메뉴 항목 및 명령을 찾을 수 있습니다. 예를 들어 clean sol을 검색하여 솔루션 정리 명령을 빨리 찾아 실행합니다. 또한 검색 결과로 다음 스크린샷에서처럼 메뉴에서 이 명령을 찾을 수 있는 위치가 표시됩니다.
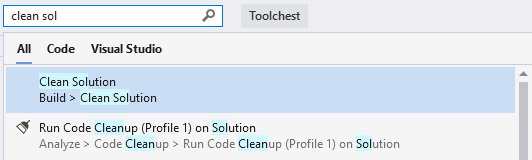
마지막으로, 실수로 닫았을 수도 있는 창이나 패널을 검색할 수 있습니다. 예를 들어 test를 검색하여 테스트 탐색기 창을 찾아 엽니다.
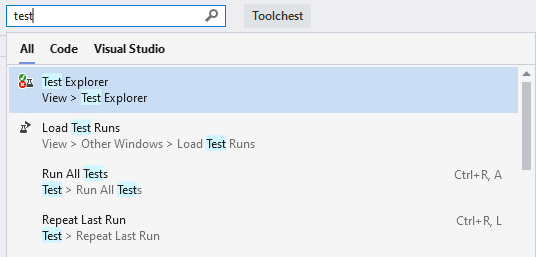
파일 및 코드 검색
Visual Studio 검색은 솔루션 항목에서 파일 이름, 코드, 메서드 및 기타 일치 항목도 검색합니다. 다음 스크린샷에서는 markdown을 검색하여 솔루션 내에서 MarkdownMetaExtractor.cs 파일, MarkdownMetaExtractor 클래스, 메서드 두 개를 찾았습니다.
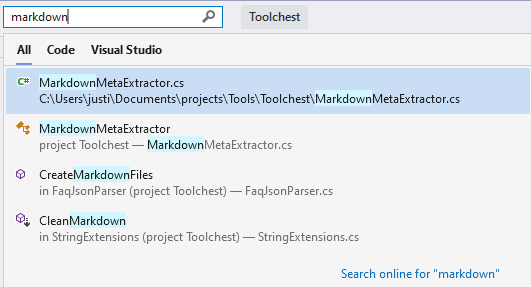
“카멜식 대/소문자” 검색을 수행할 수도 있습니다. 다음 스크린샷에서는 FSS를 검색하여 FolderSizeScanner 파일과 클래스 및 메서드를 찾았습니다.
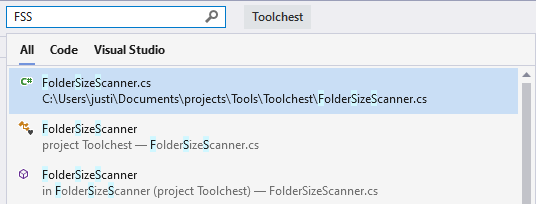
검색 결과에 대한 바로 가기 키
검색 결과에는 모두, 코드, Visual Studio 탭이 포함됩니다. 다양한 유형의 검색에 다음의 바로 가기 키를 사용하여 시간을 절약할 수 있습니다.
- 파일, 형식 및 멤버의 경우: Ctrl+Q, Ctrl+T
- Visual Studio 메뉴, 옵션, 구성 요소 및 템플릿의 경우: Ctrl+Q, Ctrl+M
- 두 경우 모두: 모두 탭으로 이동하려면 Ctrl+Q, Ctrl+E
