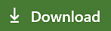Visual Studio Code Live Share 설치 및 로그인
Visual Studio Code에서 Live Share를 사용하여 공동 작업을 시작할 준비가 되셨나요? 이 문서에서는 Live Share 확장을 사용하여 Visual Studio Code에서 협업 세션을 설정하는 방법을 안내합니다.
여기에 설명된 공동 작업 활동에는 단일 공동 작업 세션 호스트와 하나 이상의 게스트가 포함됩니다. 호스트는 협업 세션을 시작한 사람이며 여기에 참가한 모든 사람은 게스트입니다.
요약 정보를 찾으시나요? 공유 또는 참가 빠른 시작을 확인합니다.
팁
자신의 협업 세션에 가입할 수 있다는 것을 알고 계셨나요? 그러면 직접 Live Share를 시도해 보거나 Visual Studio 또는 Visual Studio Code의 인스턴스를 전환하고 원격으로 연결할 수 있습니다. 두 인스턴스 모두에 동일한 ID를 사용할 수도 있습니다. 확인하십시오!
필수 조건
시작하기 전에 Live Share의 핵심 요구 사항에 대해 Visual Studio Code의 지원되는 버전이 필요합니다.
다음 운영 체제 중 하나에서 실행되는 Visual Studio Code(1.72.0 이상)가 필요합니다.
Windows: 7, 8.1 또는 10.
macOS: Sierra(10.12) 이상.
Linux:64비트 Ubuntu Desktop 16.04 이상, Fedora Workstation 27 이상 또는 CentOS 7.
- 32비트 Linux는 지원되지 않습니다.
- ARM은 현재 지원되지 않습니다.
- 다운스트림 배포판 및 기타 배포판 사용에 대한 자세한 내용은 Linux 설치 세부 정보를 참조하세요.
Live Share 확장 설치
Visual Studio Live Share를 다운로드하여 사용할 경우 사용 조건 및 개인정보처리방침에 동의하는 것으로 간주됩니다. 문제가 있는 경우 문제 해결을 참조하세요.
- Visual Studio Code를 설치합니다.
- Marketplace에서 Visual Studio Live Share 확장을 다운로드 하여 설치합니다.
- Visual Studio Code 다시 로드.
Linux 설치 단계
Linux는 매우 가변적인 환경입니다. 데스크톱 환경 및 배포의 수를 고려할 때 Live Share 설치가 복잡할 수 있습니다. Visual Studio Code의 공식 배포를 사용하는 경우 이 프로세스는 간단해야 합니다.
- Ubuntu Desktop 버전 16.04 이상.
- Fedora 워크스테이션 버전 27 이상.
- CentOS 7.
비표준 구성 또는 다운스트림 배포를 사용하는 경우 복잡성이 있을 수 있습니다. 자세한 내용은 Linux 설치 세부 정보를 참조하세요.
Linux 브라우저 통합
Visual Studio Live Share는 일반적으로 Linux에서 브라우저 통합을 사용하도록 설정하기 위해 추가 설치 단계가 필요하지 않습니다.
브라우저 통합을 할 수 없는 경우에도 수동으로 협업 세션에 참가할 수 있습니다.
Live Share 로그인
공동 작업을 수행하려면 모든 사람이 사용자의 신원을 알도록 Visual Studio Live Share에 로그인해야 합니다. 이 로그인은 보안 조치이며 마케팅 활동 또는 기타 연구 활동에 추가되지 않습니다. Microsoft 개인 계정(예: @outlook.com)), Microsoft 기반 회사 또는 학교 계정(Azure Active Directory) 또는 GitHub 계정으로 로그인할 수 있습니다. 로그인은 간단합니다.
상태 표시줄에서 Live Share를 선택하거나 Ctrl+Shift+P 또는 Cmd+Shift+P를 선택한 다음 Live Share: 로그인을 선택합니다.

로그인하라는 메시지가 표시됩니다. 로그인 기본 설정을 선택하면 로그인 프로세스를 완료할 수 있도록 브라우저가 열립니다. 완료되면 브라우저를 닫습니다.

브라우저에서 로그인 프로세스를 완료한 후 Visual Studio Code에서 로그인을 선택하지 않는 경우 자세한 팁은 문제 해결을 참조하세요.