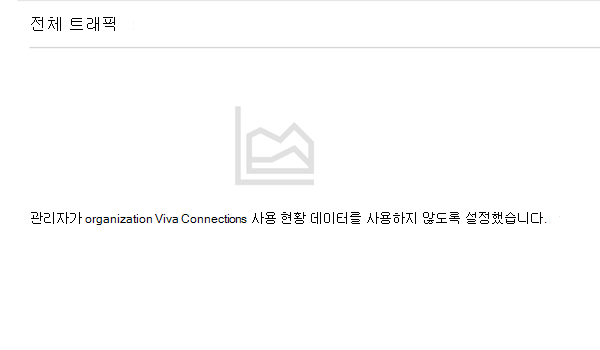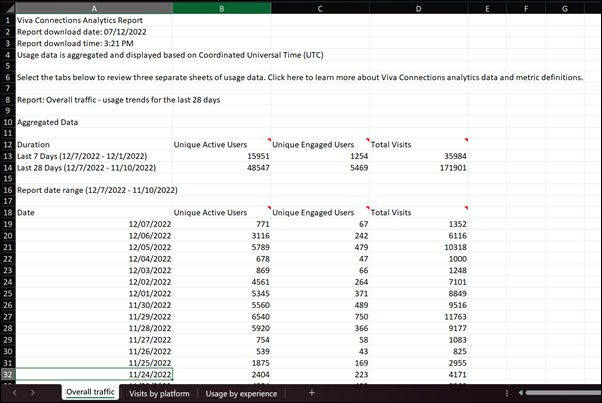Viva Connections에 대한 사용량 현황 데이터 보기
사용자가 분석을 사용하여 연결 환경의 구성 요소에 참여하는 방법과 시기를 이해합니다. 조직의 각 연결 환경에서 전체 트래픽, 사용량 및 참여에 대한 데이터를 검토합니다. 데이터를 추가로 필터링하여 지정된 범위를 보거나 Excel에서 분석 보고서로 다운로드할 수 있습니다.
참고
- 연결에 대한 사용 현황 분석을 보려면 멤버 수준 권한(또는 그 이상)이 필요합니다.
- 사용 현황 분석 데이터는 집계되며 개별 사용자에게 추적할 수 없습니다.
- 기본 Microsoft 365 구독(E 라이선스)이 있는 사용자는 하나의 환경을 만드는 것으로 제한됩니다. 사용자는 두 개 이상의 환경(최대 50개)을 만들려면 Microsoft Viva Suite 또는 Viva Communications 및 커뮤니티 라이선스가 있어야 합니다. 자세한 내용은 Microsoft Viva 요금제 및 가격 책정을 참조하세요.
- 둘 이상의 지역에 대해 설정된 테넌트에서 PowerShell 명령을 사용하여 각 지역에 대해 분석에 액세스하는 옵션을 사용하지 않도록 설정해야 합니다. 자세한 내용은 분석 기능을 사용하지 않도록 설정하는 방법을 참조하세요.
- 분석 기능은 GCC, GCC High 및 DoD 환경에서 사용할 수 없습니다. 자세한 내용은 플랫폼 기능 목록을 참조하세요.
보고서에 액세스하는 방법
사용자는 해당 환경에 대한 분석 데이터에 액세스하고 보기 위해 연결 환경에서 멤버 수준 권한(또는 그 이상)이 필요합니다. 연결 환경이 두 개 이상인 조직의 경우 해당 환경으로 이동하여 보고서를 열어 각 환경에 대한 분석 보고서를 볼 수 있습니다.
연결에 대한 분석 데이터는 SharePoint 홈 사이트 또는 Microsoft Teams의 연결 앱에서 액세스할 수 있습니다.
SharePoint 홈 사이트에서 분석 데이터에 액세스
조직의 SharePoint 홈 사이트로 이동합니다.
설정
 아이콘을 선택합니다.
아이콘을 선택합니다.Viva Connections 관리를 선택합니다.
분석 섹션으로 이동하여 보고서 보기를 선택합니다.
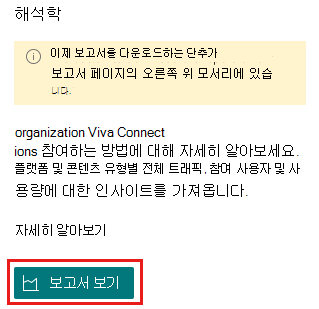
Microsoft Teams에서 분석 데이터에 액세스
Teams에서 조직의 연결 앱으로 이동합니다.
오른쪽 위 모서리에서 줄임표를 선택합니다.
분석 보기 선택
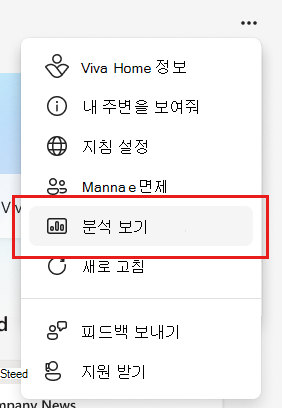
사용 현황 보고서의 내용
분석 페이지에는 액세스한 연결 환경에 대한 전체 트래픽, 사용량 및 참여에 대한 데이터를 제공하는 차트와 그래프가 포함되어 있습니다. 데이터는 지난 7일, 30일 또는 90일까지 필터링할 수 있습니다. 전체 트래픽 데이터는 지난 12개월로 필터링할 수 있습니다.
참고
- 30일이 지난 데이터를 보려면 Microsoft Viva 제품군 또는 Viva Communications 및 커뮤니티 라이선스가 필요합니다. 자세한 내용은 Microsoft Viva 요금제 및 가격 책정을 참조하세요.
- 이전 90일 및 12개월로 필터링된 데이터는 2024년 6월 중순에 사용할 수 있습니다. 이러한 새 필터에 대한 기록 데이터는 사용할 수 없습니다.
전체 트래픽
이 섹션에서는 고유 사용자, 참여 사용자, 총 보기 및 반환 사용자에 대한 사용량 현황 데이터를 제공합니다. 데스크톱, 웹 및 모바일 사용에 대한 활동은 플랫폼에 관계없이 이 섹션에서 결합됩니다.
- 고유 사용자: 모든 연결 플랫폼 및 디바이스에서 방문한 횟수에 관계없이 총 개별 사용자 수입니다.
- 참여 사용자: 연결 콘텐츠 형식과 상호 작용하는 총 개별 뷰어 수입니다.
- 총 보기: 모든 연결 플랫폼 및 디바이스의 총 보기 수입니다.
- 반환 사용자: 지난 달부터 12개월 동안 연결 콘텐츠에 참여한 사용자의 백분율 또는 수로 볼 수 있습니다. 드롭다운을 선택하여 반환되는 사용자에 대한 데이터 보기를 백분율 및 개별 사용자별로 전환합니다.
참고
반환되는 사용자에 대한 데이터를 보려면 Microsoft Viva 제품군 또는 Viva Communications 및 커뮤니티 라이선스가 필요합니다. 자세한 내용은 Microsoft Viva 요금제 및 가격 책정을 참조하세요.
사용량 세부 정보
이 섹션에서는 대시보드, 피드 및 리소스의 활동을 포함하여 연결 환경에 액세스하는 데 사용되는 디바이스 및 앱 유형에 대한 사용량 현황 데이터를 세분화합니다.
- 앱 및 디바이스별 총 보기: 데스크톱, 웹 및 모바일 사용량에 대한 보기를 포함합니다.
- 구성 요소별 참여 사용자: 대시보드, 피드 및 리소스 웹 파트에 대한 참여도가 있는 사용자 수를 포함합니다.
참여 세부 정보
보고서 필터링 및 다운로드
보고서는 지난 7일, 30일 또는 90일 또는 지난 12개월 동안 필터링할 수 있습니다. 데이터를 필터링하려면 그래프 옆에 있는 일 범위를 선택합니다.
참고
30일 이상 보고서 데이터를 보거나 다운로드하려면 Microsoft Viva 제품군 또는 Viva Communications 및 커뮤니티 라이선스가 필요합니다. 자세한 내용은 Microsoft Viva 요금제 및 가격 책정을 참조하세요.
분석 페이지 맨 위에 있는 보고서 다운로드 를 선택하여 세 개의 개별 탭과 데이터 시트에서 분석 페이지의 모든 정보가 포함된 Excel 스프레드시트를 다운로드합니다. 스프레드시트에는 라이선스에 따라 계정에 액세스할 수 있는 모든 데이터가 포함됩니다.
분석 기능을 사용하지 않도록 설정하는 방법
조직에서 로컬 데이터 및 규정 준수 규정 또는 기타 이유로 인해 분석 데이터를 보고 싶지 않을 수 있습니다. 다음 단계를 사용하여 PowerShell을 사용하여 연결 분석 기능을 사용하지 않도록 설정합니다. 둘 이상의 지역에 대해 설정된 테넌트에서 PowerShell 명령을 사용하여 각 지역에 대해 분석에 액세스하는 옵션을 사용하지 않도록 설정해야 합니다.
이전 버전의 SharePoint Online 관리 셸이 디바이스에 제거되었는지 확인합니다(설정 > 앱 > 설치 앱 > 은 "SharePoint Online 관리 셸"을 제거).
Microsoft 365에서 SharePoint 관리자 권한으로 SharePoint 에 연결합니다. 자세한 방법은 SharePoint Online 관리 셸 시작을 참조하세요.
다음 명령을 실행하여 테넌트의 SharePoint 서비스에 연결합니다.
Connect-SPOService -Url <sharepoint admin URL> -Credential <credentials>실행암호 필드에 암호를 입력합니다.
를 실행
Get-SPOTenant하여 테넌트 관리자 설정을 봅니다."DisableVivaConnectionsAnalytics" 설정을 찾습니다.
다음 명령을 실행하여 설정을 사용하거나 사용하지 않도록 설정합니다.
Set-SPOTenant -DisableVivaConnectionsAnalytics $True실행를 실행
Get-SPOTenant하여 설정이 업데이트되어 있는지 확인합니다.
일반적인 보고서 오류에 대한 설명
분석 섹션에 오류가 표시될 수 있습니다. 일반적인 오류를 검토하여 보고서를 다운로드하여 연결에 대한 사용 현황 데이터를 볼 수 있도록 문제를 해결하는 방법에 대해 자세히 알아봅니다.
보고서를 생성하기에 충분한 데이터가 없습니다.
이 메시지는 보고서를 생성하기에 충분한 사용 현황 데이터가 없는 경우 표시됩니다. 연결 설정을 완료하고 보고서에 다시 액세스합니다. 자세한 내용은 Viva Connections 설정 가이드를 참조하세요.
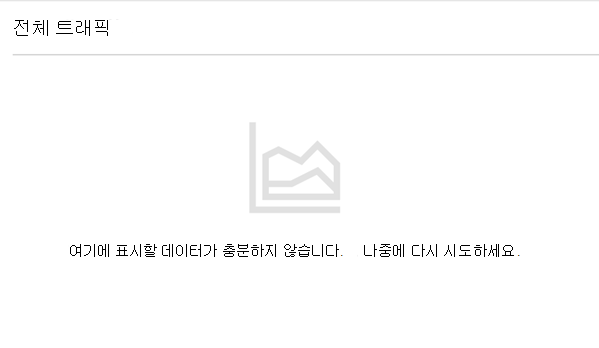
일반 오류
연결 문제 또는 기타 기술적 문제로 인해 분석 보고서를 사용할 수 없는 경우도 있습니다. 네트워크 연결을 확인하고 페이지를 새로 고친 다음 보고서를 다시 로드해 보세요.
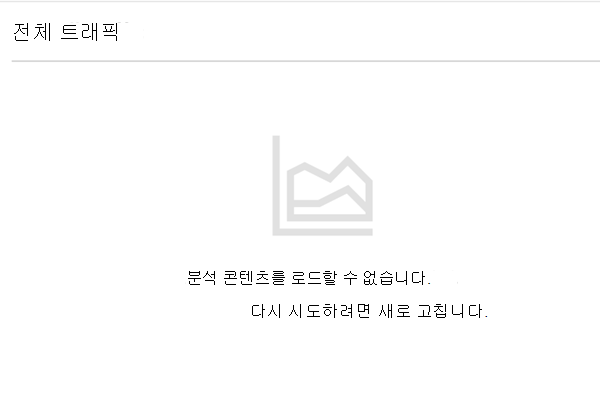
다운로드한 보고서 내의 오류
다운로드한 Excel 보고서 내에서 사용량 현황 데이터가 부족하여 특정 섹션을 사용할 수 없다는 것을 알 수 있습니다. 조직의 Viva Connections 인스턴스 및 사용 가능한 Microsoft Viva 채택 리소스를 증폭하는 방법에 대해 자세히 알아봅니다.
보고서를 사용할 수 없습니다.
"관리자가 조직에 대해 Viva Connections 사용 현황 데이터를 사용하지 않도록 설정했습니다."라는 메시지가 표시될 수 있습니다. 이 메시지는 관리자가 조직에 기능을 사용하도록 설정하지 않으면 사용 현황 보고서에 액세스할 수 없음을 의미합니다.