지원 앱 연결 인쇄
이 문서의 지침에 따라 인쇄 지원 앱을 설정하고 프린터와 연결합니다.
Important
Windows 11 SDK(22000.1) 릴리스부터 PSA(Print Support Apps)는 프린터용 UWP 앱을 개발하는 데 권장되는 방법입니다. 인쇄 장치용 인쇄 지원 앱을 개발하려면 Windows 11 SDK(22000.1)를 다운로드하여 설치합니다.
이 문서에서는 다음 작업에 대해 설명합니다.
프린터의 하드웨어 ID 또는 호환 ID 찾기
psa.inf 확장 INF 파일 준비
Windows 11 PC에 psa.inf 확장 INF 파일 설치
엔터프라이즈 및 비즈니스 고객을 위한 PSA 연결 재정의
유니버설 인쇄와 함께 PSA 사용
프린터 설정 및 하드웨어 ID 또는 호환 ID 찾기
PSA(인쇄 지원 앱)는 하드웨어 ID 또는 호환 ID를 사용하여 프린터 큐와 연결됩니다.
프린터의 하드웨어 ID 및 호환 ID를 찾으려면 다음 단계를 수행합니다.
IPP 프린터를 Windows 11 PC에 연결합니다.
Windows 11 설정 앱에서 Bluetooth 및 디바이스를 선택합니다.
Bluetooth 및 디바이스 페이지에서 프린터 및 스캐너를 선택합니다.
IPP 프린터를 선택합니다.
IPP 프린터 페이지에서 하드웨어 속성을 선택합니다.
프린터 하드웨어 속성 대화 상자에서 설정 탭을 선택합니다.
디바이스 및 프린터 폴더를 선택합니다.
IPP 프린터를 마우스 오른쪽 단추로 클릭하고 상황에 맞는 메뉴에서 속성을 선택합니다.
하드웨어 탭의 디바이스 함수 목록에서 Microsoft IPP 클래스 드라이버를 선택한 다음 속성 단추를 선택합니다.
Microsoft IPP 클래스 드라이버 속성 대화 상자에서 세부 정보 탭을 선택합니다.
속성 드롭다운 목록에서 하드웨어 ID(또는 호환 ID)를 선택합니다.
값 목록에서 하드웨어 ID 문자열("PSA_"으로 시작)을 복사합니다. 확장 INF 또는 호환 ID("PSA_"로 시작하지 않음)에 필요합니다.
PSA 확장 INF 파일 준비
PSA는 확장 INF 파일을 사용하여 프린터와 연결됩니다.
다음 단계에서는 확장 INF 파일을 만들고 테스트합니다.
아래에 표시된 psa.inf 샘플 확장 INF를 INF 파일의 시작점으로 복사합니다.
psa.inf 파일의 PrinterHardwareId를 하드웨어 ID 또는 호환 ID로 업데이트합니다.
PSA 애플리케이션에 대한 PackageFamilyName 및 AUMID (AppUserModeId)를 업데이트합니다.
카탈로그 파일을 만듭니다.
psa.cat 파일 샘플 확장자 INF에 서명합니다.
psa.inf 샘플 확장 프로그램 INF 파일
[Version]
Signature = "$WINDOWS NT$"
Class = Extension
ClassGuid = {e2f84ce7-8efa-411c-aa69-97454ca4cb57}
Provider = %ManufacturerName%
ExtensionId = {D4D9196A-105B-4B76-B693-84BD33A7A703}
CatalogFile = psa.cat
DriverVer = 05/19/2020,16.35.13.542
PnpLockdown = 1
[Manufacturer]
%ManufacturerName% = Microsoft, NTamd64.6.3
[Microsoft.NTamd64.6.3]
%Device.ExtensionDesc% = PSA-Install, %PrinterHardwareId%
%Device.ExtensionDesc% = PSA-Install, %PrinterHardwareId2%
%Device.ExtensionDesc% = PSA-Install, %PrinterHardwareId3%
[PSA-Install.NT]
AddProperty = Add-PSA-Property
[PSA-Install.NT.Software]
AddSoftware = %SoftwareName%,, Microsoft-PSA-SoftwareInstall
[Microsoft-PSA-SoftwareInstall]
SoftwareType = %MicrosoftStoreType%
SoftwareID = pfn://%PackageFamilyName%
[Add-PSA-Property]
{A925764B-88E0-426D-AFC5-B39768BE59EB}, 1, 0x12,, %AUMID%
[Strings]
ManufacturerName = "Microsoft"
SoftwareName = "Microsoft Print Support App"
Device.ExtensionDesc = "Print Support App Extension"
MicrosoftStoreType = 2
PackageFamilyName = "dd5de805-d9bb-4785-88e9-399cbff2130e_ph1m9x8skttmg"
AUMID = "dd5de805-d9bb-4785-88e9-399cbff2130e_ph1m9x8skttmg!App"
PrinterHardwareId = "PSA_CanoniP110_seriesD84F"
PrinterHardwareId2 = "PSA_XeroxAltaLink_B8055C036"
PrinterHardwareId3 = "PSA_BrotherMFC-J775DWF678"
Windows 11에서 설치 확장 INF 테스트
자체 서명된 인증서를 사용하여 .cat 파일에 서명하는 경우 루트 인증서를 신뢰할 수 있는 저장소로 가져옵니다.
승격된 명령 프롬프트를 열고 다음 명령을 실행합니다.
pnputil.exe /add-driver psa.inf
엔터프라이즈 및 비즈니스 고객을 위한 PSA 연결 재정의
소비자 및 가정용 사용자의 경우 PSA는 Microsoft Store에서 다운로드되고 프린터의 하드웨어 ID 또는 호환 ID에 따라 설치됩니다. 이 기능은 프린터 제조업체에서 PSA를 사용하도록 선택하는 경우 엔터프라이즈 및 비즈니스 고객도 지원됩니다. 연결은 프린터 제조업체에서 Windows 업데이트 게시된 확장 INF에 의해 제어됩니다.
엔터프라이즈 및 비즈니스 고객은 비즈니스 논리 PSA(예: 기간 업무 앱)를 사용하도록 선택하는 경우 확장 INF 연결을 재정의해야 할 수 있습니다. 기본 제공 비즈니스 논리가 있는 사용자 지정 PSA를 배포하고 연결해야 합니다. 비즈니스 논리의 예로 인쇄 할당량 및 비용 또는 인쇄 정책(색 없음 또는 단면 인쇄 없음)을 관리합니다.
레지스트리 키를 사용하여 확장 INF에서 PSA 연결을 재정의할 수 있습니다. 이 레지스트리 키 메서드는 Windows 인쇄 서버(점 및 인쇄) 및 유니버설 인쇄를 사용하는 엔터프라이즈 고객에게 사용할 수 있습니다.
PSA가 연결된 방법에 대한 순위는 다음과 같습니다.
프린터 제조업체의 사용자 지정 v3/v4 드라이버가 Windows 업데이트 다운로드됩니다(PSA는 사용되지 않음).
레지스트리 키는 PSA를 연결하는 데 사용됩니다.
확장 INF는 PSA를 연결하는 데 사용됩니다.
PSA 없이 IPP 인쇄
엔터프라이즈 고객은 Microsoft Endpoint Manager를 사용하여 레지스트리 키를 배포하는 것이 좋습니다. Endpoint Manager를 사용하여 사용자 지정 PSA도 배포할 수 있습니다.
레지스트리 키는 다음과 같이 정의됩니다.
| 키 항목 | 값 |
|---|---|
| 레지스트리 키 경로 | HKEY_LOCAL_MACHINE\SYSTEM\CurrentControlSet\Control\Print\PSA\Association |
| 속성 | 하드웨어 ID 또는 호환 ID |
| Type | REG_SZ |
| 값 | PSA AUMID, 예: "dd5de805-d9bb-4785-88e9-399cbff2130e_ph1m9x8skttmg! 앱" |
레지스트리 편집기에서 PSA 키:
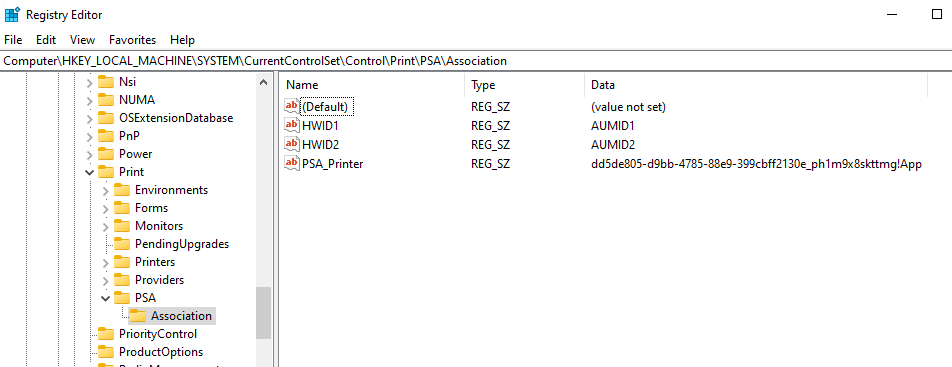
다중 문자열 편집 대화 상자의 값 이름 및 값 데이터:
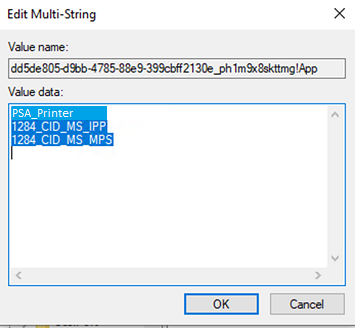
유니버설 인쇄와 함께 PSA 사용
PSA를 유니버설 인쇄를 기본적으로 지원하는 프린터와 연결할 수 있습니다.
Important
유니버설 인쇄 커넥터를 사용하는 프린터는 MICROSOFT에서 PSA와 함께 사용할 수 없습니다. 그러나 경우에 따라 유니버설 인쇄 커넥터를 사용하는 프린터는 PSA 및 프린터 하드웨어를 제공하는 원래 장비 제조업체("OEM")에서 지원될 수 있습니다. OEM으로 확인하세요. Microsoft가 아닌 OEM은 이 OEM 사용 및 지원과 관련된 문제를 담당합니다.
로컬 IPP 프린터와 유사한 Windows 11 설정 앱에서 유니버설 인쇄 프린터의 하드웨어 ID를 찾을 수 있습니다.
Windows 11 설정 앱에서 Bluetooth 및 디바이스를 선택합니다.
Bluetooth 및 디바이스 페이지에서 프린터 및 스캐너를 선택합니다.
유니버설 인쇄 프린터를 선택합니다.
유니버설 인쇄 프린터 페이지에서 하드웨어 속성을 선택합니다.
프린터 하드웨어 속성 대화 상자에서 설정 탭을 선택합니다.
디바이스 및 프린터 폴더를 선택합니다.
프린터를 마우스 오른쪽 단추로 클릭하고 상황에 맞는 메뉴에서 속성을 선택합니다.
하드웨어 탭의 디바이스 함수 목록에서 유니버설 인쇄 클래스 드라이버를 선택한 다음 속성 단추를 선택합니다.
속성 대화 상자에서 세부 정보 탭을 선택합니다.
속성 드롭다운 목록에서 하드웨어 ID를 선택합니다.
하드웨어 ID는 프린터의 프린터-디바이스 ID IPP 특성입니다.
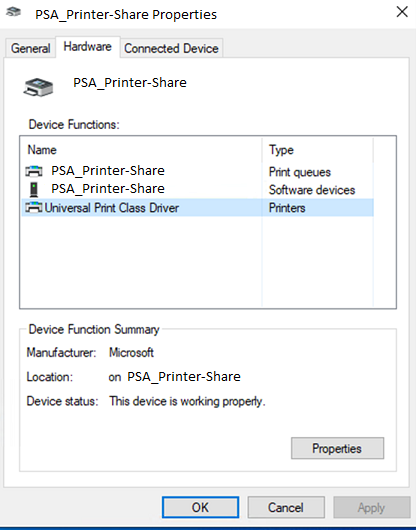
관련된 문서
Windows.Graphics.Printing.PrintSupport