프로비저닝 패키지 만들기(데스크톱 마법사)
이 문서에서는 홈을 제외한 모든 데스크톱 버전의 Windows 클라이언트를 실행하는 디바이스에 공통 엔터프라이즈 설정이 포함된 프로비저닝 패키지를 만들고 적용하는 방법을 설명합니다. 설치하는 동안 USB 드라이브의 프로비저닝 패키지를 일반 장치에 적용함으로써 빠르고 쉽게 새 장치를 구성할 수 있습니다.
다음 마법사 옵션은 데스크톱 및 키오스크 디바이스에 대한 일반적인 설정을 구성하기 위한 간단한 인터페이스를 제공합니다.
이 예제에서는 프로비저닝 패키지에서 다음 설정을 구성하는 데 도움이 되는 데스크톱 디바이스 프로비전 옵션을 사용합니다.
- 디바이스 이름 설정
- 제품 버전 업그레이드
- 디바이스를 공유용으로 구성
- 사전 설치된 소프트웨어 제거
- Wi-Fi 네트워크 구성
- Active Directory 또는 Microsoft Entra ID에 디바이스 등록
- 로컬 관리자 계정 만들기
- 응용 프로그램 및 인증서 추가
[중요] 마법사를 사용하여 Microsoft Entra 등록을 구성하려면 Windows 클라이언트에서 Windows 구성 디자이너를 실행해야 합니다.
새 프로젝트 시작
Windows 구성 디자이너 열기: 시작 메뉴 또는 시작 메뉴 검색에서 Windows 구성 디자이너를 입력한 다음 Windows 구성 디자이너 바로 가기를 선택합니다.
데스크톱 디바이스 프로비저닝을 선택합니다.
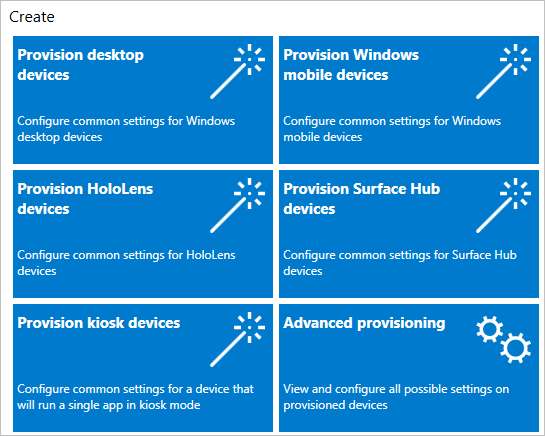
프로젝트 이름을 지정하고 마침을 선택합니다. 데스크톱 프로비저닝에 대한 페이지에서는 다음 단계를 안내합니다.
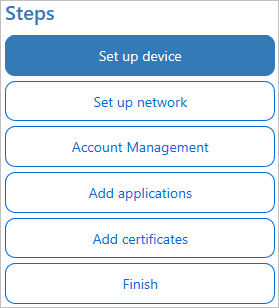
중요
프로비저닝 패키지를 빌드할 때 프로젝트 파일 및 프로비저닝 패키지(.ppkg) 파일에 중요한 정보를 포함할 수 있습니다. .ppkg 파일을 암호화하는 옵션이 있지만 프로젝트 파일은 암호화되지 않습니다. 안전한 장소에 프로젝트 파일을 저장하고 더 이상 필요하지 않은 경우에는 프로젝트 파일을 삭제해야 합니다.
설정 구성
디바이스 설정 사용:
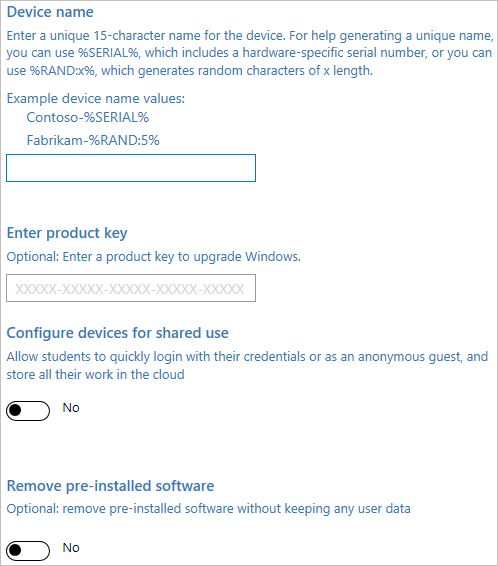
디바이스 설정을 사용하도록 설정하려면 디바이스 설정을 선택하고 다음 설정을 구성합니다.
-
디바이스 이름: 필수입니다. 디바이스의 고유한 15자 이름을 입력합니다. 변수를 사용하여 이름에 고유한 문자(예:
Contoso-%SERIAL%및Contoso-%RAND:5%)를 추가할 수 있습니다. - 제품 키 입력: 선택 사항. 라이선스 파일을 선택하여 Windows 클라이언트를 다른 버전으로 업그레이드합니다. 자세한 내용은 허용된 업그레이드를 참조하세요.
- 공유 사용을 위한 디바이스 구성: 예 또는 아니요 를 선택하여 공유 사용 시나리오에 대해 Windows 클라이언트를 최적화합니다.
- 미리 설치된 소프트웨어 제거: 선택 사항입니다. 사전 설치된 소프트웨어를 제거하려면 예를 선택합니다.
참고
Windows 10 버전 2004 이전 버전을 실행하는 디바이스를 대상으로 하려면 고급 편집기에서 ComputerName 사용자 지정을 설정 경로
Accounts/ComputerAccount/ComputerName에서 정의해야 합니다. 단순 편집기에서 기본 경로는 이전 시스템에서 사용할 수 없는 새 CSP를 사용합니다.-
디바이스 이름: 필수입니다. 디바이스의 고유한 15자 이름을 입력합니다. 변수를 사용하여 이름에 고유한 문자(예:
네트워크 설정:
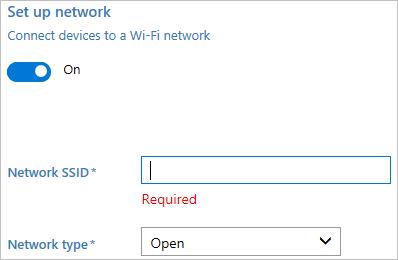
네트워크 설정을 사용하도록 설정하려면 네트워크 설정을 선택하고 다음 설정을 구성합니다.
- 네트워크 설정: 무선 연결을 사용하도록 설정하려면 켜기를 선택합니다.
- 네트워크 SSID: 네트워크의 SSID(서비스 집합 식별자)를 입력합니다.
- 네트워크 유형: 열기 또는 WPA2-Personal을 선택합니다. WPA2-Personal을 선택하는 경우 무선 네트워크의 암호를 입력합니다.
계정 관리 사용:
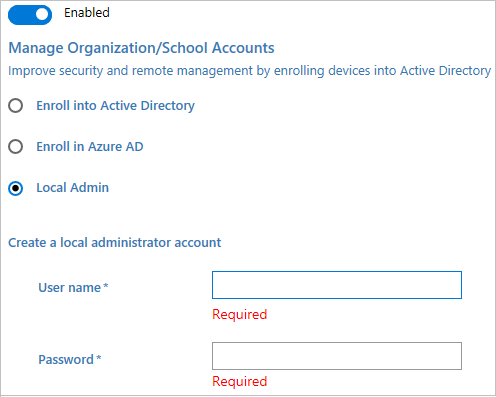
계정 관리를 사용하도록 설정하려면 계정 관리를 선택하고 다음 설정을 구성합니다.
조직/학교 계정 관리: 디바이스 등록 방법을 선택합니다. 옵션:
Active Directory: 최소 권한의 사용자 계정에 대한 자격 증명을 입력하여 디바이스를 도메인에 조인합니다.
Microsoft Entra ID: Windows 구성 디자이너 마법사를 사용하여 대량 Microsoft Entra 등록을 구성하기 전에 조직에서 Microsoft Entra 조인을 설정합니다. Microsoft Entra 테넌트에서 사용자당 최대 디바이스 수 설정은 마법사에서 대량 토큰을 사용할 수 있는 횟수를 결정합니다.
이 옵션을 선택하는 경우 마법사를 사용하여 검색된 대량 토큰의 이름을 입력합니다. 토큰의 만료 날짜를 설정합니다. 최대값은 토큰을 받는 날짜로부터 180일입니다. 대량 토큰 가져오기를 선택합니다. 로그인해 보겠습니다. 디바이스를 Microsoft Entra ID에 조인할 수 있는 권한이 있는 계정을 입력한 다음 암호를 입력합니다. 수락을 선택하여 Windows 구성 디자이너에 필요한 권한을 부여합니다.
마법사를 사용하여 Microsoft Entra 등록을 구성하려면 Windows 클라이언트에서 Windows 구성 디자이너를 실행해야 합니다.
로컬 관리자: 이 옵션을 선택하는 경우 사용자 이름과 암호를 입력합니다. 프로비저닝 패키지에서 로컬 계정을 생성하는 경우 42일마다 설정 앱을 사용하여 암호를 변경해야 합니다. 해당 기간 동안 암호가 변경되지 않으면 계정이 잠기고 로그인할 수 없습니다.
애플리케이션 추가:
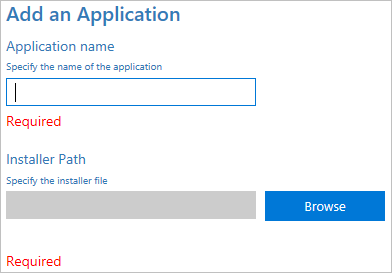
디바이스에 애플리케이션을 추가하려면 애플리케이션 추가를 선택합니다. Windows 데스크톱 애플리케이션(Win32) 및 UWP(유니버설 Windows 플랫폼) 앱을 비롯한 여러 애플리케이션을 설치할 수 있습니다. 이 단계의 설정은 선택한 애플리케이션에 따라 달라집니다. 설정에 대한 도움말은 앱을 사용하여 PC 프로비전을 참조하세요.
인증서 추가:
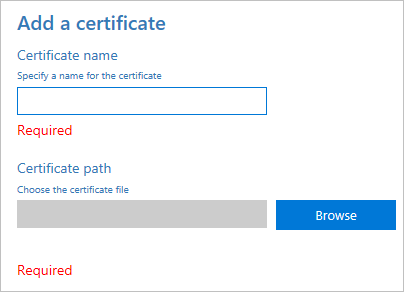
디바이스에 인증서를 추가하려면 인증서 추가를 선택하고 다음 설정을 구성합니다.
- 인증서 이름: 인증서의 이름을 입력합니다.
- 인증서 경로: 추가하려는 인증서를 찾아 선택합니다.
끝내다:
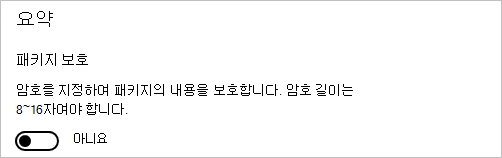
마법사를 완료하려면 마침을 선택하고 다음 설정을 구성합니다.
- 패키지 보호: 예 또는 아니요 를 선택하여 프로비저닝 패키지를 암호로 보호합니다. 디바이스에 프로비저닝 패키지를 적용하는 경우 이 암호를 입력해야 합니다.
완료되면 만들기를 선택합니다. 몇 초 정도 걸립니다. 패키지가 빌드되면 패키지가 저장된 위치가 페이지 맨 위에 하이퍼링크로 표시됩니다.
다음 단계
프로비저닝 패키지 적용에 대해 자세히 알아보세요.