4. 대화형 장면 만들기
이전 자습서에서는 ARSession, Pawn 및 게임 모드를 추가하여 체스 앱에 대한 혼합 현실 설정을 완료했습니다. 이 섹션에서는 조작 장면을 만들 수 있는 도구를 제공하는 오픈 소스 Mixed Reality Toolkit UX Tools의 사용에 초점을 맞춥니다. 이 섹션을 마치면 체스 말이 사용자 입력에 따라 이동합니다.
목표
- Mixed Reality UX Tools 플러그 인 설치
- 손가락 끝에 손 조작 행위자 추가
- 장면의 개체에 조작자 만들기 및 추가
- 입력 시뮬레이션을 사용하여 프로젝트의 유효성 검사
Mixed Reality UX Tools 플러그 인 다운로드
사용자 입력 작업을 시작하기 전에 Mixed Reality UX Tools 플러그 인을 프로젝트에 추가해야 합니다. UX Tools에 대해 자세히 알아보려면 GitHub에서 프로젝트를 확인하세요.
- Epic Games Launcher를 엽니다. Unreal Engine Marketplace로 이동하여 "Mixed Reality UX Tools"를 검색합니다. 엔진에 플러그 인을 설치합니다.
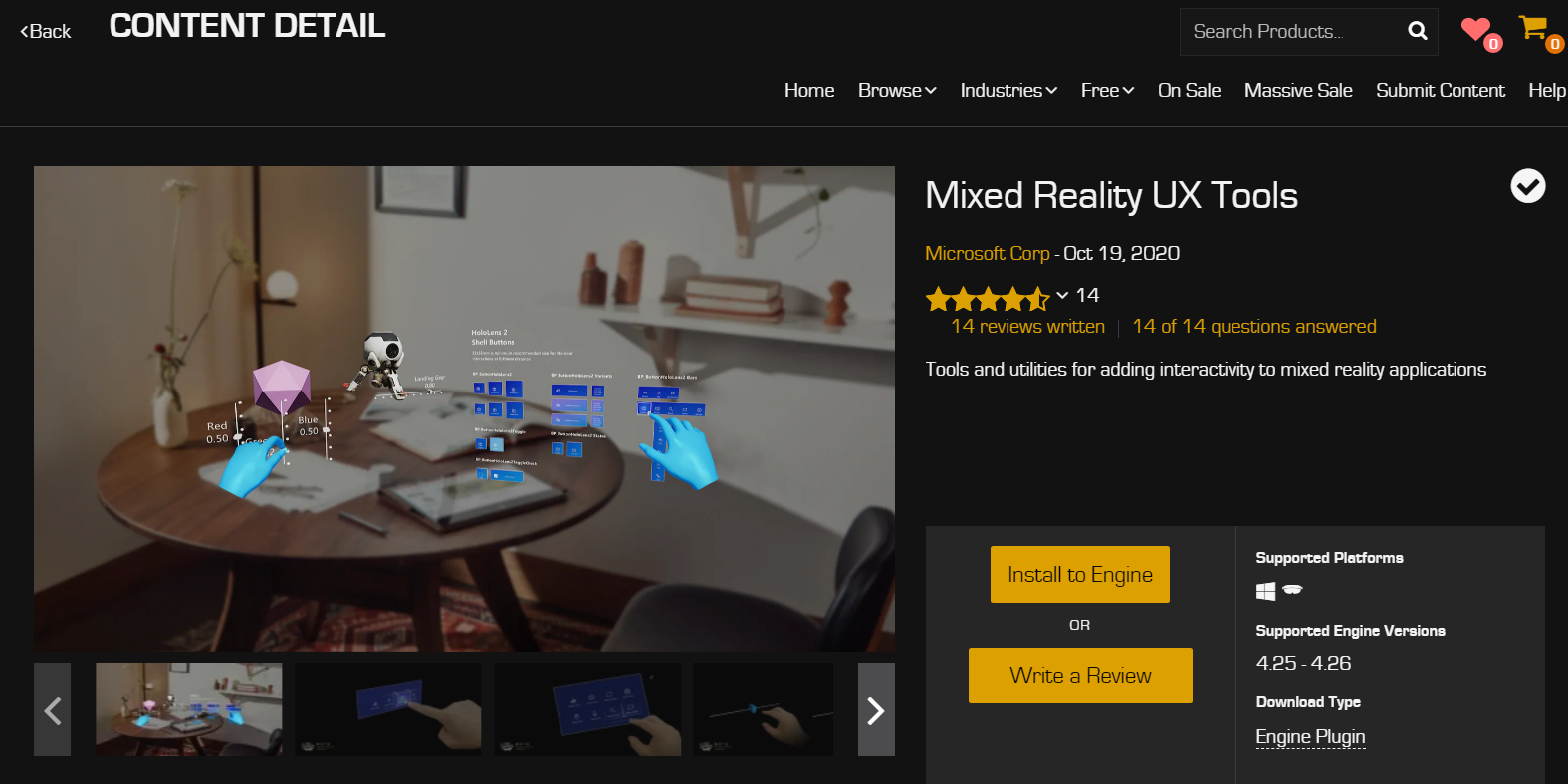
- Unreal 편집기로 돌아가 프로젝트 설정>플러그 인으로 이동하여 "Mixed Reality UX Tools"를 검색합니다. 플러그 인이 사용하도록 설정되어 있는지 확인하고 메시지가 나타나면 편집기를 다시 시작합니다.
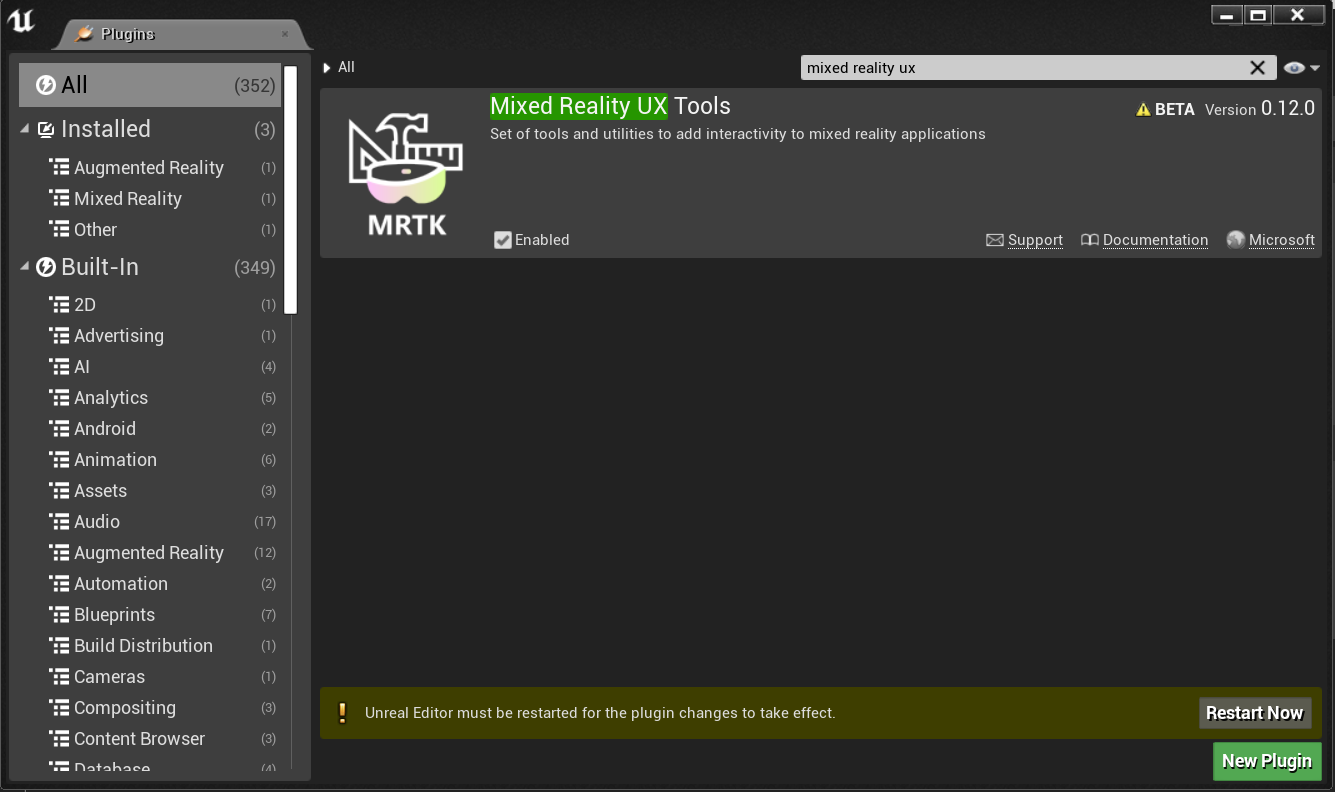
- UXTools 플러그 인에는 Buttons, XR Simulation 및 Pointers를 포함한 구성 요소에 대한 하위 폴더가 있는 Content 폴더와 추가 코드가 있는 C++ Classes 폴더가 있습니다.
참고
콘텐츠 브라우저에 UXTools 콘텐츠 섹션이 표시되지 않으면 보기 옵션 > 엔진 콘텐츠 표시 및 *보기 옵션 > 플러그 인 콘텐츠 표시를 선택합니다.
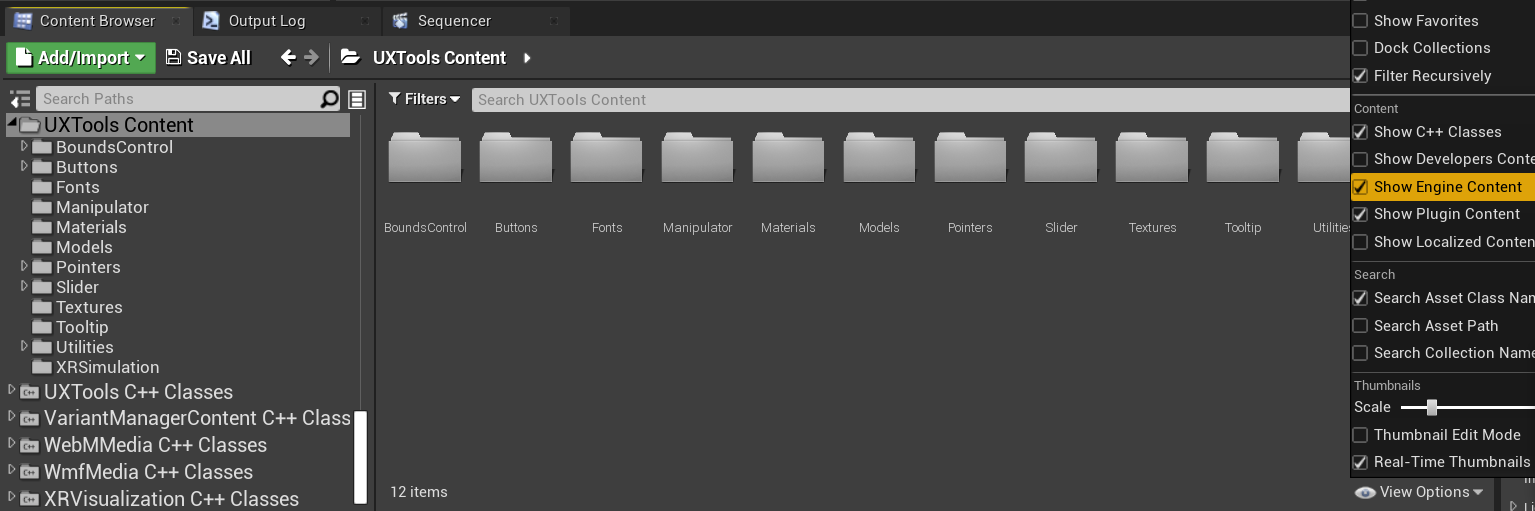
추가 플러그 인 설명서는 Mixed Reality UX Tools GitHub 리포지토리에서 찾을 수 있습니다.
플러그 인이 설치되면 손 조작 행위자부터 제공하는 도구를 사용할 준비가 된 것입니다.
손 조작 행위자 생성
UX 요소에서의 손 조작은 인접 및 원거리 조작을 위한 포인터와 시각적 개체를 만들어 구동하는 손 조작 행위자를 통해 수행됩니다.
- 인접 조작 - 집게와 엄지 손가락으로 요소를 집어서, 또는 손끝으로 찌릅니다.
- 원거리 조작 - 요소에 있는 가상 손으로부터 나가는 광선을 가리키고 검지와 엄지를 한꺼번에 누릅니다.
여기서는 MRPawn에 손 상호 작용 행위자를 추가하면 다음 작업이 수행됩니다.
- 폰의 집게 손가락 끝에 커서를 추가합니다.
- 폰을 통해 조작할 수 있는 관절식 손 입력 이벤트를 제공합니다.
- 가상 손의 손바닥에서부터 나오는 손 광선을 통해 원거리 조작 입력 이벤트를 허용합니다.
계속하기 전에 손 조작에 대한 설명서를 읽는 것이 좋습니다.
준비되면 MRPawn 청사진을 열고 이벤트 그래프로 이동합니다.
Event BeginPlay에서 실행 핀을 끌어다 놓아 새 노드를 배치합니다.
- 클래스에서 행위자 생성을 선택하고 클래스 핀 옆에 있는 드롭다운을 클릭한 다음, Uxt 손 조작 행위자를 검색합니다.
두 번째 Uxt 손 조작 행위자를 생성합니다. 이번에는 손을 오른쪽으로 설정합니다. 이벤트가 시작되면 각각의 손에 Uxt 손 조작 행위자가 생성됩니다.
이벤트 그래프는 다음 스크린샷과 일치해야 합니다.
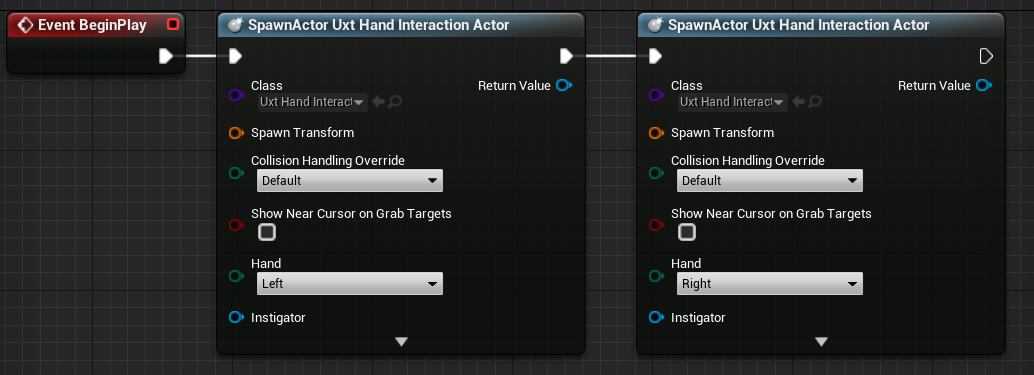
Uxt 손 조작 행위자에는 소유자와 최초 변환 위치가 필요합니다. 이 경우 UX Tools는 가상 손이 표시되는 즉시 손 조작 행위자를 이동시키기 때문에 초기 변환은 중요하지 않습니다. 그러나 컴파일러 오류를 방지하려면 SpawnActor 함수에 변환 입력이 필요하므로 기본값을 사용합니다.
변환 생성 핀 중 하나를 끌어다 놓아 새 노드를 배치합니다.
- 변환 노드를 검색한 다음, 반환 값을 다른 손의 변환 생성으로 끌어 SpawnActor 노드가 모두 연결되게 합니다.
두 SpawnActor 노드의 하단에서 아래쪽 화살표를 선택하여 소유자 핀을 표시합니다.
- 소유자 핀 중 하나를 새 노드로 끌어다 놓습니다.
- 자체를 검색하고 자체 참조 가져오기 변수를 선택합니다.
- 자체 개체 참조 노드와 다른 손 조작 행위자의 소유자 핀 사이에 링크를 만듭니다.
마지막으로, 손 조작 행위자 모두에 대해 잡기 대상에 가까운 커서 표시 확인란을 선택합니다. 검지 손가락이 가까워지면 잡기 대상에 커서가 나타나야 손가락과 대상의 상대적인 위치를 확인할 수 있습니다.
- 컴파일하고, 저장하고, 주 창으로 돌아갑니다.
연결이 다음 스크린샷과 일치하는지 확인합니다. 그러나 노드 주변을 자유롭게 끌어 청사진의 가독성을 높일 수 있습니다.
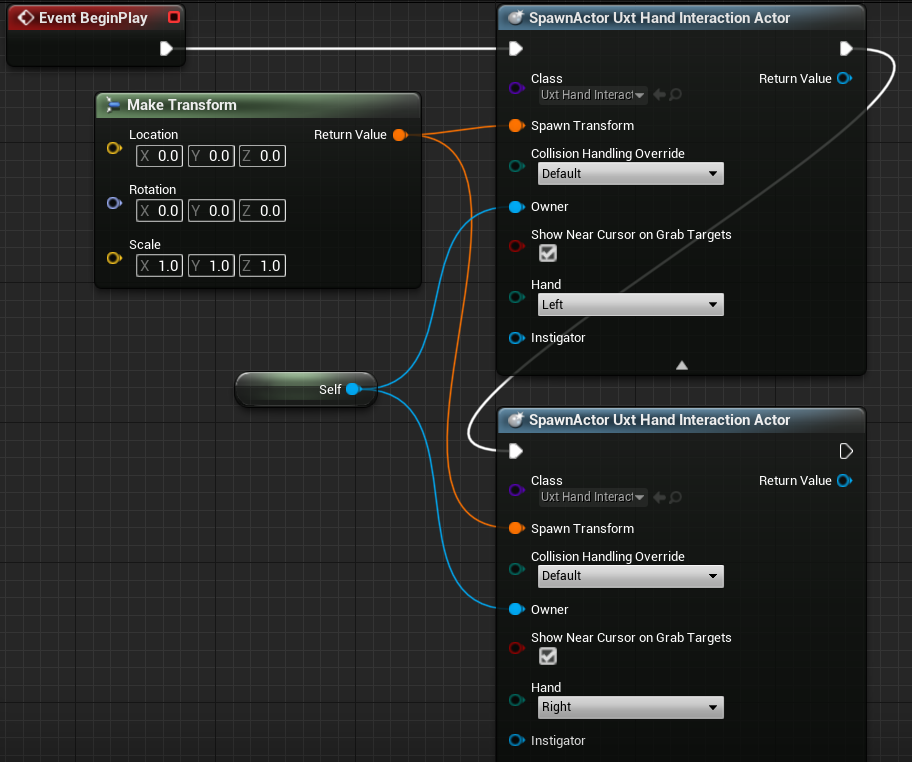
손 조작 행위자에 대한 자세한 내용은 UX Tools 설명서에서 확인할 수 있습니다.
이제 프로젝트의 가상 손이 개체를 선택할 수 있게 되었지만 아직은 조작하지 못합니다. 앱을 테스트 하기 전의 마지막 작업은 장면의 행위자에 조작자 구성 요소를 추가하는 것입니다.
조작자 연결
조작자는 관절식 손 입력에 응답하고 잡기, 회전 및 전환이 가능한 구성 요소입니다. 조작자의 변환을 행위자의 변환에 적용하면 직접 행위자 조작이 가능합니다.
- Board 블루프린트에서 구성 요소 추가를 클릭하고 구성 요소 패널에서 Uxt 일반 조작자를 검색합니다.
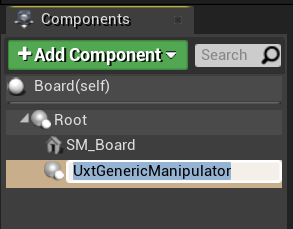
- 세부 정보 패널에서 일반 조작자 섹션을 확장합니다. 한손 또는 양손 조작, 회전 모드를 설정하고 여기서부터 다듬기를 수행할 수 있습니다. 원하는 모두를 자유롭게 선택한 다음, 보드를 컴파일하고 저장합니다.
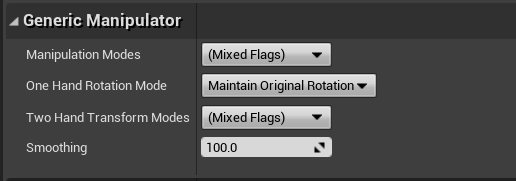
- WhiteKing 행위자에 대해 위의 단계를 반복합니다.
Mixed Reality UX Tools 플러그 인에서 제공하는 조작자 구성 요소에 대한 자세한 내용은 설명서에서 확인할 수 있습니다.
장면 테스트
모든 것이 마무리되었습니다. 이제 새 가상 손과 사용자 입력으로 앱을 테스트할 수 있습니다. 주 창에서 재생을 누르면 두 개의 메시 손의 각 손바닥에서 광선이 나가는 모습을 볼 수 있습니다. 다음과 같이 손과 조작을 제어할 수 있습니다.
- 왼쪽 Alt 키를 누른 상태로 왼손을, 왼쪽 Shift 키를 누른 상태로 오른손을 제어합니다.
- 마우스를 움직여 손을 움직이고 마우스 휠을 스크롤하여 손을 앞으로 또는 뒤로 이동합니다.
- 마우스 왼쪽 단추를 사용하면 손가락 모으기 동작이 수행되고, 마우스 가운데 단추를 사용하면 찌르기 동작이 수행됩니다.
참고
여러 헤드셋을 PC에 연결하는 경우 입력 시뮬레이션이 작동하지 않을 수 있습니다. 문제가 발생하는 경우 다른 헤드셋을 분리해 보세요.
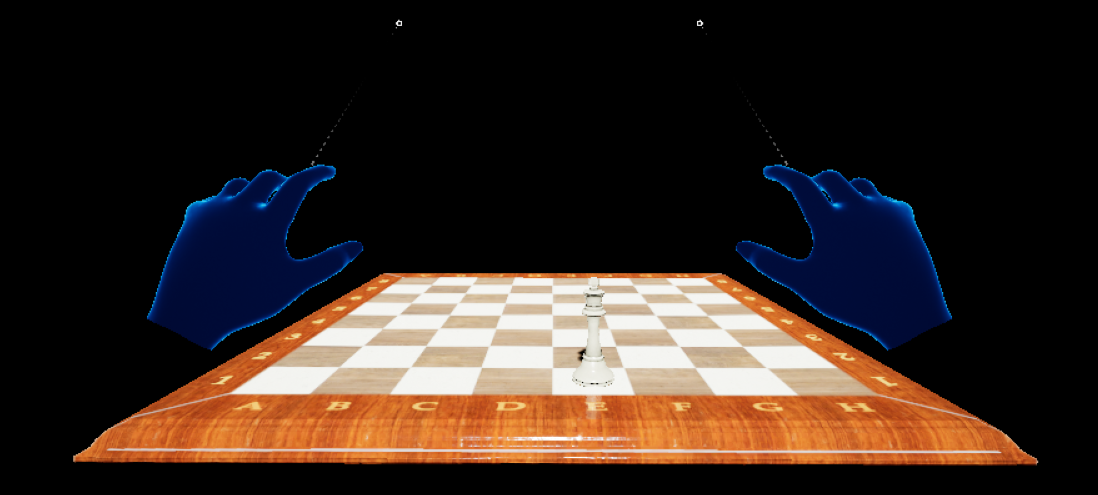
시뮬레이션된 손을 사용하여 백의 체스 킹을 집어서 움직여 본 후 다시 내려놓고 보드를 조작해 봅니다. 근거리 및 원거리 조작을 시험해 보세요. 체스 보드와 킹을 직접 잡을 수 있을 만큼 손이 가까워지면 손에서 나가는 손 광선이 검지 손가락 끝의 손가락 커서로 바뀝니다.
MRTK UX Tools 플러그 인에서 제공하는 시뮬레이션된 손 기능에 대한 자세한 내용은 설명서에서 확인할 수 있습니다.
이제 가상 손이 개체와 상호 작용할 수 있으므로 다음 자습서를 진행하여 사용자 인터페이스와 이벤트를 추가할 수 있습니다.