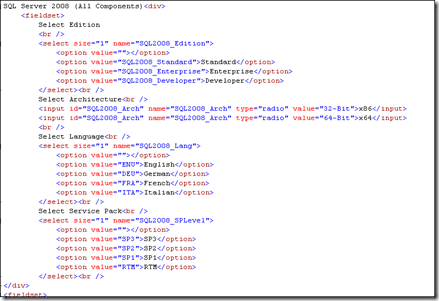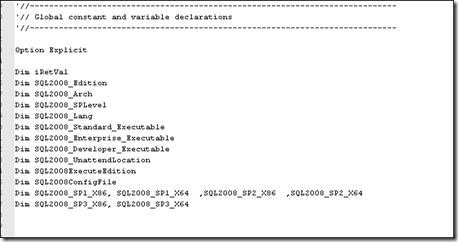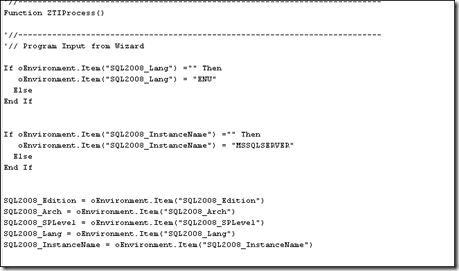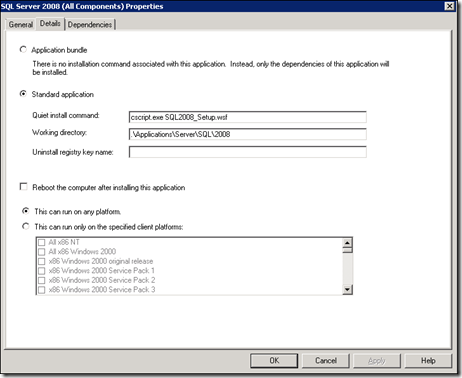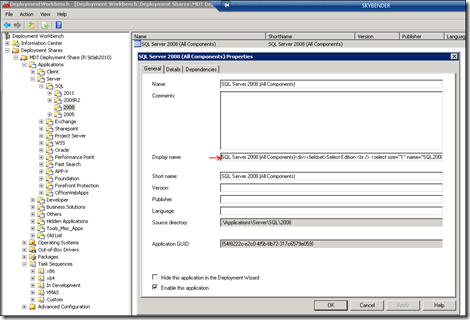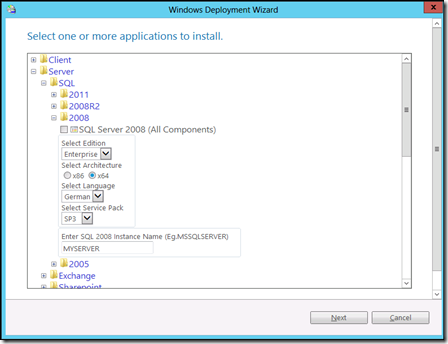Creating additional controls for MDT Application
Creating controls for your application deployment is fairly simple.
Step 1:
Create a simple HTML controls with the variable names you would like to use and the values
Step 2:
Remove the character returns , spaces and form this in a single line format
Step 3:
Create a script to drive the installation based on the options entered from the wizard variable.
Initialize the variable in your script
Now, use oEnvironment.Item(“VariableName”) to leverage your newly created wizard variable. ( you can use MDT help “Create new Scripts from a Template”)
Create the application with the above created script to drive the installation
Paste the line from Step 2 to the “Display Name :” section of the application property
Step 4:
Launch the wizard and you will see the controls . When the wizard is processed, all these control names are translated in to MDT Variables ( No Additional coding required ). MDT have the capability to do this and these variables are available until the end of the deployment like any other wizard variables.
Disclaimer: The information on this site is provided "AS IS" with no warranties, confers no rights, and is not supported by the authors or Microsoft Corporation. Use of included script samples are subject to the terms specified in the Terms of Use .
Comments
Anonymous
January 01, 2003
You should add a step in your tasksequence. Open your task sequence and Add - General - Install Application ( Then select Install multiple applications ) The above will make it make the function call to all the checked application.Anonymous
January 01, 2003
You need to write that logic instructions in the wsf file that you are creating. (Step 3) above. Let say you created the control called Java_Version In your script, you will gather that like this. Your folder structure in MDT would look like this ApplicationJavaJRE6.0jre.6u-30.exe ApplicationJavaJRE7.0jre.7u-30.exe ApplicationSetup_Java.wsf - This will be your script file. Dim Java_Version oEnvironment.Item(Java_version) sFile = oShell.CurrentDirectory & "Java" & Java_version &"jre.6u-30.exe" oUtility.RunWithHeartbeat(sFile & " /s /v""/qn IEXPLORER=1 ADDLOCAL=ALL UPDATE=1")Anonymous
January 01, 2003
Yes, The example above is to enable a support parameter for any application that are deployable via MDT.Anonymous
August 20, 2013
Hi, Do it works for any applications like Java per example ? I want to install choosed version of java selected in the wizard as you shown. ThanksAnonymous
August 20, 2013
The comment has been removedAnonymous
August 20, 2013
The comment has been removedAnonymous
August 23, 2013
Thank you but I found another way. This post is very helpful !