Jak zbierać dane śledzenia sieci
W przypadku wystąpienia problemu ślad sieci może czasami dostarczyć bardzo przydatnych informacji. W tym przewodniku z instrukcjami przedstawiono opcje zbierania śladu sieci.
Ostrzeżenie
Ślad sieciowy zawiera pełną zawartość każdego komunikatu wysyłanego przez aplikację. Nigdy nie publikuj nieprzetworzonych śladów sieci z aplikacji produkcyjnych do publicznych forów, takich jak GitHub.
Zbieranie śledzenia sieci za pomocą programu Fiddler
Fiddler to zaawansowane narzędzie do zbierania śladów HTTP. Zainstaluj ją z telerik.com/fiddler, uruchom ją, a następnie uruchom aplikację i odtwórz problem. Program Fiddler jest dostępny dla systemów Windows, macOS i Linux.
W przypadku nawiązywania połączenia przy użyciu protokołu HTTPS należy wykonać kilka dodatkowych kroków, aby upewnić się, że program Fiddler może odszyfrować ruch HTTPS. Aby uzyskać więcej informacji, zobacz dokumentację programu Fiddler.
Po zebraniu śladu możesz wyeksportować ślad, wybierając pozycję Plik>Zapisz>wszystkie sesje na pasku menu.
Zbieranie śledzenia sieci za pomocą protokołu tcpdump (tylko systemy macOS i Linux)
Ta metoda działa dla wszystkich aplikacji.
Nieprzetworzone ślady protokołu TCP (Transmission Control Protocol) można zbierać przy użyciu protokołu tcpdump, uruchamiając następujące polecenie w powłoce poleceń. Jeśli wystąpi błąd uprawnień, musisz mieć root prefiks lub prefiks polecenia sudo :
tcpdump -i [interface] -w trace.pcap
Zastąp [interface] element interfejsem sieciowym, którego chcesz przechwycić. Zazwyczaj jest to coś takiego jak /dev/eth0 (dla standardowego interfejsu Ethernet) lub /dev/lo0 (dla ruchu localhost). Aby uzyskać więcej informacji, zobacz tcpdump stronę człowieka w systemie hosta.
man tcpdump
Zbieranie śledzenia sieci w przeglądarce (tylko aplikacje oparte na przeglądarce)
Większość narzędzi deweloperskich przeglądarki zawiera kartę „Sieć”, która umożliwia przechwytywanie aktywności sieciowej między przeglądarką a serwerem.
Uwaga
Jeśli badane problemy wymagają odtworzenia wielu żądań, wybierz opcję Zachowaj dziennik w przeglądarce Microsoft Edge, Google Chrome i Safari. W obszarze Mozilla Firefox wybierz opcję Utrwalanie dzienników .
Microsoft Edge (Chromium)
Aby przechwycić szczegółowy ślad sieci za pomocą narzędzia DevTools przeglądarki, wykonaj następujące kroki:
Otwórz narzędzie DevTools:
- Wybierz pozycję
F12 - Wybierz
Ctrl+I+Shift(Windows/Linux) lubCommand+Option+I(macOS) - Wybierz
Settings and more, a następnieMore Tools > Developer Tools
- Wybierz pozycję
NetworkWybieranie kartyOdśwież stronę (w razie potrzeby) i odtwórz problem
Wybierz na
Export HAR...pasku narzędzi, aby wyeksportować ślad jako plik "HAR (Archiwum HTTP)"
Google Chrome
Aby przechwycić szczegółowy ślad sieci za pomocą narzędzia DevTools przeglądarki, wykonaj następujące kroki:
Otwórz narzędzie Chrome DevTools:
- Wybierz pozycję
F12 - Wybierz
Ctrl+I+Shift(Windows/Linux) lubCommand+Option+I(macOS) - Wybierz
Customize and control Google Chrome, a następnieMore Tools > Developer Tools
- Wybierz pozycję
NetworkWybieranie kartyOdśwież stronę (w razie potrzeby) i odtwórz problem
Wybierz na
Export HAR...pasku narzędzi, aby wyeksportować ślad jako plik "HAR"
Mozilla Firefox
Aby przechwycić szczegółowy ślad sieci za pomocą narzędzia DevTools przeglądarki, wykonaj następujące kroki:
Otwórz narzędzia dla deweloperów Firefox:
- Wybierz pozycję
F12 - Wybierz
Ctrl+I+Shift(Windows/Linux) lubCommand+Option+I(macOS) - Wybierz
Open menu, a następnieWeb Developer > Toggle Tools
- Wybierz pozycję
NetworkWybieranie kartyOdśwież stronę (w razie potrzeby) i odtwórz problem
Kliknij prawym przyciskiem myszy dowolne miejsce na liście żądań i wybierz pozycję "Zapisz wszystko jako HAR"
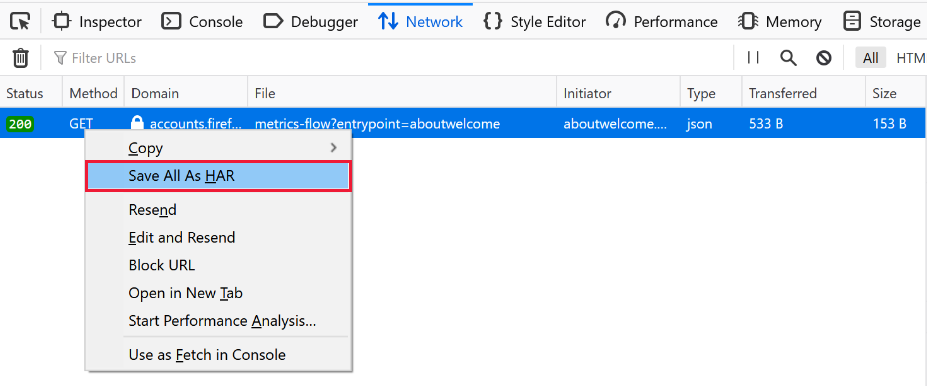
Safari
Aby przechwycić szczegółowy ślad sieci za pomocą narzędzia DevTools przeglądarki, wykonaj następujące kroki:
- Otwórz narzędzia programistyczne sieci Web:
- Wybierz pozycję
Command+Option+I - Wybierz
Developermenu, a następnie wybierz pozycjęShow Web Inspector
- Wybierz pozycję
NetworkWybieranie karty- Odśwież stronę (w razie potrzeby) i odtwórz problem
- Kliknij prawym przyciskiem myszy dowolne miejsce na liście żądań i wybierz pozycję "Zapisz wszystko jako HAR"