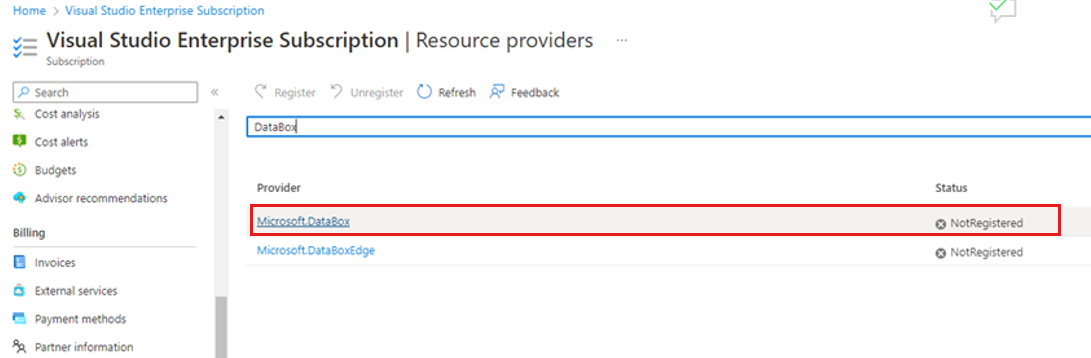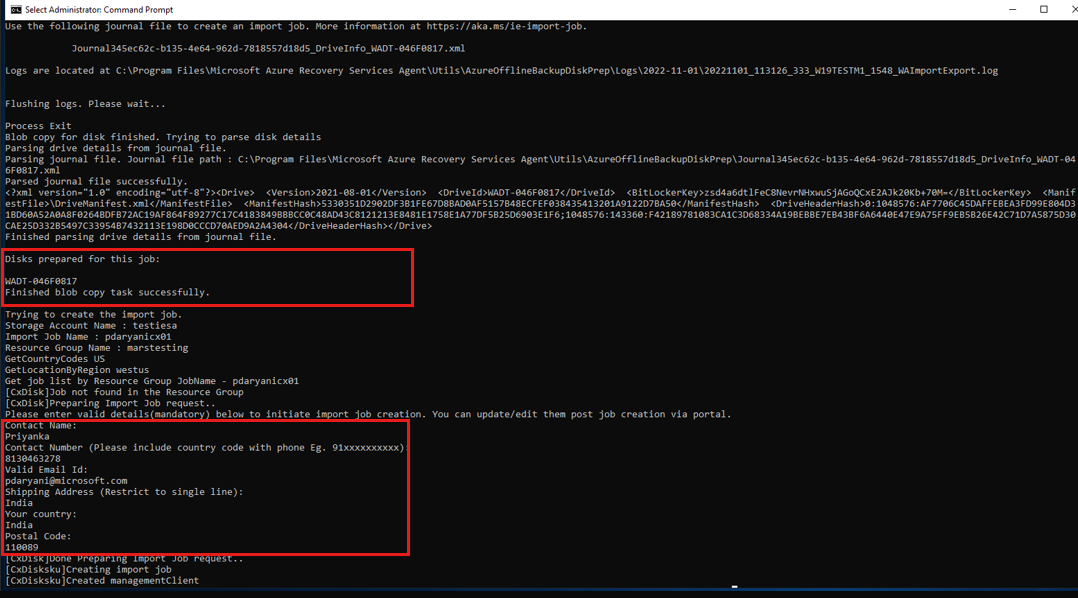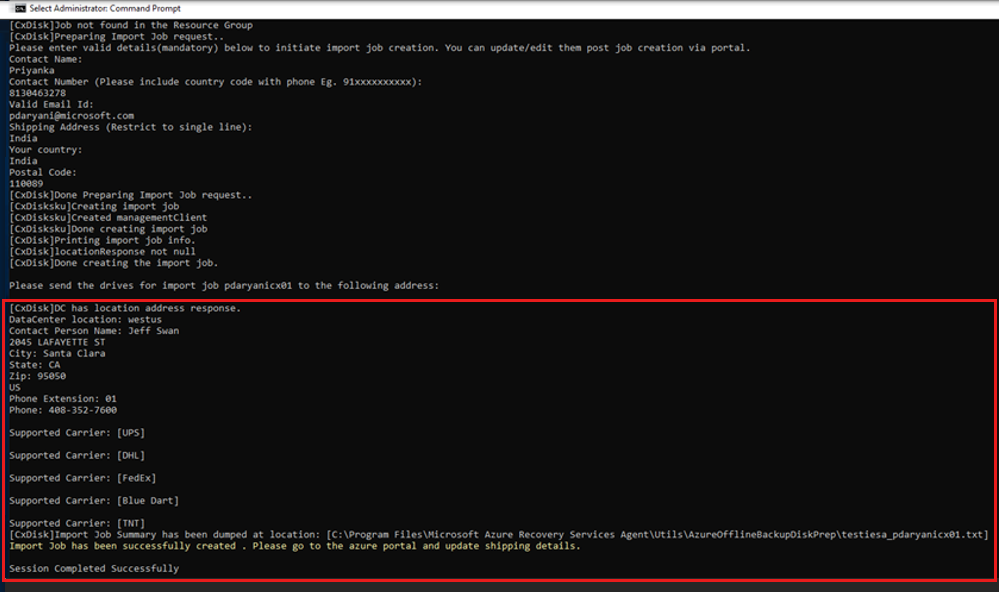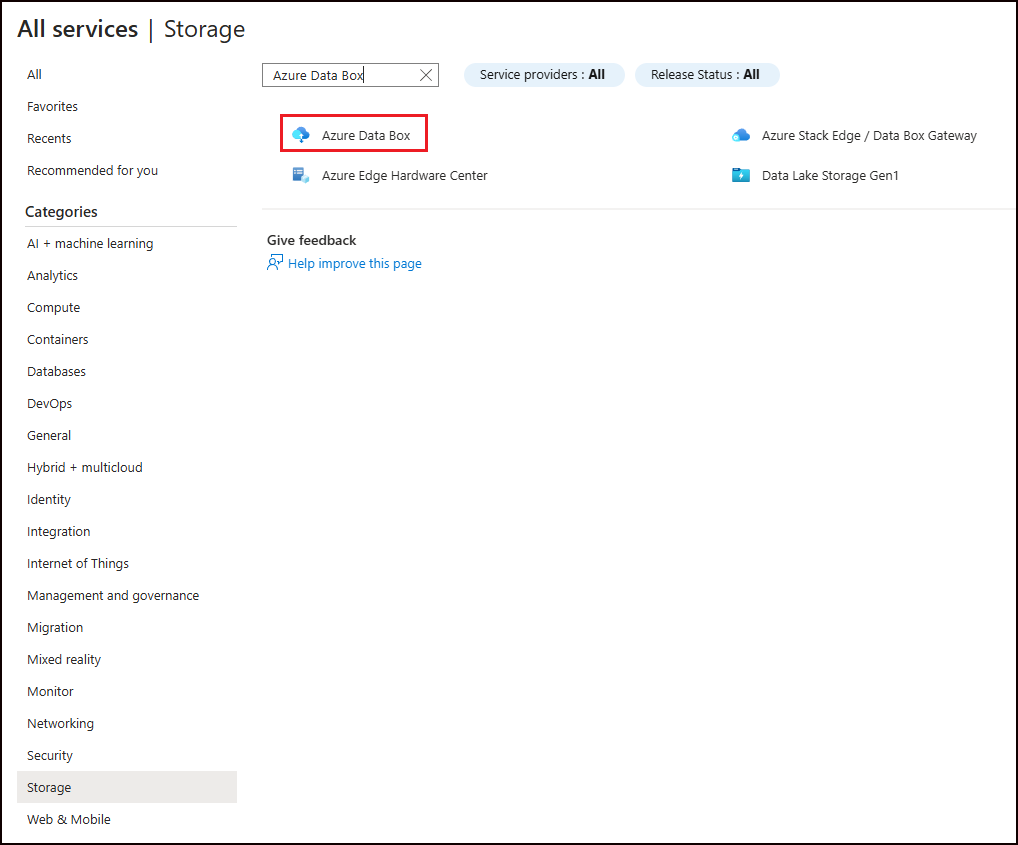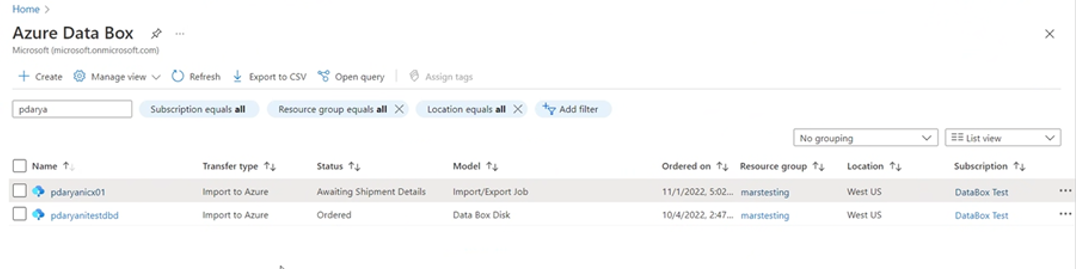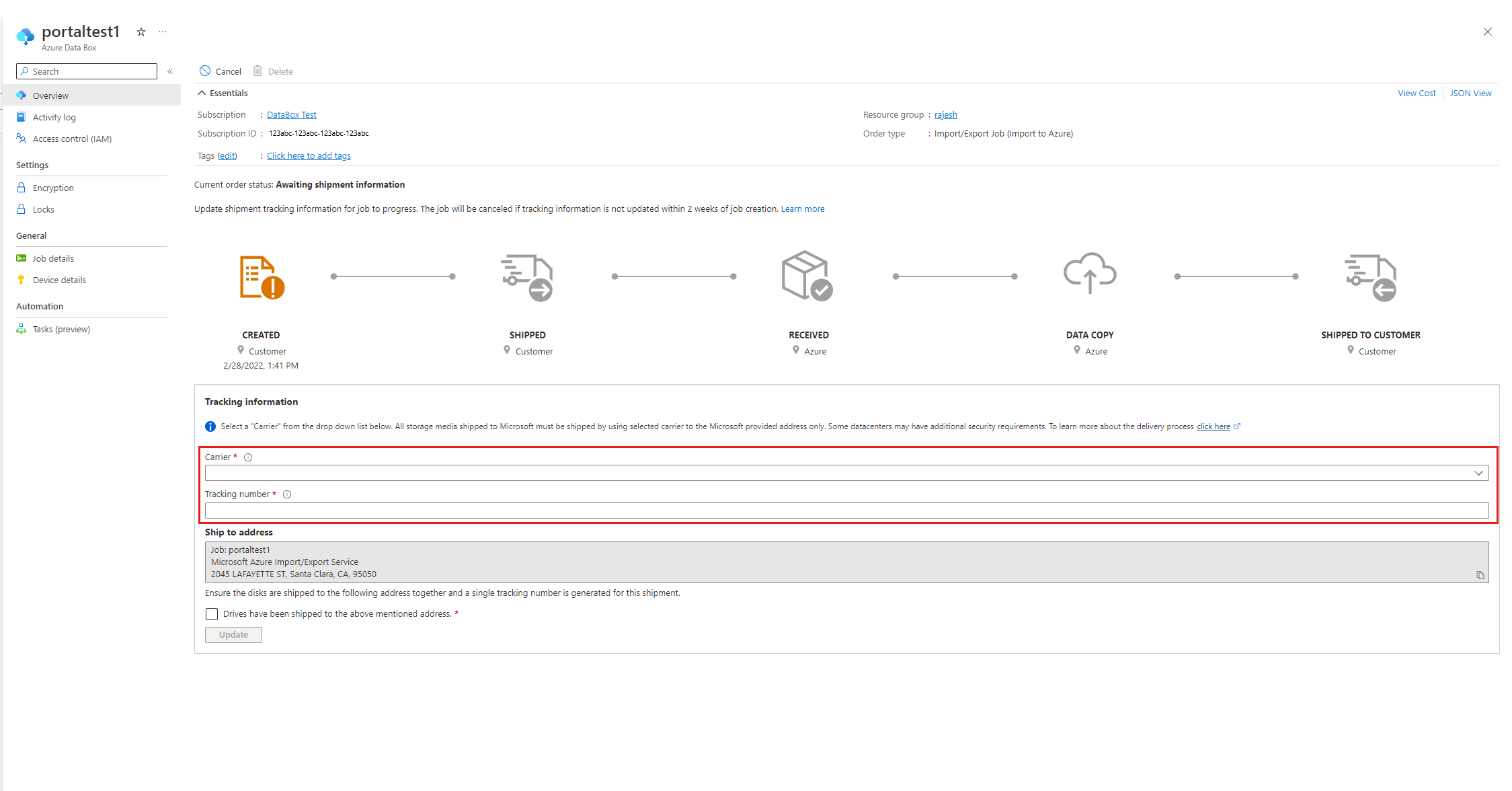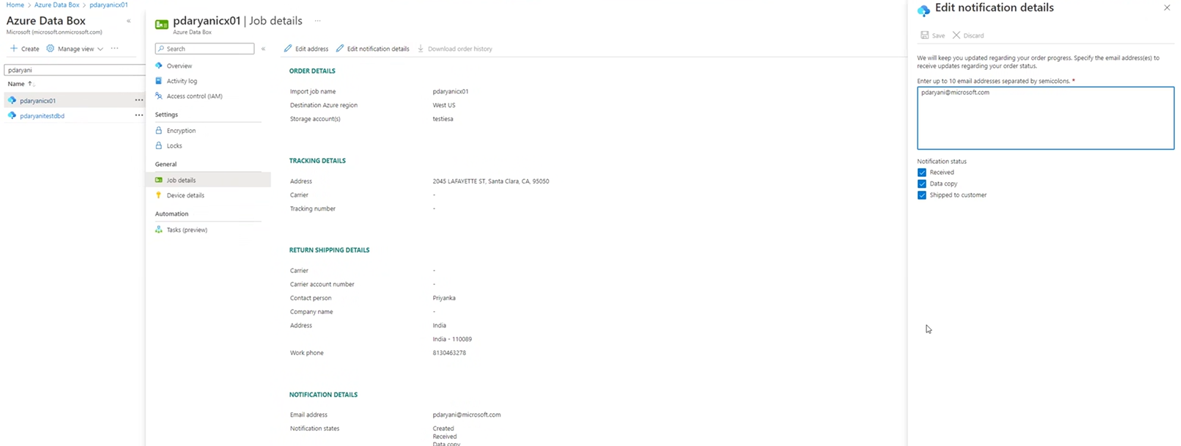Rozmieszczanie w trybie offline dla programu DPM/USŁUGI MABS przy użyciu dysków należących do klienta za pomocą usługi Azure Import/Export
W tym artykule opisano sposób wysyłania początkowych pełnych danych kopii zapasowej z programu DPM/USŁUGI MABS na platformę Azure przy użyciu dysków należących do klienta zamiast wysyłania ich za pośrednictwem sieci. Dowiedz się więcej o wysyłaniu początkowych pełnych danych kopii zapasowej z usługi MARS na platformę Azure przy użyciu dysków należących do klienta.
Programy System Center Data Protection Manager i Azure Backup Server (MABS) integrują się z usługą Azure Backup i korzystają z kilku wbudowanych wydajności, które oszczędzają koszty sieci i magazynowania podczas początkowych pełnych kopii zapasowych danych na platformie Azure. Początkowe pełne kopie zapasowe zwykle przesyłają duże ilości danych i wymagają większej przepustowości sieci w porównaniu z kolejnymi kopiami zapasowymi, które przesyłają tylko różnice/przyrostowe. Usługa Azure Backup kompresuje początkowe kopie zapasowe. Dzięki procesowi rozmieszczania w trybie offline usługa Azure Backup może używać dysków do przekazywania skompresowanych danych kopii zapasowej początkowej w trybie offline do platformy Azure.
Ważne
Te kroki dotyczą programu DPM 2019 UR1 (lub nowszego) i maBS w wersji 3 UR1 (lub nowszej). Przed wykonaniem poniższej sekcji upewnij się, że masz najnowszego agenta MARS (wersja 2.0.9250.0 lub nowsza). Dowiedz się więcej.
Proces rozmieszczania w trybie offline
Proces rozmieszczania w trybie offline usługi Azure Backup jest ściśle zintegrowany z usługą Azure Import/Export. Za pomocą tej usługi można przesyłać dane na platformę Azure przy użyciu dysków. Jeśli masz terabajty (TB) początkowych danych kopii zapasowej, które muszą być przesyłane przez sieć o dużym opóźnieniu i niskiej przepustowości, możesz użyć przepływu pracy rozmieszczania offline, aby wysłać początkową kopię zapasową na co najmniej jednym dysku twardym do centrum danych platformy Azure. Ten artykuł zawiera omówienie i dalsze kroki, które zakończą ten przepływ pracy dla programu System Center Data Protection Manager (DPM) i programu Microsoft Azure Backup Server (MABS).
Uwaga
Proces tworzenia kopii zapasowej w trybie offline dla agenta usług Microsoft Azure Recovery Services (MARS) różni się od programu DPM i usługi MABS. Aby uzyskać informacje na temat korzystania z kopii zapasowej offline z agentem MARS, zobacz Przepływ pracy kopii zapasowej offline w usłudze Azure Backup. Tworzenie kopii zapasowej w trybie offline nie jest obsługiwane w przypadku kopii zapasowych stanu systemu przy użyciu agenta usługi Azure Backup.
Aktualizacja MABS UR1 udostępnia również podgląd kopii zapasowej offline przy użyciu usługi Azure Data Box w usłudze MABS. Skontaktuj się, SystemCenterFeedback@microsoft.com aby dowiedzieć się więcej.
Obsługiwane możliwości
Dzięki możliwości rozmieszczania w trybie offline usługi Azure Backup i usłudze Azure Import/Export można łatwo przekazać dane w tryb offline na platformę Azure przy użyciu dysków. Proces tworzenia kopii zapasowej w trybie offline obejmuje następujące kroki:
- Dane kopii zapasowej są zapisywane w lokalizacji przejściowej, a nie wysyłane za pośrednictwem sieci.
- Dane w lokalizacji przejściowej są następnie zapisywane na co najmniej jednym dysku SATA przy użyciu narzędzia AzureOfflineBackupDiskPrep .
- Zadanie importu platformy Azure jest tworzone automatycznie przez narzędzie.
- Dyski SATA są następnie wysyłane do najbliższego centrum danych platformy Azure.
- Po zakończeniu przekazywania danych kopii zapasowej na platformę Azure usługa Azure Backup kopiuje dane kopii zapasowej do magazynu kopii zapasowych, a przyrostowe kopie zapasowe są zaplanowane.
Wymagania wstępne
Przed rozpoczęciem przepływu pracy tworzenia kopii zapasowej w trybie offline upewnij się, że zostały spełnione następujące wymagania wstępne:
Utworzono magazyn usługi Recovery Services. Aby je utworzyć, wykonaj kroki opisane w temacie Tworzenie magazynu usługi Recovery Services.
Upewnij się, że zainstalowano tylko najnowszą wersję agenta usług Microsoft Azure Recovery Services w programie SC DPM lub MABS i zarejestrowano go w magazynie usługi Recovery Services.
Pakiet zbiorczy aktualizacji 1 jest instalowany w programie SC DPM 2019 lub MABS w wersji 3 wraz z najnowszym agentem MARS.
Uwaga
W przypadku programu DPM 2019 UR1 i MABS w wersji 3 UR1 rozmieszczanie w trybie offline jest uwierzytelniane przy użyciu identyfikatora Entra firmy Microsoft.
Na serwerze DPM lub MABS upewnij się, że zainstalowano przeglądarkę Microsoft Edge lub Internet Explorer 11, a język JavaScript jest włączony.
Utwórz konto usługi Azure Storage w tej samej subskrypcji co magazyn usługi Recovery Services.
Upewnij się, że masz uprawnienia niezbędne do utworzenia aplikacji Firmy Microsoft Entra. Przepływ pracy tworzenia kopii zapasowej w trybie offline tworzy aplikację Firmy Microsoft w subskrypcji skojarzonej z kontem usługi Azure Storage. Ta aplikacja umożliwia usłudze Azure Backup bezpieczny i o określonym zakresie dostęp do usługi Azure Import Service, wymagany dla przepływu pracy kopii zapasowej w trybie offline.
Zarejestruj dostawcę zasobów Microsoft.DataBox przy użyciu subskrypcji zawierającej konto usługi Azure Storage. Aby zarejestrować dostawcę zasobów:
W menu głównym wybierz pozycję Subskrypcje.
Jeśli subskrybujesz wiele subskrypcji, wybierz subskrypcję używaną do tworzenia kopii zapasowej w trybie offline. Jeśli używasz tylko jednej subskrypcji, zostanie wyświetlona subskrypcja.
W menu subskrypcji wybierz pozycję Dostawcy zasobów, aby wyświetlić listę dostawców.
Na liście dostawców przewiń w dół do pozycji Microsoft.DataBox. Jeśli stan to Niezarejestrowany, wybierz pozycję Zarejestruj.
Zostanie utworzona lokalizacja tymczasowa, która może być udziałem sieciowym lub dowolnym dodatkowym dyskiem na komputerze, wewnętrznym lub zewnętrznym, z wystarczającą ilością miejsca na dysku do przechowywania kopii początkowej. Jeśli na przykład chcesz utworzyć kopię zapasową serwera plików o rozmiarze 500 GB, upewnij się, że obszar przejściowy wynosi co najmniej 500 GB. (Mniejsza ilość jest używana z powodu kompresji).
W przypadku dysków wysyłanych na platformę Azure upewnij się, że są używane tylko dyski SSD 2,5 cala lub 3,5 cala SATA II/III. Można użyć dysków twardych do 10 TB. Zapoznaj się z dokumentacją usługi Azure Import/Export, aby uzyskać najnowszy zestaw dysków, które obsługuje usługa.
Dyski SATA muszą być podłączone do komputera (nazywanego komputerem kopii), z którego odbywa się kopiowanie danych kopii zapasowej z lokalizacji przejściowej na dyski SATA. Upewnij się, że funkcja BitLocker jest włączona na komputerze kopiowania.
Przepływ pracy
Informacje przedstawione w tej sekcji ułatwiają ukończenie przepływu pracy tworzenia kopii zapasowej w trybie offline, dzięki czemu dane mogą być dostarczane do centrum danych platformy Azure i przekazywane do usługi Azure Storage. Jeśli masz pytania dotyczące usługi Import lub jakiegokolwiek aspektu procesu, zapoznaj się z dokumentacją przeglądu usługi Import, do której odwołujesz się wcześniej.
Inicjowanie kopii zapasowej w trybie offline
Po utworzeniu nowej grupy ochrony z ochroną online lub dodaniu ochrony online do istniejącej grupy ochrony zostanie wyświetlony następujący ekran. Aby wybrać metodę początkowej replikacji online, wybierz pozycję Przenieś przy użyciu własnego dysku i wybierz przycisk Dalej.
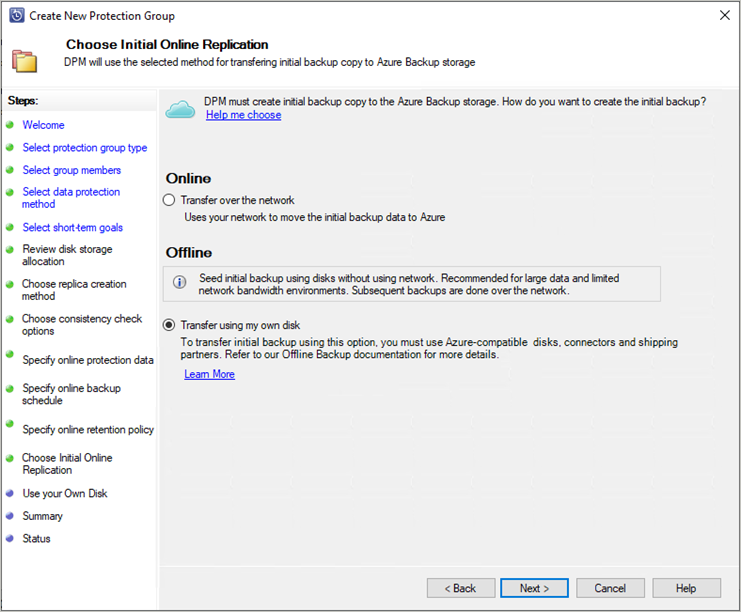
Zostanie otwarta strona logowania platformy Azure. Zaloguj się przy użyciu konta użytkownika platformy Azure, które ma uprawnienia do roli właściciela w subskrypcji platformy Azure.
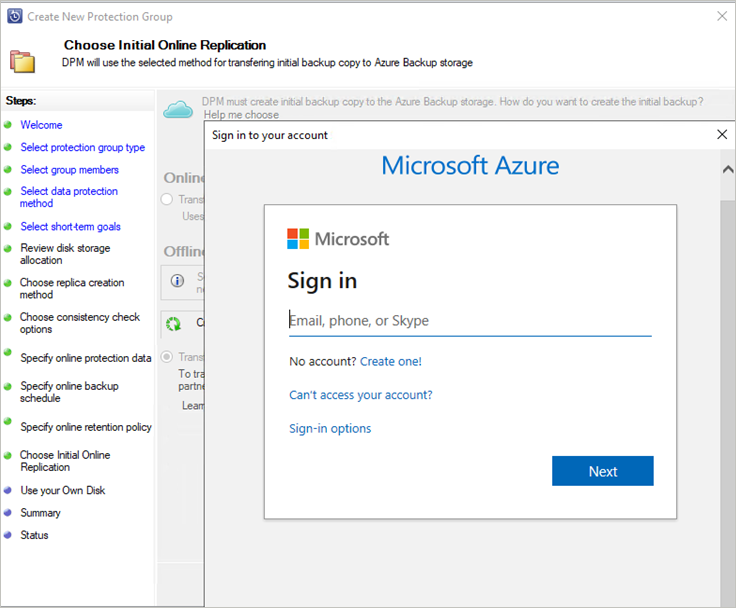
Podaj dane wejściowe na stronie Korzystanie z własnego dysku .
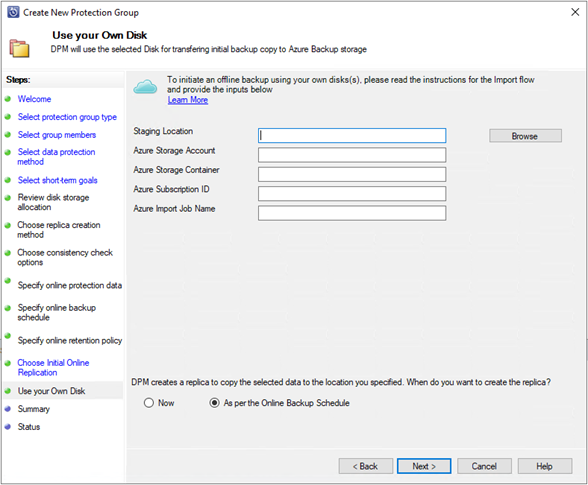
Opis danych wejściowych jest następujący:
- Lokalizacja przejściowa: tymczasowa lokalizacja magazynu, do której jest zapisywana początkowa kopia zapasowa. Lokalizacja przejściowa może znajdować się w udziale sieciowym lub komputerze lokalnym. Jeśli komputer kopii i komputer źródłowy są różne, określ pełną ścieżkę sieci w lokalizacji przejściowej.
- Konto magazynu usługi Azure Resource Manager: nazwa konta magazynu typu resource manager (ogólnego przeznaczenia w wersji 1 lub ogólnego przeznaczenia w wersji 2) w dowolnej subskrypcji platformy Azure.
- Kontener usługi Azure Storage: nazwa docelowego kontenera magazynu obiektów blob na koncie usługi Azure Storage, na którym są importowane dane kopii zapasowej.
- Identyfikator subskrypcji platformy Azure: identyfikator subskrypcji platformy Azure, w której jest tworzone konto usługi Azure Storage.
- Nazwa zadania importu platformy Azure: unikatowa nazwa, za pomocą której usługa Azure Import i Azure Backup śledzą transfer danych wysyłanych na dyskach na platformę Azure.
Zapisz podane informacje o lokalizacji przejściowej i nazwie zadania importu platformy Azure. Wymagane jest przygotowanie dysków.
Ukończ przepływ pracy, aby utworzyć lub zaktualizować ochronę. Aby zainicjować kopię zapasową w trybie offline, kliknij prawym przyciskiem myszy grupę ochrony, a następnie wybierz opcję Utwórz punkt odzyskiwania. Następnie wybierz opcję Ochrona online.
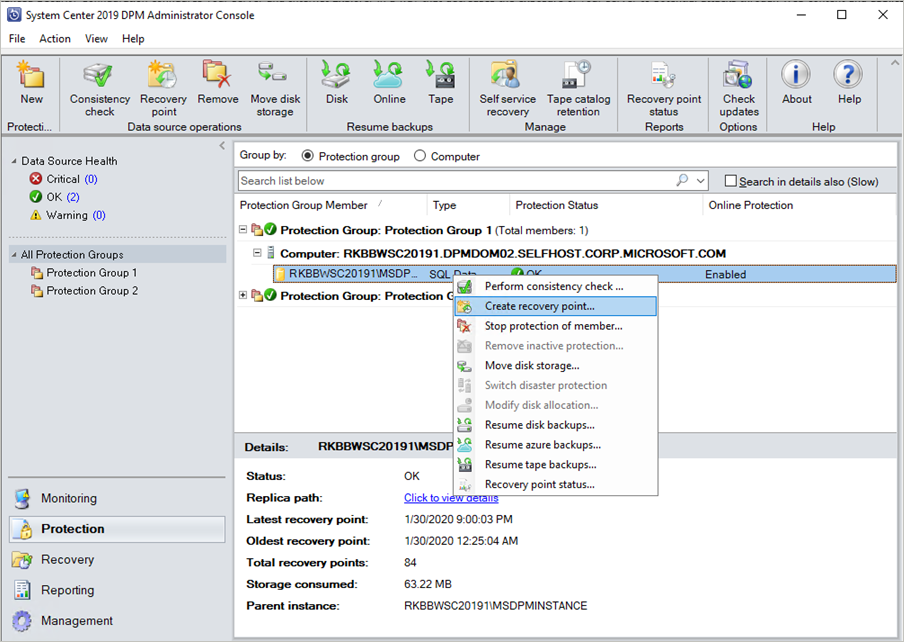
Monitoruj zadanie tworzenia repliki online w okienku monitorowania. Zadanie powinno zakończyć się pomyślnie z ostrzeżeniem Oczekiwanie na zakończenie zadania importu platformy Azure.
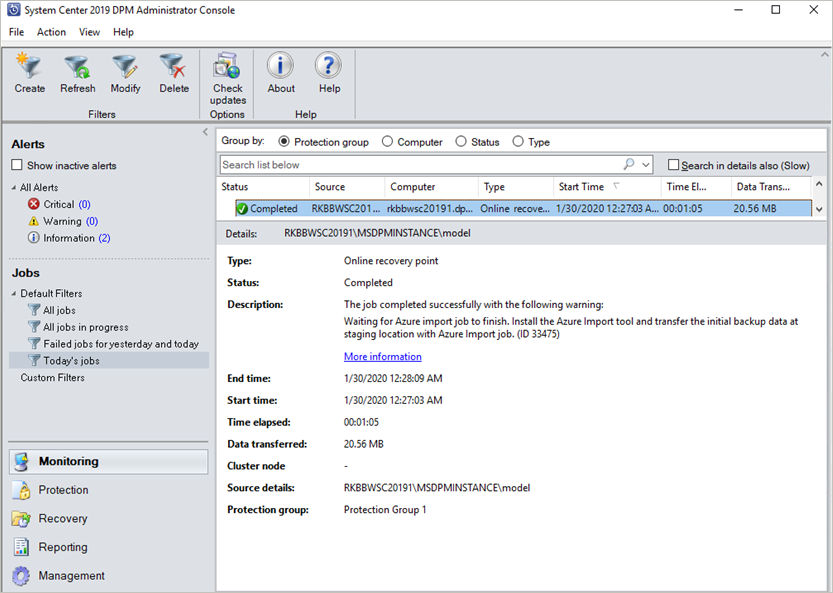
Po zakończeniu operacji lokalizacja tymczasowa jest gotowa do przygotowania dysku.
Przygotowywanie dysków SATA i dostarczanie ich na platformę Azure
Narzędzie AzureOfflineBackupDiskPrep przygotowuje dyski SATA wysyłane do najbliższego centrum danych platformy Azure. To narzędzie jest dostępne w katalogu instalacyjnym agenta usługi Azure Backup (w następującej ścieżce): *\Microsoft Azure Recovery Services Agent\Utils\\*
Przejdź do katalogu i skopiuj katalog AzureOfflineBackupDiskPrep na inny komputer, na którym są podłączone dyski SATA. Na komputerze z podłączonymi dyskami SATA upewnij się, że:
Komputer kopii może uzyskać dostęp do lokalizacji przejściowej dla przepływu pracy rozmieszczania w trybie offline przy użyciu tej samej ścieżki sieciowej, która została podana w przepływie pracy w sekcji "Inicjowanie kopii zapasowej w trybie offline".
Funkcja BitLocker jest włączona na komputerze kopii.
Program Azure PowerShell 3.7.0 jest zainstalowany na komputerze kopiowania (nie jest to wymagane, jeśli używasz narzędzia AzureOfflineBackupDiskPrep na serwerze DPM lub MABS).
Zainstalowane są najnowsze zgodne przeglądarki (Microsoft Edge lub Internet Explorer 11), a język JavaScript jest włączony.
Komputer kopii może uzyskać dostęp do witryny Azure Portal. W razie potrzeby komputer kopii może być taki sam jak komputer źródłowy.
Ważne
Jeśli komputer źródłowy jest maszyną wirtualną, należy użyć innego serwera fizycznego lub komputera klienckiego jako komputera kopii.
Otwórz wiersz polecenia z podwyższonym poziomem uprawnień na komputerze kopiowania przy użyciu katalogu narzędzi AzureOfflineBackupDiskPrep jako bieżącego katalogu. Uruchom następujące polecenie:
.\AzureOfflineBackupDiskPrep.exe s:<Staging Location Path>Parametr Opis s:<Ścieżka lokalizacji przejściowej> Te obowiązkowe dane wejściowe służą do udostępniania ścieżki do lokalizacji przejściowej wprowadzonej w przepływie pracy w sekcji "Inicjowanie kopii zapasowej w trybie offline". Po uruchomieniu polecenia narzędzie żąda wyboru zadania importu platformy Azure, które odpowiada dyskom, które należy przygotować. Jeśli tylko jedno zadanie importu jest skojarzone z podaną lokalizacją tymczasową, zostanie wyświetlony ekran podobny do poniższego.
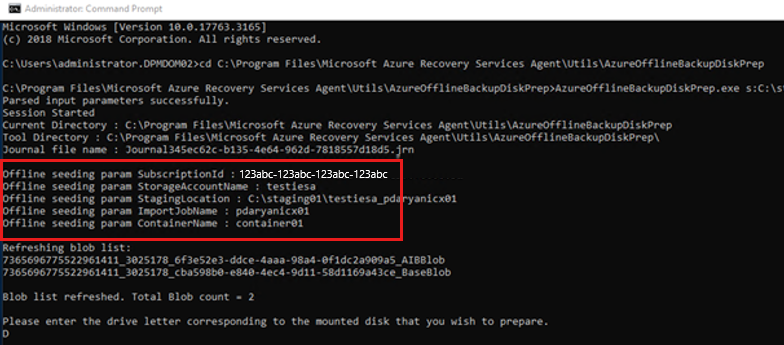
Wprowadź literę dysku bez końcowego dwukropka dla zainstalowanego dysku, który chcesz przygotować do przeniesienia na platformę Azure.
Po wyświetleniu monitu podaj potwierdzenie formatowania dysku.
Zostanie wyświetlony monit o zalogowanie się do subskrypcji platformy Azure. Podaj swoje poświadczenia.
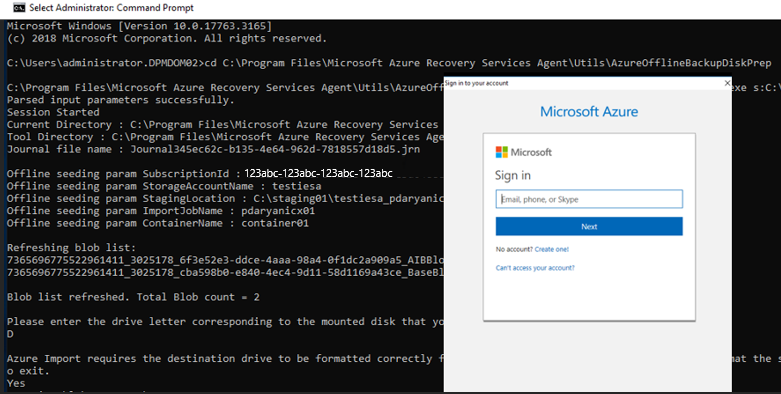
Następnie narzędzie rozpoczyna przygotowywanie dysku i kopiowanie danych kopii zapasowej. Może być konieczne dołączenie dodatkowych dysków po wyświetleniu monitu przez narzędzie, jeśli podany dysk nie ma wystarczającej ilości miejsca na dane kopii zapasowej.
Po pomyślnym skopiowaniu danych z lokalizacji przejściowej na dyski narzędzie wyświetli następujące szczegóły:
- Lista dysków przygotowanych do rozmieszczania.
- Nazwa konta magazynu, grupy zasobów i kraju/regionu zadania importu/eksportu.
Narzędzie zawiera listę pól wymaganych do utworzenia zadania importu/eksportu.* Wprowadź następujące szczegóły:
Wymagany parametr Szczegół Nazwa kontaktu Nazwa kontaktu dla zadania importu/eksportu Numer kontaktowy Telefon numer kontaktu dla zadania importu/eksportu Prawidłowy identyfikator wiadomości e-mail Identyfikator wiadomości e-mail, aby powiadomić o zadaniu importu/eksportu Adres wysyłkowy Adres wysyłki zwrotnej Kraj Zwracany kraj/region wysyłki Kod pocztowy Kod pocztowy wysyłki zwrotnej *Wszystkie pola są wymagane.
Te parametry można edytować w przyszłości w witrynie Azure Portal dla zadania importu/eksportu.
Po wprowadzeniu tych parametrów i pomyślnym uruchomieniu narzędzia zostanie wyświetlone potwierdzenie pomyślnego utworzenia zadania importu.
Ważne
Narzędzie wyświetla również adres centrum danych platformy Azure, do którego należy wysłać dyski wraz z listą obsługiwanych przewoźników.
Wyślij dyski do adresu dostarczonego przez narzędzie. Zachowaj numer śledzenia dla przyszłego odwołania i zaktualizuj go w witrynie Azure Portal tak szybko, jak to możliwe.
Ważne
Żadne dwa zadania importu platformy Azure nie mogą mieć tego samego numeru śledzenia. Upewnij się, że dyski przygotowane przez narzędzie w ramach jednego zadania importu platformy Azure są dostarczane razem w jednym pakiecie i że istnieje jeden unikatowy numer śledzenia pakietu. Nie łącz dysków przygotowanych w ramach różnych zadań importu platformy Azure w jednym pakiecie.
Aktualizowanie szczegółów śledzenia i wysyłki w zadaniu importu platformy Azure
Ta sekcja ułatwia zaktualizowanie szczegółów wysyłki zadania importu platformy Azure, które zawierają szczegółowe informacje na temat:
- Nazwa przewoźnika, który dostarcza dyski na platformę Azure.
- Szczegóły wysyłki zwrotnej dla dysków.
- Zmodyfikuj wiadomość e-mail z powiadomieniem dla zadania importu.
Aktualizowanie szczegółów śledzenia
Aby zaktualizować szczegóły śledzenia, wykonaj następujące kroki:
Zaloguj się do subskrypcji platformy Azure.
W menu głównym wybierz pozycję Wszystkie usługi.
W okienku Wszystkie usługi wpisz Azure Data Box w polu wyszukiwania, a następnie wybierz je z wyniku wyszukiwania.
W menu usługi Azure Data Box zostanie wyświetlona lista wszystkich zadań usługi Azure Data Box w ramach wybranej subskrypcji (w tym Import/Export).
Wprowadź ciąg Import/Export w polu wyszukiwania, aby filtrować zadania Importuj/Eksportuj, lub wprowadź nazwę zadania bezpośrednio, a następnie wybierz nowo utworzone zadanie importu, aby wyświetlić jego szczegóły.
Jeśli masz wiele subskrypcji, wybierz subskrypcję używaną do importowania danych kopii zapasowej.
Wybierz zadanie, a następnie w okienku Przegląd dodaj numer operatora i śledzenia, aby zaktualizować informacje o śledzeniu.
Dodawanie szczegółów zwrotnej wysyłki
Aby dodać szczegóły wysyłki zwrotnej, wykonaj następujące kroki:
- Wybierz pozycję Szczegóły zadania w obszarze Ogólne, a następnie pozycję Edytuj adres.
- Zaktualizuj numer przewoźnika, numer konta przewoźnika, dane kontaktowe i szczegóły adresu wysyłki zwrotnej
- Wybierz pozycję Zapisz.
Edytowanie wiadomości e-mail z powiadomieniem
Aby zaktualizować adresy e-mail, które są powiadamiane o postępie zadania importu, wybierz pozycję Edytuj szczegóły powiadomienia.
Ważne
Upewnij się, że informacje o operatorze i numer śledzenia zostały zaktualizowane w ciągu dwóch tygodni od utworzenia zadania importowania platformy Azure. Nie można zweryfikować tych informacji w ciągu dwóch tygodni, co może spowodować usunięcie zadania i brak przetwarzania dysków.
Czas przetwarzania dysków
Czas potrzebny na przetworzenie zadania importowania platformy Azure różni się. Czas procesu zależy od czynników, takich jak czas wysyłki, typ zadania, typ i rozmiar kopiowanych danych oraz rozmiar dostarczonych dysków. Usługa Azure Import/Export nie ma umowy SLA. Po odebraniu dysków usługa dąży do zakończenia kopiowania danych kopii zapasowej na konto usługi Azure Storage w ciągu 7 do 10 dni. W następnej sekcji opisano sposób monitorowania stanu zadania importu platformy Azure.
Monitorowanie stanu zadania importu platformy Azure
Stan zadania importu można monitorować w witrynie Azure Portal, przechodząc do strony Zadania importu/eksportu i wybierając zadanie. Aby uzyskać więcej informacji na temat stanu zadań importu, zobacz stronę usługi Azure Data Box .
Ukończ przepływ pracy
Po zakończeniu zadania importowania początkowe dane kopii zapasowej są dostępne na koncie magazynu. W momencie następnego zaplanowanego tworzenia kopii zapasowej usługa Azure Backup kopiuje zawartość danych z konta magazynu do magazynu usługi Recovery Services.
W momencie następnego zaplanowanego zadania tworzenia repliki online program Data Protection Manager wykonuje przyrostowe kopie zapasowe na początkowej kopii zapasowej.
Następne kroki
- Aby uzyskać odpowiedzi na pytania dotyczące przepływu pracy usługi Azure Import/Export, zobacz Transfer danych do usługi Blob Storage przy użyciu usługi Microsoft Azure Import/Export.