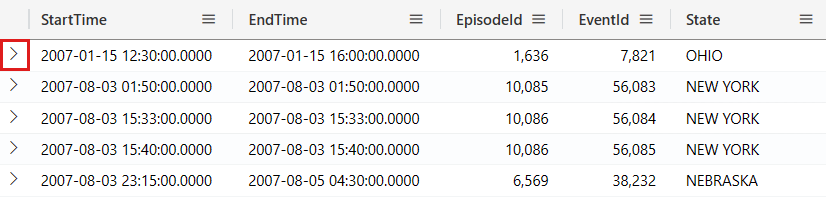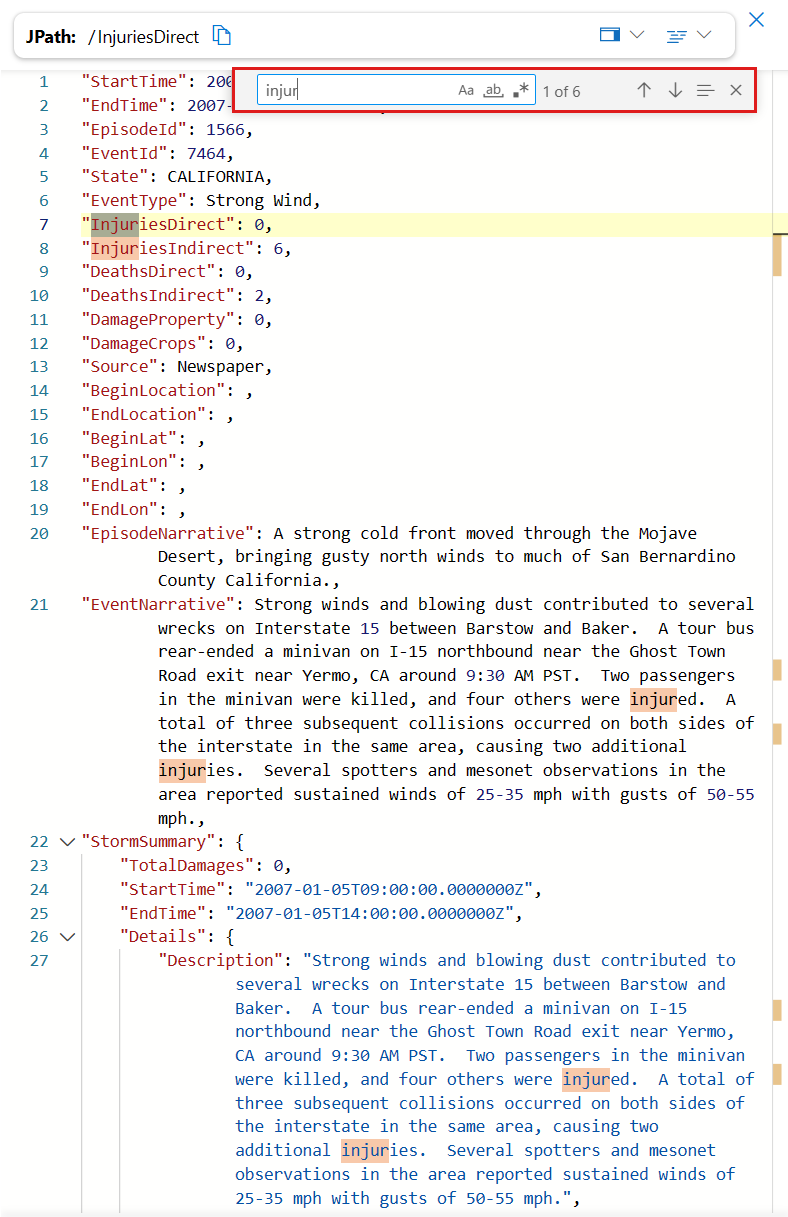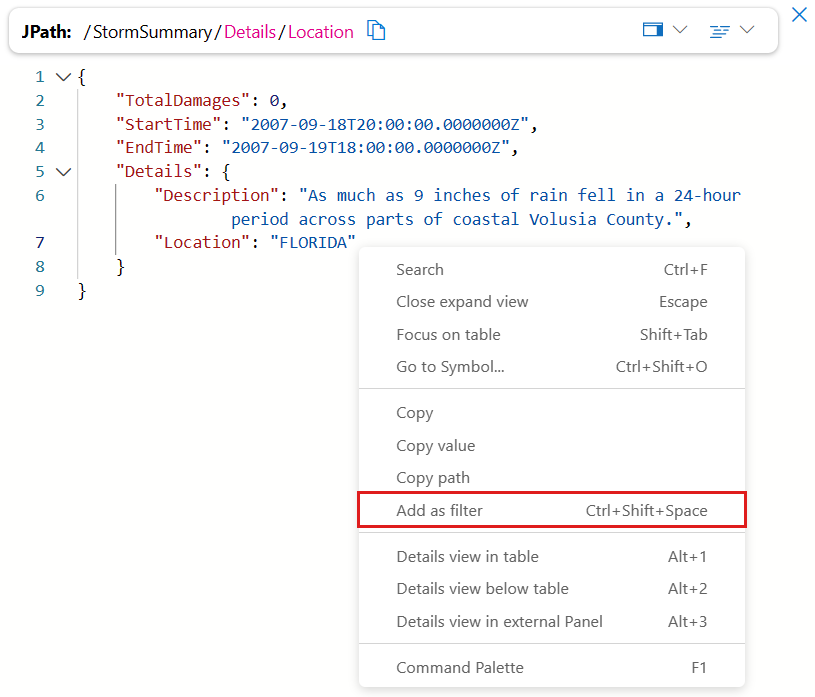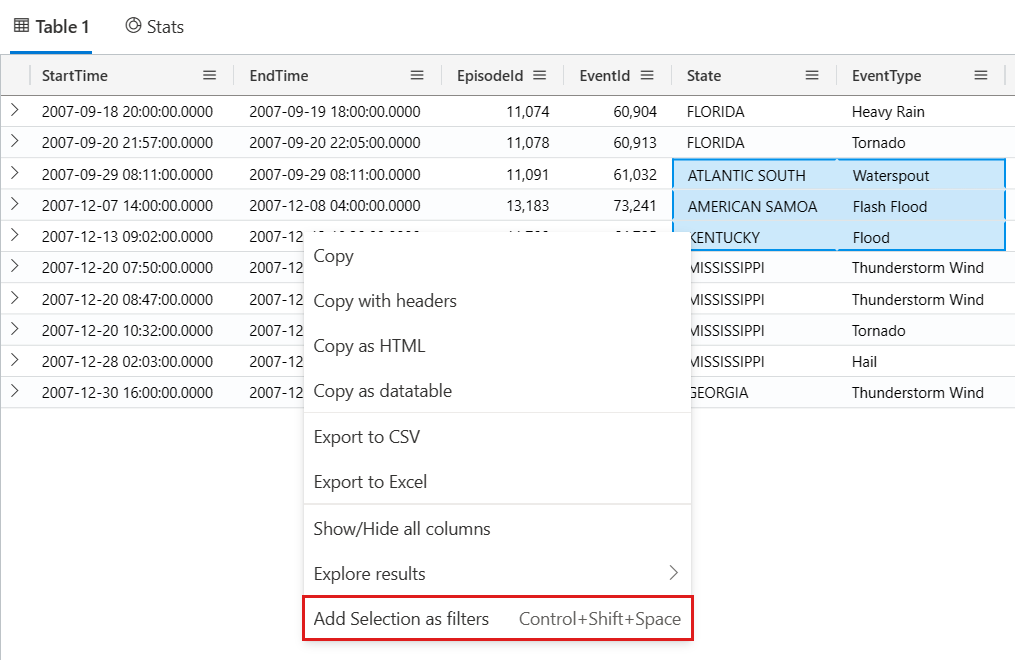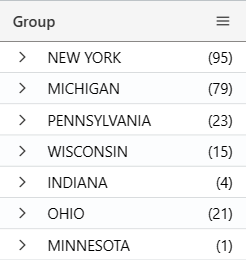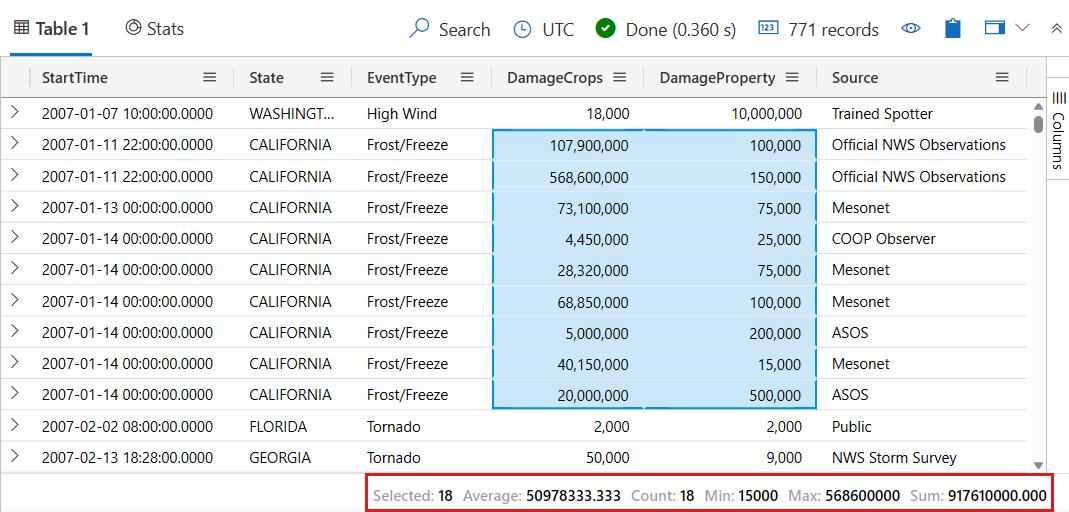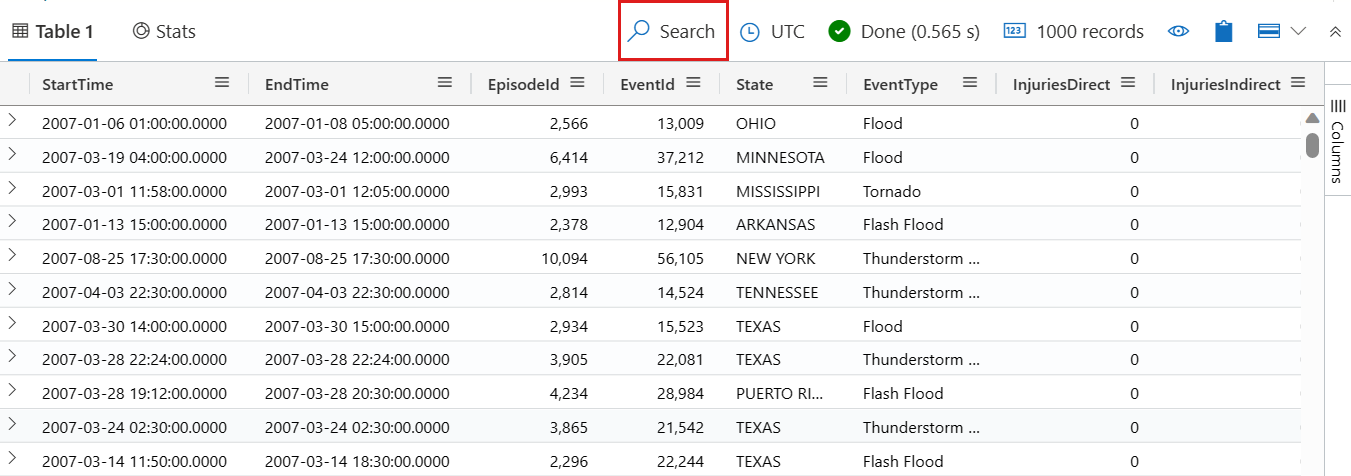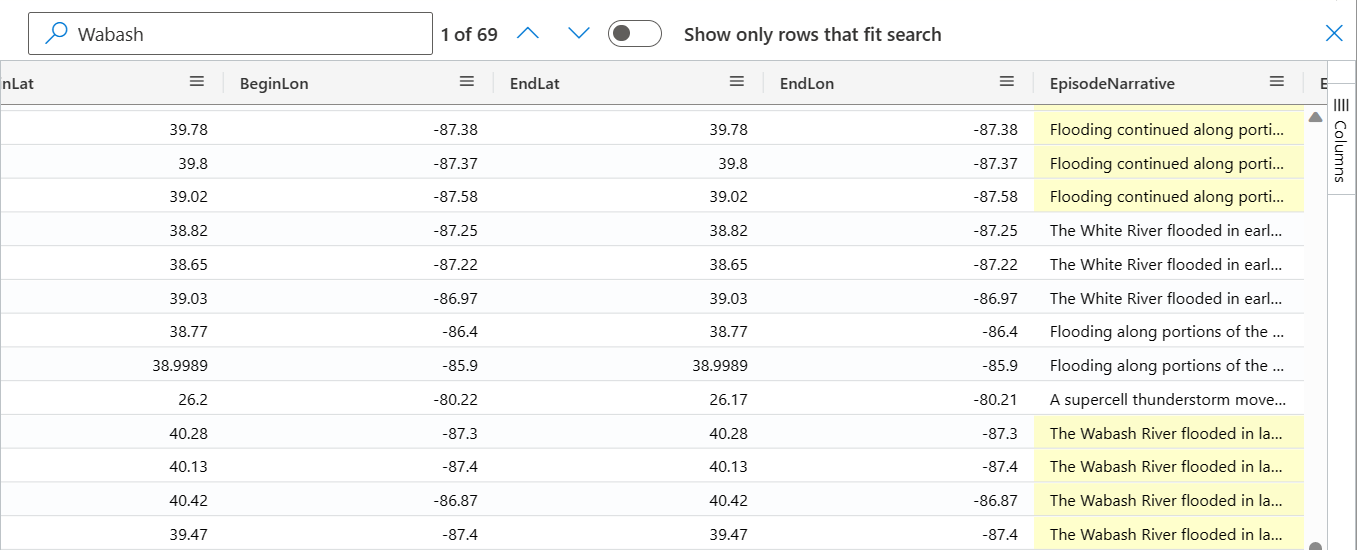Siatka wyników internetowego interfejsu użytkownika usługi Azure Data Explorer
W tym przewodniku dowiesz się, jak pracować z wynikami zapytań w internetowym interfejsie użytkownika usługi Azure Data Explorer przy użyciu siatki wyników. Za pomocą siatki wyników można dostosować wyniki i manipulować nimi oraz zwiększyć wydajność i skuteczność analizy danych.
Aby dowiedzieć się, jak uruchamiać zapytania, zobacz Szybki start: wykonywanie zapytań dotyczących danych w internetowym interfejsie użytkownika usługi Azure Data Explorer.
Wymagania wstępne
- Konto Microsoft lub tożsamość użytkownika Microsoft Entra. Subskrypcja platformy Azure nie jest wymagana.
- Baza danych i klaster usługi Azure Data Explorer. Użyj klastra pomocy dostępnej publicznie lub utwórz klaster i bazę danych.
Rozwijanie komórki
Rozwiń komórkę, aby otworzyć szczegółowy widok zawartości komórki, co jest szczególnie przydatne w przypadku wyświetlania danych dynamicznych lub długich ciągów. W widoku szczegółowym dane dynamiczne są prezentowane jak dane JSON. Aby rozwinąć komórkę, wykonaj następujące kroki:
Kliknij dwukrotnie komórkę, aby otworzyć widok szczegółowy.
Wybierz ikonę w prawym górnym rogu siatki wyników, aby przełączyć tryby okienka odczytu. Wybierz między następującymi trybami okienka odczytu: Wbudowane, Poniżej i Prawe.
Rozwijanie wiersza
Rozwiń wiersz, aby otworzyć szczegółowy widok zawartości wiersza. Ten szczegółowy widok przedstawia różne kolumny i ich zawartość. Aby rozwinąć wiersz, wykonaj następujące kroki:
Po lewej stronie wiersza, który chcesz rozwinąć, wybierz ikonę strzałki >.
W widoku szczegółowym kolumny z danymi dynamicznymi można rozszerzyć lub zwinąć. Rozwinięte kolumny są oznaczone strzałką skierowaną w dół, a zwinięte kolumny są oznaczone strzałką skierowaną w prawo. Możesz przełączać się między rozwijaniem i zwijaniem zawartości, wybierając strzałkę obok klucza kolumny.
Wyszukiwanie w widoku szczegółowym
Możesz wykonać wyszukiwanie w formacie swobodnym w widoku szczegółowym wyniku. Aby dowiedzieć się, jak to zrobić, wykonaj następujące kroki:
Uruchom poniższe zapytanie.
StormEvents | where InjuriesIndirect > 0Rozwiń wiersz w siatce wyników, aby otworzyć widok szczegółowy.
Wybierz okno widoku szczegółowego.
Aby zainicjować dowolny pasek wyszukiwania tekstu, naciśnij skrót klawiaturowy "Ctrl + F".
Dane wejściowe "rannych". Wszystkie wystąpienia wyszukiwanego terminu są wyróżnione.
Uwaga
Funkcja wyszukiwania domyślnie nie uwzględnia wielkości liter.
Pobieranie ścieżki do pola dynamicznego
Zagnieżdżone pola dynamicznej torby właściwości mogą stać się złożone, gdy zagłębiasz się w ich warstwy. W siatce wyników JPATH wskazuje ścieżkę przez pola obiektu dynamicznej torby właściwości, które mają dotrzeć do danego pola. Aby dowiedzieć się, jak znaleźć ścieżkę JPATH, wykonaj następujące kroki:
Uruchom poniższe zapytanie.
StormEvents | take 10Wybierz pierwszy wynik w kolumnie
StormSummary, która powinna być ostatnią kolumną.Wybierz różne pola w wyniku i zobacz, jak zmienia się ścieżka JPATH w górnej części okna. Na przykład poniższy zrzut ekranu przedstawia ścieżkę do
Locationpola, które jest zagnieżdżone wDetailspolu w obiekcie dynamicznejStormSummarywłaściwości kolumny.Wybierz ikonę z prawej strony ścieżki JPATH, aby ją skopiować. Następnie wklej element JPATH i użyj go jako filtru lub udostępnij go innym osobom.
Dodawanie filtru z pola dynamicznego
Aby dodać określone pole dynamiczne jako filtr do zapytania, wykonaj następujące czynności:
Uruchom poniższe zapytanie.
StormEvents | take 10Wybierz pierwszy wynik w kolumnie
StormSummary, która powinna być ostatnią kolumną.Kliknij prawym przyciskiem myszy pole w danych dynamicznych i wybierz polecenie Dodaj jako filtr. Na przykład kliknij prawym przyciskiem myszy
Locationpole i dodaj je jako filtr.W edytorze zapytań do zapytania jest dodawana klauzula zapytania na podstawie wybranego pola dynamicznego.
Dodawanie filtru z wyniku zapytania
Aby dodać operator filtru do zapytania bezpośrednio z siatki wyników, wykonaj następujące kroki:
Uruchom poniższe zapytanie.
StormEvents | take 10Zaznacz komórki z zawartością, dla której chcesz utworzyć filtr zapytania. Aby zaznaczyć wiele komórek, kliknij i przeciągnij wskaźnik myszy nad komórkami, które chcesz zaznaczyć, lub przytrzymaj wciśnięty klawisz "Ctrl" podczas klikania każdej komórki. Na przykład zaznacz wiele komórek z
Statekolumn iEventType.Kliknij prawym przyciskiem myszy, aby otworzyć menu akcji komórki. Wybierz pozycję Dodaj wybór jako filtry.
W edytorze zapytań do zapytania jest dodawana klauzula zapytania na podstawie zaznaczonych komórek.
Grupuj kolumnę według wyników
W zestawie wyników można grupować wyniki według dowolnej kolumny. Po zgrupowaniu można wykonać dalsze agregacje w celu zbadania danych. Aby pogrupować i eksplorować wyniki kolumn, wykonaj następujące kroki:
Uruchom poniższe zapytanie:
StormEvents | where EventType == "Lake-Effect Snow"Zatrzymaj wskaźnik myszy na kolumnie State, wybierz menu, a następnie wybierz pozycję Grupuj według stanu.
Poniższy zrzut ekranu przedstawia wynik po wybraniu pozycji Grupuj według stanu.
W siatce kliknij dwukrotnie rekord, aby rozwinąć i wyświetlić rekordy dla tego stanu. Na przykład rozwiń rekordy "INDIANA". Ten typ grupowania może być przydatny podczas wykonywania analizy eksploracyjnej.
Po zgrupowaniu danych według kolumny możesz użyć funkcji agregacji wartości, aby obliczyć statystyki dla każdej grupy. W tym celu przejdź do menu kolumny, wybierz pozycję Agregacja wartości i wybierz typ funkcji do użycia dla tej kolumny.
Aby zwrócić siatkę wyników do pierwotnego stanu, wybierz menu kolumny Grupa . Następnie wybierz pozycję Resetuj kolumny.
Filtrowanie kolumn
Aby filtrować wyniki określonej kolumny, wykonaj następujące kroki:
Wybierz menu kolumny do filtrowania.
Wybierz ikonę filtru.
W konstruktorze filtrów wybierz żądany operator.
Wpisz wyrażenie, według którego chcesz filtrować kolumnę. Wyniki są filtrowane podczas wpisywania.
Uwaga
Filtr nie uwzględnia wielkości liter.
Aby utworzyć filtr wielo warunkiem, wybierz operator logiczny, aby dodać kolejny warunek.
Aby usunąć filtr, usuń tekst z pierwszego warunku filtru.
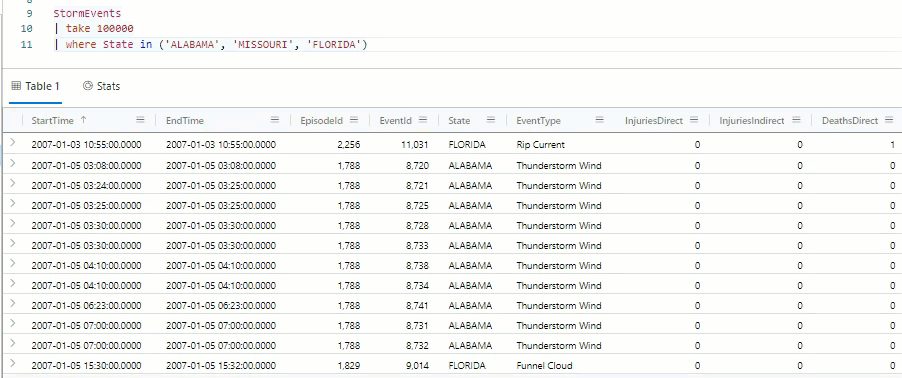
Wyświetlanie statystyk komórek
Aby szybko obliczyć wartości Average (Średnia), Count (Średnia), Count (Liczba), Min ( Min), Max ( Maks.) i Sum (Suma ) dla kilku wierszy, wybierz odpowiednie komórki liczbowe. Na przykład:
Uruchom poniższe zapytanie.
StormEvents | where DamageCrops > 0 and DamageProperty > 0 | project StartTime, State, EventType, DamageCrops, DamageProperty, SourceZaznacz kilka komórek liczbowych. Aby zaznaczyć wiele komórek, kliknij i przeciągnij wskaźnik myszy nad komórkami, które chcesz zaznaczyć, lub przytrzymaj wciśnięty klawisz "Ctrl" podczas klikania każdej komórki. Wartości Average (Średnia), Count (Średnia), Count (Liczba), Min (Minimum), Max (Maksimum) i Sum (Suma) są automatycznie obliczane dla tych komórek.
Tworzenie tabeli przestawnej
Tryb przestawny jest podobny do tabeli przestawnej programu Excel. Tryb przestawny umożliwia przekształcenie wartości kolumn w kolumny. Możesz na przykład przestawienia kolumny na State "Florydę", "Missouri", "Alabama" itd. Aby utworzyć tabelę przestawną, wykonaj następujące kroki:
Po prawej stronie siatki wyników wybierz pozycję Kolumny , aby wyświetlić panel narzędzi tabeli. W górnej części panelu wybierz pozycję Tryb przestawny.
Przeciągnij kolumny do sekcji Grupy wierszy, Wartości, Etykiety kolumn . Jeśli na przykład przeciągniesz element EventType do grup wierszy; DamageProperty to Values; i State to Column labels (Etykiety kolumn) i State to Column (Etykieta kolumny), a wynik powinien wyglądać podobnie do poniższej tabeli przestawnej.
Wyszukiwanie w siatce wyników
Aby wyszukać określone wyrażenie w tabeli wyników, użyj funkcji wyszukiwania. Na przykład:
Uruchom poniższe zapytanie.
StormEvents | where DamageProperty > 5000 | take 1000W górnym menu siatki wyników po prawej stronie wybierz pozycję Wyszukaj i wpisz ciąg "Wabash".
Wszystkie wzmianki o wyszukiwanym wyrażeniu są teraz wyróżnione w tabeli. Możesz przechodzić między nimi, klikając klawisz Enter, aby przejść do przodu, Shift+Enter, aby przejść do tyłu, lub używając przycisków w górę i w dół obok pola wyszukiwania, aby poruszać się.
Aby wyświetlić tylko wiersze zawierające zapytanie wyszukiwania, włącz opcję Pokaż tylko wiersze pasujące do wyszukiwania znajdującą się w górnej części okna wyszukiwania.
Kolorowanie wyników według wartości
Aby pokolorować wiersze wyników na podstawie wartości kolumny, wykonaj następujące kroki:
Uruchom poniższe zapytanie.
StormEvents | take 10Kliknij prawym przyciskiem myszy wartość w kolumnie
State.Wybierz pozycję Eksploruj wyniki, a następnie wybierz pozycję Kolor według wartości.
Wyniki są kolorowe według wartości w kolumnie
State.
Wyniki kolorów według poziomu błędu
Siatka wyników może kolorować wyniki na podstawie ważności błędu lub poziomu szczegółowości. Aby włączyć tę funkcję, zmień ustawienia zgodnie z opisem w temacie Wyróżnianie poziomów błędów.
| Schemat kolorów na poziomie błędu w trybie jasnym | Schemat kolorów na poziomie błędu w trybie ciemnym |
|---|---|
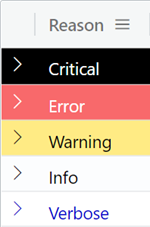
|
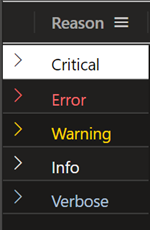
|
Ukryj puste kolumny
Aby ukryć lub pokazać puste kolumny, wybierz ikonę oka w menu siatki wyników.