Konfigurowanie i aktywowanie czujnika OT
Ten artykuł znajduje się w serii artykułów opisujących ścieżkę wdrażania monitorowania ot w usłudze Microsoft Defender dla IoT i opisano sposób konfigurowania początkowych ustawień konfiguracji i aktywowania czujnika OT.
W przeglądarce lub za pośrednictwem interfejsu wiersza polecenia można wykonać kilka początkowych kroków konfiguracji.
- Użyj przeglądarki, jeśli możesz podłączyć fizyczne z przełącznika do czujnika, aby prawidłowo zidentyfikować interfejsy. Pamiętaj, aby ponownie skonfigurować kartę sieciową, aby dopasować ustawienia domyślne czujnika.
- Użyj interfejsu wiersza polecenia, jeśli znasz szczegóły sieci bez konieczności podłączania fizycznych. Użyj interfejsu wiersza polecenia, jeśli możesz nawiązać połączenie tylko z czujnikiem za pośrednictwem urządzenia iLo /iDrac
Skonfigurowanie konfiguracji za pośrednictwem interfejsu wiersza polecenia nadal wymaga wykonania kilku ostatnich kroków w przeglądarce.
Wymagania wstępne
Aby wykonać procedury opisane w tym artykule, potrzebne są następujące elementy:
Czujnik OT dołączony do usługi Defender for IoT w witrynie Azure Portal.
Oprogramowanie czujnika OT zainstalowane na urządzeniu. Upewnij się, że oprogramowanie zostało zainstalowane samodzielnie lub zakupiono wstępnie skonfigurowane urządzenie.
Plik aktywacji czujnika, który został pobrany po dołączeniu czujnika. Potrzebny jest unikatowy plik aktywacji dla każdego wdrożonego czujnika OT.
Wszystkie pliki pobrane z witryny Azure Portal są podpisane przez katalog główny zaufania, aby maszyny używały tylko podpisanych zasobów.
Uwaga
Pliki aktywacji wygasają 14 dni po utworzeniu. Jeśli dołączono czujnik, ale nie przekazano pliku aktywacji przed jego wygaśnięciem, pobierz nowy plik aktywacji.
Certyfikat SSL/TLS. Zalecamy używanie certyfikatu z podpisem urzędu certyfikacji, a nie certyfikatu z podpisem własnym. Aby uzyskać więcej informacji, zobacz Tworzenie certyfikatów SSL/TLS dla urządzeń OT.
Dostęp do fizycznego lub wirtualnego urządzenia, na którym instalujesz czujnik. Aby uzyskać więcej informacji, zobacz Jakie urządzenia są potrzebne?
Ten krok jest wykonywany przez zespoły wdrożeniowe.
Konfigurowanie konfiguracji za pośrednictwem przeglądarki
Konfigurowanie konfiguracji czujnika za pośrednictwem przeglądarki obejmuje następujące kroki:
- Logowanie się do konsoli czujnika i zmienianie hasła użytkownika administratora
- Definiowanie szczegółów sieci dla czujnika
- Definiowanie interfejsów, które chcesz monitorować
- Aktywowanie czujnika
- Konfigurowanie ustawień certyfikatu SSL/TLS
Zaloguj się do konsoli czujnika i zmień hasło domyślne
W tej procedurze opisano sposób logowania się do konsoli czujnika OT po raz pierwszy. Zostanie wyświetlony monit o zmianę domyślnego hasła użytkownika administratora .
Aby zalogować się do czujnika:
W przeglądarce przejdź do
192.168.0.101adresu IP, który jest domyślnym adresem IP podanym dla czujnika na końcu instalacji.Zostanie wyświetlona początkowa strona logowania. Na przykład:
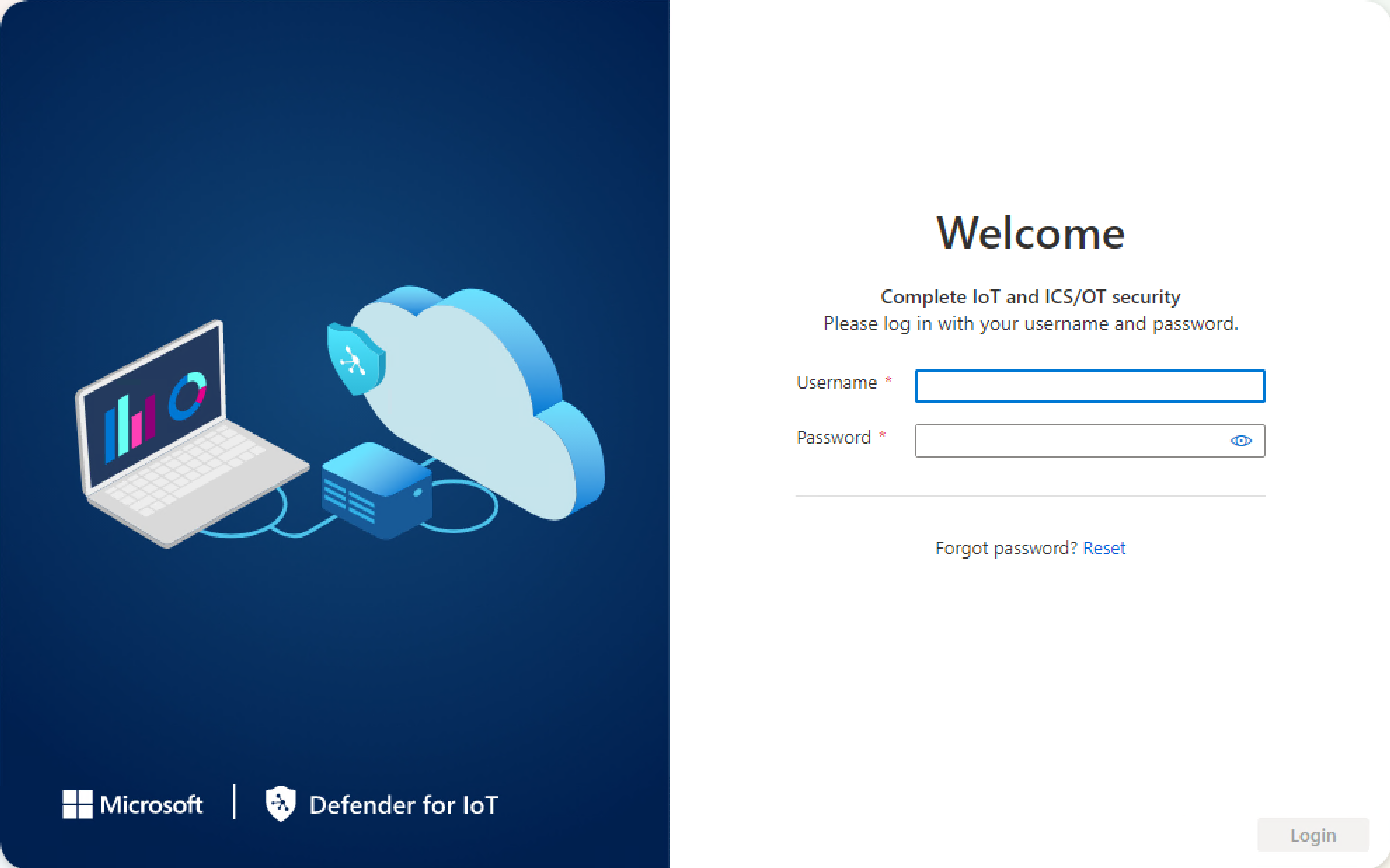
Wprowadź następujące poświadczenia i wybierz pozycję Zaloguj się:
- Nazwa użytkownika:
admin - Hasło:
admin
Zostanie wyświetlone pytanie o zdefiniowanie nowego hasła dla użytkownika administracyjnego.
- Nazwa użytkownika:
W polu Nowe hasło wprowadź nowe hasło. Hasło musi zawierać małe i wielkie litery, cyfry i symbole.
W polu Potwierdź nowe hasło ponownie wprowadź nowe hasło, a następnie wybierz pozycję Rozpocznij.
Aby uzyskać więcej informacji, zobacz Domyślne uprzywilejowane użytkowników.
Usługa Defender dla IoT | Strona Przegląd zostanie otwarta na karcie Interfejs zarządzania.
Definiowanie szczegółów sieci czujników
Na karcie Interfejs zarządzania użyj następujących pól, aby zdefiniować szczegóły sieci dla nowego czujnika:
Po zakończeniu wybierz pozycję Dalej: konfiguracje interfejsu , aby kontynuować.
Definiowanie interfejsów, które chcesz monitorować
Na karcie Konfiguracje interfejsu są domyślnie wyświetlane wszystkie interfejsy wykryte przez czujnik. Użyj tej karty, aby włączyć lub wyłączyć monitorowanie dla każdego interfejsu lub zdefiniować określone ustawienia dla każdego interfejsu.
Napiwek
Zalecamy zoptymalizowanie wydajności czujnika przez skonfigurowanie ustawień w celu monitorowania tylko interfejsów, które są aktywnie używane.
Na karcie Konfiguracje interfejsu wykonaj następujące czynności, aby skonfigurować ustawienia dla monitorowanych interfejsów:
Wybierz przełącznik Włącz/Wyłącz dla wszystkich interfejsów, które mają być monitorowane przez czujnik. Aby kontynuować, musisz wybrać co najmniej jeden interfejs.
Jeśli nie masz pewności, którego interfejsu użyć, wybierz przycisk LED interfejsu
 fizycznego Blink, aby wybrać portu na maszynie. Wybierz dowolny interfejs, który został połączony z przełącznikiem.
fizycznego Blink, aby wybrać portu na maszynie. Wybierz dowolny interfejs, który został połączony z przełącznikiem.(Opcjonalnie) Dla każdego interfejsu wybranego
 do monitorowania wybierz przycisk Ustawienia zaawansowane, aby zmodyfikować dowolne z następujących ustawień:
do monitorowania wybierz przycisk Ustawienia zaawansowane, aby zmodyfikować dowolne z następujących ustawień:Nazwa/nazwisko opis Tryb Wybierz jedną z następujących pozycji:
- Ruch SPAN (bez hermetyzacji) do korzystania z domyślnego dublowania portów SPAN.
- ERSPAN , jeśli używasz dublowania ERSPAN.
Aby uzyskać więcej informacji, zobacz Wybieranie metody dublowania ruchu dla czujników OT.Opis Wprowadź opcjonalny opis interfejsu. Zobaczysz to później na stronie Konfiguracji interfejsu ustawień systemowych > czujnika, a te opisy mogą być pomocne w zrozumieniu przeznaczenia każdego interfejsu. Automatyczne negocjowanie Dotyczy tylko maszyn fizycznych. Użyj tej opcji, aby określić, jakiego rodzaju metody komunikacji są używane, lub jeśli metody komunikacji są automatycznie definiowane między składnikami.
Ważne: zalecamy zmianę tego ustawienia tylko na porady zespołu ds. sieci.Wybierz Zapisz, aby zapisać zmiany.
Wybierz pozycję Dalej: Uruchom ponownie>, aby kontynuować, a następnie uruchom ponownie, aby ponownie uruchomić maszynę czujnika. Po ponownym uruchomieniu czujnika nastąpi automatyczne przekierowanie do zdefiniowanego wcześniej adresu IP jako adresu IP czujnika.
Wybierz pozycję Anuluj , aby poczekać na ponowny rozruch.
Aktywowanie czujnika OT
W tej procedurze opisano sposób aktywowania nowego czujnika OT.
Jeśli do tej pory skonfigurowano ustawienia początkowe za pośrednictwem interfejsu wiersza polecenia , uruchomisz konfigurację opartą na przeglądarce w tym kroku. Po ponownym uruchomieniu czujnika nastąpi przekierowanie do tej samej usługi Defender dla IoT | Strona Przegląd na karcie Aktywacja.
Aby aktywować czujnik:
- Na karcie Aktywacja wybierz pozycję Przekaż , aby przekazać plik aktywacji czujnika pobrany z witryny Azure Portal.
- Wybierz opcję Warunki i postanowienia, a następnie wybierz pozycję Aktywuj.
- Wybierz pozycję Dalej: Certyfikaty.
Jeśli masz problem z połączeniem między czujnikiem opartym na chmurze a witryną Azure Portal podczas procesu aktywacji, który powoduje niepowodzenie aktywacji, zostanie wyświetlony komunikat poniżej przycisku Aktywuj. Aby rozwiązać problem z łącznością, wybierz pozycję Dowiedz się więcej , a zostanie otwarte okienko Łączności w chmurze. W okienku wymieniono przyczyny problemu i zalecenia dotyczące jego rozwiązania.
Nawet bez rozwiązania problemu możesz przejść do następnego etapu, wybierając pozycję Dalej: Certyfikaty.
Jedynym problemem z połączeniem, który należy rozwiązać przed przejściem do następnego etapu, jest wykrycie dryfu czasu i synchronizacja czujnika z chmurą. W takim przypadku czujnik musi być poprawnie zsynchronizowany, zgodnie z opisem w zaleceniach, przed przejściem do następnego etapu.
Definiowanie ustawień certyfikatu SSL/TLS
Użyj karty Certyfikaty, aby wdrożyć certyfikat SSL/TLS na czujniku OT. Zalecamy użycie certyfikatu podpisanego przez urząd certyfikacji dla wszystkich środowisk produkcyjnych.
Aby zdefiniować ustawienia certyfikatu SSL/TLS:
Na karcie Certyfikaty wybierz pozycję Importuj zaufany certyfikat urzędu certyfikacji (zalecane), aby wdrożyć certyfikat z podpisem urzędu certyfikacji.
Wprowadź nazwę certyfikatu i hasło, a następnie wybierz pozycję Przekaż , aby przekazać plik klucza prywatnego, plik certyfikatu i opcjonalny plik łańcucha certyfikatów.
Może być konieczne odświeżenie strony po przekazaniu plików. Aby uzyskać więcej informacji, zobacz Rozwiązywanie problemów z błędami przekazywania certyfikatów.
Napiwek
Jeśli pracujesz w środowisku testowym, możesz również użyć certyfikatu z podpisem własnym, który jest generowany lokalnie podczas instalacji. Jeśli wybierzesz opcję używania certyfikatu z podpisem własnym, upewnij się, że wybrano opcję Potwierdź zalecenia.
Aby uzyskać więcej informacji, zobacz Zarządzanie certyfikatami SSL/TLS.
W obszarze Walidacja lokalnego certyfikatu konsoli zarządzania wybierz pozycję Obowiązkowe, aby zweryfikować certyfikat lokalnej konsoli zarządzania względem listy odwołania certyfikatów (CRL), zgodnie z konfiguracją w certyfikacie.
Aby uzyskać więcej informacji, zobacz Wymagania dotyczące certyfikatów SSL/TLS dla zasobów lokalnych i Tworzenie certyfikatów SSL/TLS dla urządzeń OT.
Wybierz pozycję Zakończ , aby ukończyć początkową konfigurację i otworzyć konsolę czujnika.
Konfigurowanie konfiguracji za pomocą interfejsu wiersza polecenia
Użyj tej procedury, aby skonfigurować następujące początkowe ustawienia konfiguracji za pośrednictwem interfejsu wiersza polecenia:
- Logowanie się do konsoli czujnika i ustawianie nowego hasła użytkownika administratora
- Definiowanie szczegółów sieci dla czujnika
- Definiowanie interfejsów, które chcesz monitorować
Kontynuuj aktywowanie i konfigurowanie ustawień certyfikatu SSL/TLS w przeglądarce.
Uwaga
Informacje zawarte w tym artykule dotyczą czujnika w wersji 24.1.5. Jeśli używasz starszej wersji, zobacz Konfigurowanie dublowania ERSPAN.
Aby skonfigurować początkowe ustawienia konfiguracji za pomocą interfejsu wiersza polecenia:
Na ekranie instalacji po wyświetlaniu domyślnych szczegółów sieci naciśnij ENTER , aby kontynuować.
Po wyświetleniu monitu
D4Iot loginzaloguj się przy użyciu następujących poświadczeń domyślnych:- Nazwa użytkownika:
admin - Hasło:
admin
Po wprowadzeniu hasła znaki hasła nie są wyświetlane na ekranie. Upewnij się, że wprowadzasz je ostrożnie.
- Nazwa użytkownika:
Po wyświetleniu monitu wprowadź nowe hasło dla użytkownika administracyjnego. Hasło musi zawierać małe i wielkie litery, cyfry i symbole.
Po wyświetleniu monitu o potwierdzenie hasła ponownie wprowadź nowe hasło. Aby uzyskać więcej informacji, zobacz Domyślne uprzywilejowane użytkowników.
Po zmianie hasła
Sensor Configkreator zostanie automatycznie uruchomiony. Przejdź do kroku 5.Jeśli logujesz się przy kolejnych okazjach, przejdź do kroku 4.
Aby uruchomić
Sensor Configkreatora, w wierszu polecenia wpisznetwork reconfigure. Jeśli używasz użytkownika cyberx, wpiszERSPAN=1 python3 -m cyberx.config.configure.Na
Sensor Configekranie przedstawiono bieżącą konfigurację interfejsów. Upewnij się, że jeden interfejs jest ustawiony jako interfejs zarządzania. W tym kreatorze użyj strzałek w górę lub w dół, aby przejść, a pasek SPACJI wybierz opcję. Naciśnij ENTER , aby przejść do następnego ekranu.Wybierz interfejs, który chcesz skonfigurować, na przykład:
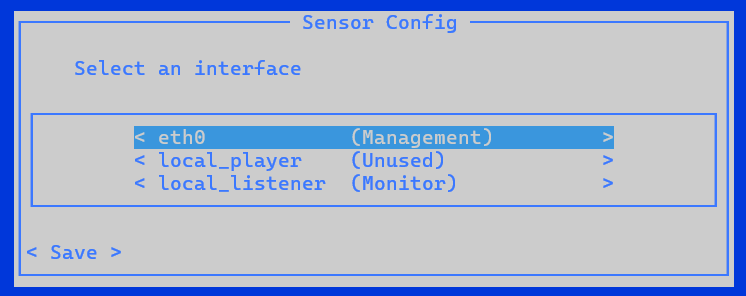
Na ekranie
Select typewybierz nowy typ konfiguracji dla tego interfejsu.
Ważne
Upewnij się, że wybrano tylko połączone interfejsy.
Jeśli wybierzesz interfejsy, które są włączone, ale nie są połączone, czujnik wyświetli w witrynie Azure Portal powiadomienie o kondycji Bez monitorowanego ruchu. Jeśli po instalacji połączysz więcej źródeł ruchu i chcesz je monitorować za pomocą usługi Defender dla IoT, możesz dodać je później za pośrednictwem interfejsu wiersza polecenia.
Interfejs można ustawić jako zarządzanie, monitorowanie, tunel lub nieużywane. Możesz ustawić interfejs jako nieużywane jako ustawienie tymczasowe, zresetować go lub jeśli w oryginalnej konfiguracji popełniono błąd.
Aby skonfigurować interfejs zarządzania :
Wybierz interfejs.
Wybierz pozycję Zarządzanie.
Wpisz adres IP czujnika, adres IP serwera DNS i domyślny adres IP bramy.
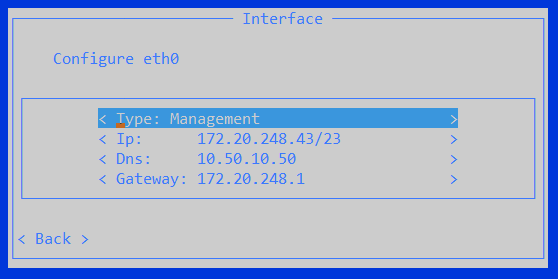
Wybierz Powrót.
Aby skonfigurować interfejs monitora:
- Wybierz interfejs.
- Wybierz pozycję Monitor. Ekran Konfiguracja czujnika zostanie zaktualizowany.
Aby skonfigurować interfejs ERSPAN :
- Wybierz pozycję Typ.
- Wybierz pozycję ERSPAN.
- Wybierz pozycję Potwierdź.
Aby skonfigurować interfejs jako Nieużywane:
- Wybierz interfejs.
- Wybierz istniejący stan.
- Wybierz pozycję Nieużywane. Ekran Konfiguracja czujnika zostanie zaktualizowany.
Po skonfigurowaniu wszystkich interfejsów wybierz pozycję Zapisz.
Automatyczna lokalizacja folderu kopii zapasowej
Czujnik automatycznie tworzy folder kopii zapasowej. Aby zmienić lokalizację zainstalowanych kopii zapasowych, musisz:
- Zaloguj się do czujnika przy użyciu użytkownika administratora .
- Wpisz następujący kod w interfejsie interfejsu wiersza polecenia:
system backup patha następnie dodaj lokalizację ścieżki, na przykład/opt/sensor/backup. - Tworzenie kopii zapasowej jest uruchamiane automatycznie i może potrwać do jednej minuty.
Uwaga
Podczas początkowej konfiguracji opcje portów monitorowania ERSPAN są dostępne tylko w procedurze opartej na przeglądarce.
Jeśli definiujesz szczegóły sieci za pośrednictwem interfejsu wiersza polecenia i chcesz skonfigurować porty monitorowania ERSPAN, zrób to później za pośrednictwem strony połączeń interfejsu ustawień > czujnika. Aby uzyskać więcej informacji, zobacz Aktualizowanie interfejsów monitorowania czujnika (configure ERSPAN).
